Една система с Windows 10 може да поддържа множество твърди дискове. Някои системи, в зависимост от дънната платка, която имат, могат да поддържат вътрешен SSD и вътрешен HDD. По същия начин можете да свържете множество външни твърди дискове (или SSD) към система.
Твърдият диск не е труден за конфигуриране; ще се свърже през обикновен USB порт, може да работи с USB 2.0 или USB 3.0 порт и е plug & play. Windows 10 автоматично ще може да го открие и да инсталира правилните драйвери за него.
За достъп до твърд диск можете да отворите File Explorer и той ще бъде посочен под Този компютър. Можете да копирате и поставяте файлове в него толкова лесно, колкото и на вътрешно устройство.
Съдържание
Вторият твърд диск не е открит в Windows 10
Твърдият диск, независимо дали е свързан вътрешно или външно, ще бъде открит лесно. Трябва да чуете новия хардуерен намерен звук, когато го свържете и може да има няколко секунди изчакване, докато се инсталира драйвер за него, но устройството ще бъде достъпно почти веднага.

Ако вторият ви твърд диск не е открит в Windows 10, опитайте корекциите по-долу.
1. Сменете USB порта и кабела
Една от основните причини твърдият диск да не бъде открит често е кабелът, който се използва за свързването му към система. Сменете го и проверете дали устройството е открито.
По подобен начин опитайте да свържете устройството към друг USB порт. Разхлабен порт може да е причината периферно устройство или твърд диск да не се свързват правилно.
Свържете твърдия диск директно към вашата система. Не използвайте USB хъб или удължителен кабел. Ако имате друга система, опитайте да свържете устройството към нея и проверете дали е открита.
2. Сканирайте за промени в хардуера
Windows 10 може да не е открил устройството като нов хардуер. Ако не го открие като нов хардуер, няма да може да го свърже.
Отворете диспечера на устройства.
Щракнете върху бутона Сканиране за хардуерни промени в горната част.
Windows 10 ще открие твърдия диск и той трябва да се покаже във File Explorer под Този компютър.
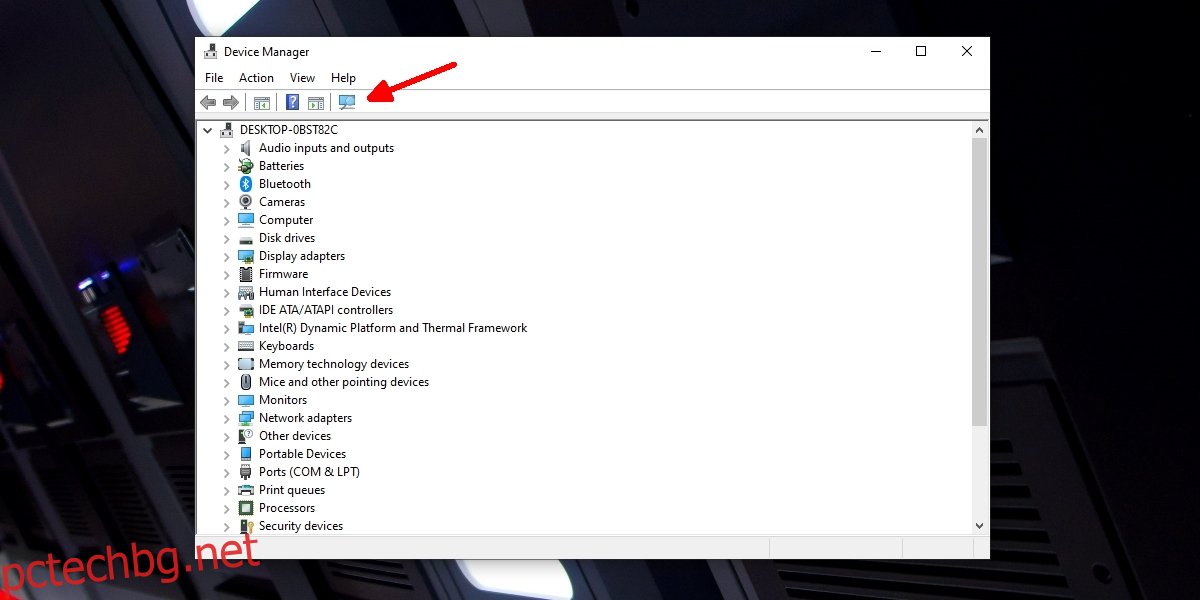
3. Инсталирайте собствено приложение/драйвери
Някои твърди дискове идват със собствени драйвери или приложения. Липсата на тях може да блокира откриването на устройството. Проверете дали има налични драйвери или приложение от производителя на вашия твърд диск. Свържете отново устройството и проверете дали се показва във File Explorer.
4. Актуализирайте драйвери
Windows 10 може да има остарели драйвери за вашия твърд диск. Актуализирането им може да накара устройството да се свърже с вашата система.
Отворете диспечера на устройства.
Разгънете Дискови устройства.
Щракнете с десния бутон върху вторичното устройство и изберете Актуализиране на драйвер.
Потърсете онлайн драйвери и инсталирайте наличните.
Рестартирайте системата за добра мярка.
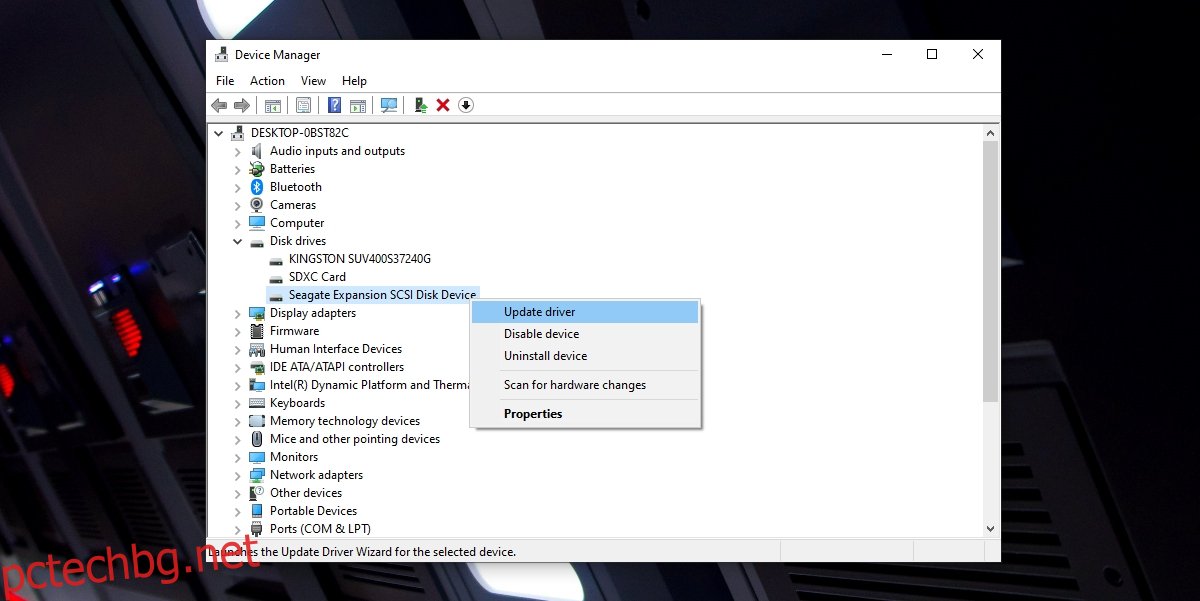
5. Променете буквата на устройството
Когато свържете твърд диск към вашата система, Windows 10 автоматично му присвоява буква, която е необходима, за да даде на устройството „адрес“. Буквата на устройството играе важна роля в осигуряването на достъп до самото устройство. Ако вашият вторичен твърд диск не е открит, опитайте да промените буквата на устройството.
Докоснете клавишната комбинация Win+R, за да отворите полето за изпълнение.
В полето за изпълнение въведете diskmgmt.msc и докоснете Enter.
Щракнете с десния бутон върху устройството и изберете опцията Промяна на буквата и пътеките на устройството.
Изберете нова буква, която да присвоите на устройството.
Щракнете върху Напред и на устройството ще бъде присвоена нова буква.
Достъп до устройството от File Explorer.
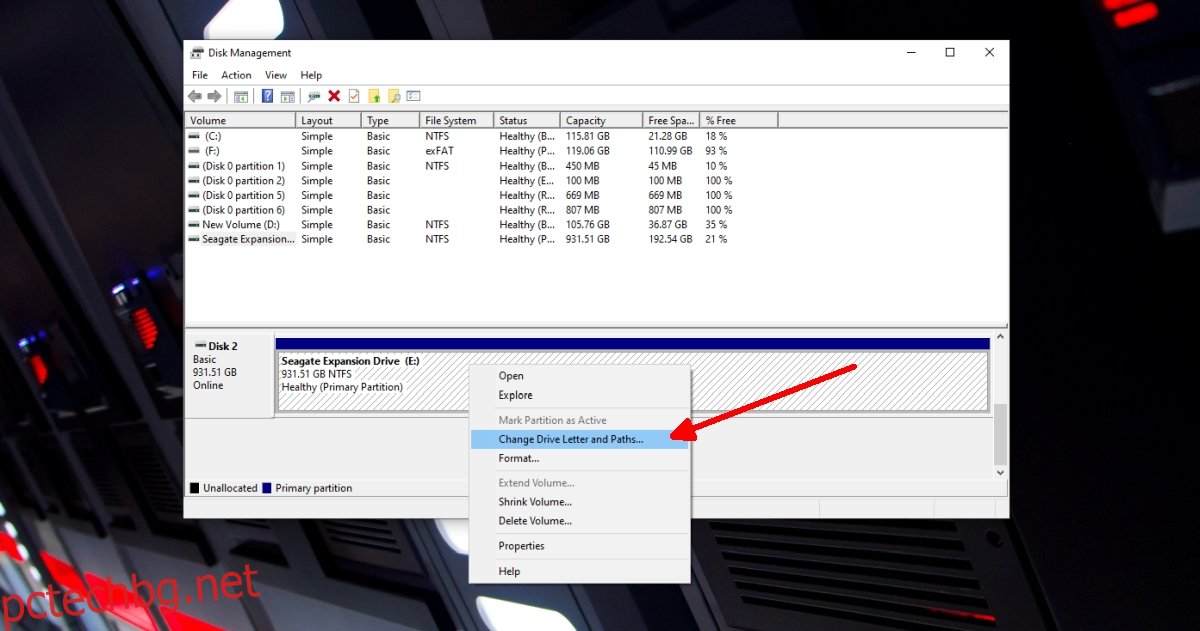
Заключение
Вторично устройство, без физическа повреда или повреда на данните, ще бъде открито с малко бърникане. Ако подозирате, че устройството е физически повредено, ще трябва да разгледате опциите за възстановяване на данни. Възможно е вече да не можете да използвате устройството за съхранение на файлове. Ако данните са повредени, вашето устройство все още може да бъде използвано, тъй като повредата на данните не е синоним на повреда на хардуера.

