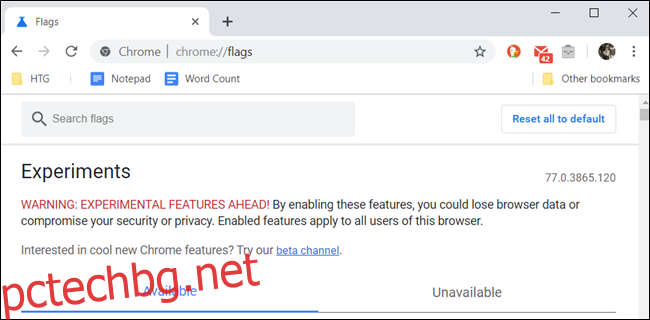Преди да бъдат пуснати някои функции в Google Chrome, те често се добавят като незадължителни настройки, които са скрити зад „флагове“, които можете да активирате, за да получите кратък поглед. Ето някои от най-добрите флагове за по-добро сърфиране.
Тези флагове бяха тествани на Chrome 78 през ноември 2019 г. Дори ако използвате по-нова версия на Chrome, много от тях вероятно все още работят по същия начин.
Съдържание
Как да активирате флаг на Chrome
Преди да започнете да щраквате и да активирате всички налични флагове, не забравяйте, че повечето от тези функции не са завършени. В резултат на това тези флагове могат да доведат до нестабилност на вашия браузър или компютър – и колкото повече флагове настройвате, толкова по-голям е шансът това да се случи.
Разбира се, не се опитваме да ви изплашим от изпробването на нещата, но трябва да държите очакванията си под контрол.
Освен това, имайте предвид, че Google може да премахне всяка от тези функции по всяко време, така че е най-добре да не се привързвате твърде много. Има вероятност всеки конкретен флаг просто да изчезне след следващата актуализация. Не се случва много често, но се случва.
Ако все още се интересувате да видите какво се случва зад кулисите, отворете нов раздел на браузъра Chrome и въведете следното в полето за всичко (адресната лента):
chrome://flags
Натиснете клавиша Enter, за да отворите страницата със знамена, където ще намерите всякакви славни екстри. Всеки флаг има подробности за кои операционни системи работи – Chrome за Windows, Mac, Linux, Chrome OS, Android или всички тях. Не забравяйте да обърнете внимание на това – някои флагове са само за други операционни системи и може да не работят на текущата ви ОС.
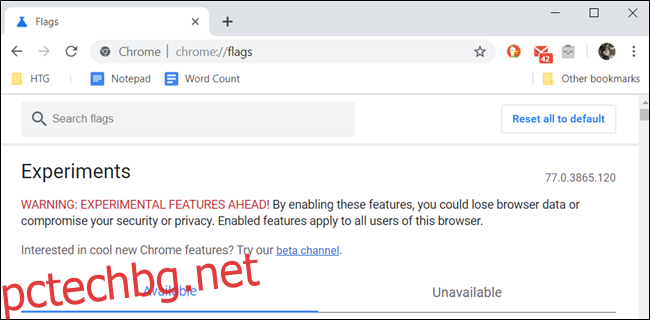
Когато намерите флаг, който искате, щракнете върху падащото меню и изберете „Активиране“, за да го приложите към Chrome.
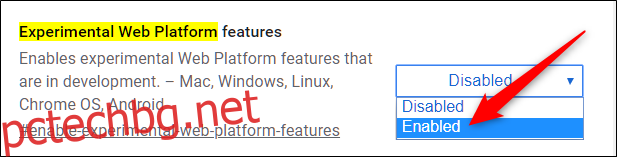
След като активирате флаг, ще трябва да рестартирате Chrome, като използвате малкия син бутон, който се показва в долната част на страницата.
Можете да приложите няколко флага наведнъж и след това да рестартирате браузъра, след като сте готови. Препоръчваме да активирате един по един и да ги тествате, само в случай, че срещнете проблем с два флага, които не се разбират.

След като разгледахме как да активираме флаг на Chrome, нека да влезем в най-добрите флагове на Chrome за по-добро сърфиране.
Групирайте разделите заедно
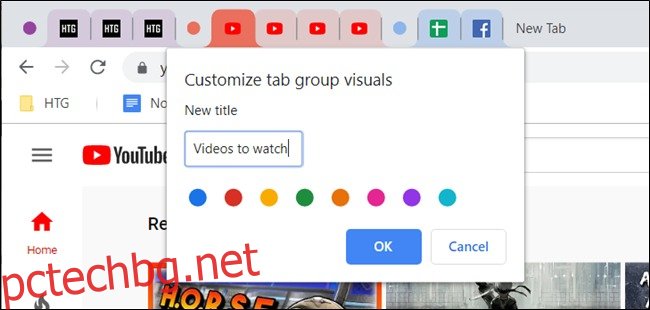
Всички сме виновни, че имаме твърде много отворени раздели наведнъж, но понякога е трудно да различим някои раздели от другите. Е, този флаг за групиране на раздели е на път да направи нещата малко по-лесни за всички съхранители на раздели.
С този флаг можете да компактирате всичките си отворени раздели в спретнато организирани групи, без да се налага да затваряте куп или да изтегляте разширение. Групирайте разделите, маркирайте ги съответно и групи с цветови кодове, за да ги идентифицирате лесно.
Копирайте и поставете следната връзка в полето за всичко и натиснете клавиша Enter, за да отидете директно на флага:
chrome://flags/#tab-groups
Ако този флаг не ви помага, ние сме съставили списък с най-добрите разширения на Chrome за управление на раздели.
Използвайте режима за скрит четец на Chrome
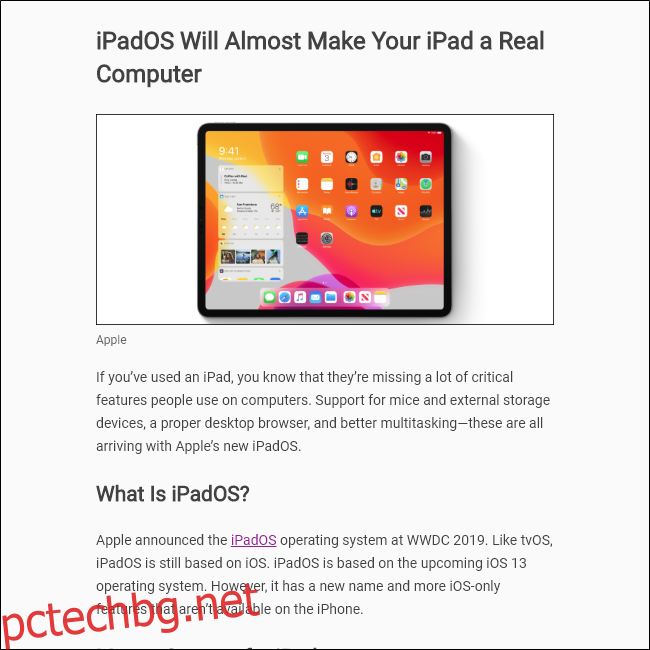
Google Chrome е един от последните браузъри, които имат вграден режим за четене, въпреки годините експериментиране с настолната версия на Chrome. Можете обаче да го активирате чрез скрит флаг вместо опция от командния ред, която се изискваше преди.
Сега, когато искате да прочетете статия без всички разсейващи фактори, реклами и допълнителни боклуци, които идват заедно с нея, можете да намалите уеб страницата до минимум, което улеснява четенето.
Поставете следната връзка в полето за всичко и натиснете клавиша Enter, за да отидете директно на флага:
chrome://flags/#enable-reader-mode
Въпреки че това трябва да ви помогне да започнете, имаме по-задълбочено потапяне в скрития режим на четене на Chrome, ако искате повече информация.
Изтрийте разширенията от лентата с инструменти на Chrome
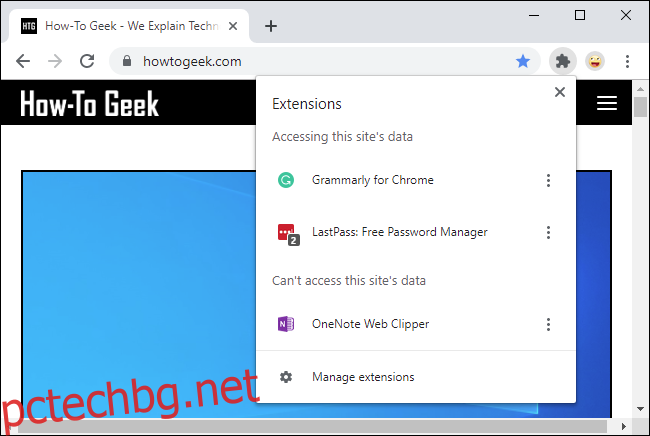
Имате ли разширения за Chrome, които поемат вашата лента с инструменти и меню? Google работи върху решение за безпорядъка, който идва с инсталирането на всички разширения. Новото меню Разширения скрива разширенията в една комбинирана икона на лентата с инструменти.
Въпреки че това разширение вероятно ще бъде активирано по подразбиране в бъдеще, можете да го тествате днес, когато активирате флага. Можете да копирате и поставите този текст в полето за всичко и да натиснете Enter, за да активирате флага:
chrome://flags/#extensions-toolbar-menu
Принудително тъмен режим навсякъде
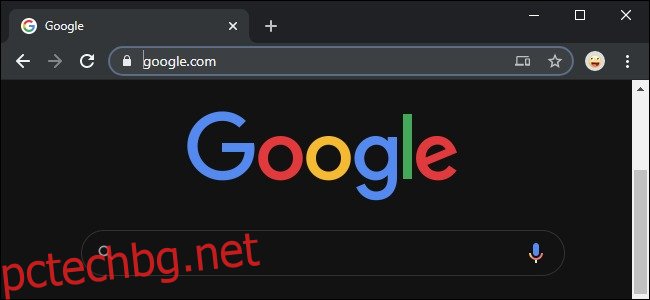
Можете да активирате тъмен режим за вашия браузър Chrome, но повечето уебсайтове няма да го спазват. Уеб разработчиците могат да кодират своите уебсайтове за автоматично влизане в тъмен режим заедно с останалата част от вашата операционна система, но много малко хора го правят.
Има решение за груба сила във флаговете на Chrome. Активирайте „Принудителен тъмен режим за уеб съдържание“ и Chrome ще наложи тъмна тема на уебсайтовете, които зареждате, превръщайки белия фон в тъмен и тъмен текст в светъл. Не е перфектен и не е толкова хубав и лъскав като тъмен режим, кодиран от разработчиците на този уебсайт, но изобщо не е лош — и можете да изберете множество опции, за да го настроите фино.
Копирайте и поставете този текст в полето за всичко на Chrome и натиснете Enter, за да намерите флага:
chrome://flags/#enable-force-dark
Актуализация: Този флаг очевидно причинява сериозни проблеми на Chrome OS от Chrome 78. Не го активирайте на Chromebook или ще трябва да нулирате Chrome OS след това.
Вземете бутон за възпроизвеждане/пауза за музика и видеоклипове
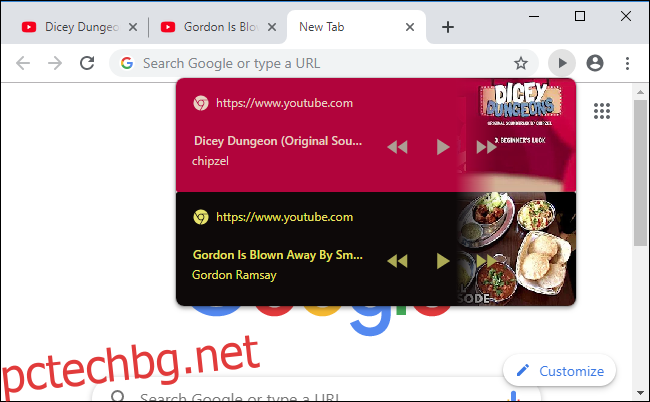
Много от нас слушат музика и гледат видеоклипове в мрежата, но преследването на раздела, в който се възпроизвежда медиите, може да бъде скучна работа – особено ако е в друг прозорец на браузъра. Малкият индикатор за високоговорители на Chrome в разделите помага малко, но скритият бутон за възпроизвеждане/пауза е още по-добър.
Бутонът Възпроизвеждане/Пауза ще ви позволи бързо да контролирате възпроизвеждането на уеб медия — и да видите името на това, което се възпроизвежда — от лентата с инструменти на Chrome.
За да намерите този флаг, копирайте и поставете следния текст в полето за всичко на Chrome и натиснете Enter:
chrome://flags/#global-media-controls
По-гладко превъртане
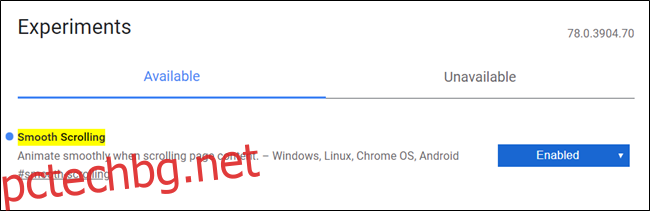
Този флаг позволява по-плавно превъртане, докато гледате съдържание в интернет с мишката и клавиатурата. Той използва по-плавна анимация за превъртане, когато преглежда съдържание на уеб страница, докато превъртането по подразбиране в Chrome изглежда рязко или заеква на много по-дълги страници в най-добрия момент.
Копирайте и поставете следната връзка в полето за всичко и натиснете клавиша Enter, за да отидете директно на флага:
chrome://flags/#smooth-scrolling
След като активирате флага и рестартирате Chrome, по-дългите страници, които преди са се блъскали, докато превъртате нагоре или надолу, протичат по-плавно.
Преглеждайте по-бързо с протокола QUIC
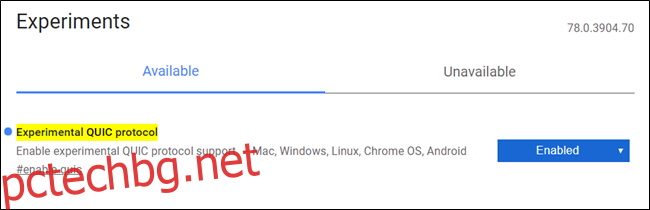
Протоколът QUIC (HTTP/3), проектиран от Google, е по-бърз начин за уеб браузъри и уеб сървъри да комуникират и изпращат информация помежду си. Докато QUIC вече е активиран в Opera и Chrome Canary, с този скрит флаг можете да започнете да го използвате в стабилния канал непосредствено преди пускането. Разбира се, това ще ускори сърфирането само ако имате достъп до уебсайт, хостван на сървър с активиран QUIC.
За да се възползвате от HTTP/3 сега, копирайте и поставете следната връзка в полето за всичко, натиснете клавиша Enter и активирайте флага:
chrome://flags/#enable-quic
Активирайте временна файлова система за сърфиране в режим инкогнито
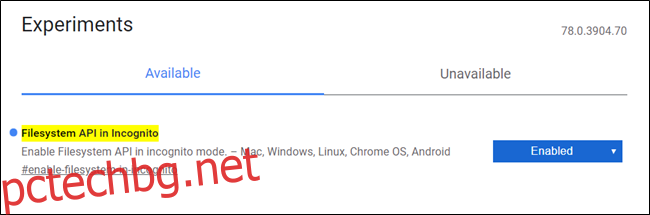
Някои уебсайтове блокират съдържание за всеки, който използва режим инкогнито, което може да стане разочароващо, когато се опитате да посетите тяхната уеб страница.
С API на файловата система в флага инкогнито, той създава временна файлова система в паметта, която обикновено е деактивирана в режим инкогнито. Това кара уебсайтовете да мислят, че използвате обикновен екземпляр на Chrome, деблокирайки съдържанието. След като прозорецът се затвори, ако нещо е било запазено по време на вашата сесия, то се изтрива незабавно.
За да попречите на уебсайтовете да анкетират браузъра ви, за да проверят дали използвате инкогнито, копирайте и поставете URL адреса в полето за всичко, натиснете клавиша Enter и след това активирайте API на файловата система в флага за инкогнито:
chrome://flags/#enable-filesystem-in-incognito
Въпреки че много от тези флагове на Chrome все още са в процес на разработка, бъдете внимателни, когато активирате няколко флага едновременно. Както споменахме по-рано, понякога флаговете не се тестват за работа един с друг и могат да се държат неочаквано. Насладете се на тези флагове за подобряване на браузъра с повишено внимание.