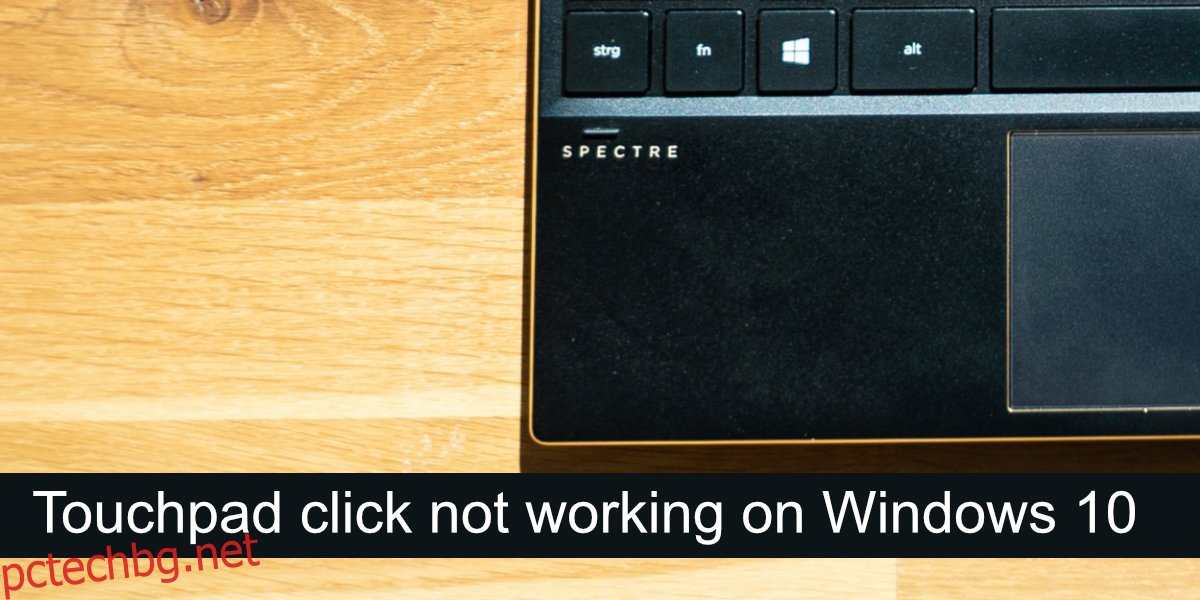Всички лаптопи се предлагат с тъчпад. Тези входни устройства се подобряват през годините. Тъчпадовете от преди десетилетие бяха функционални, тъй като можете да ги използвате, както и мишка. Тъчпадовете днес са прецизни тъчпадове, които са способни да разпознават жестове; прекарвания с два пръста, прекарване с три пръста, докосване с две пръсти, докосване с три пръста и т.н.
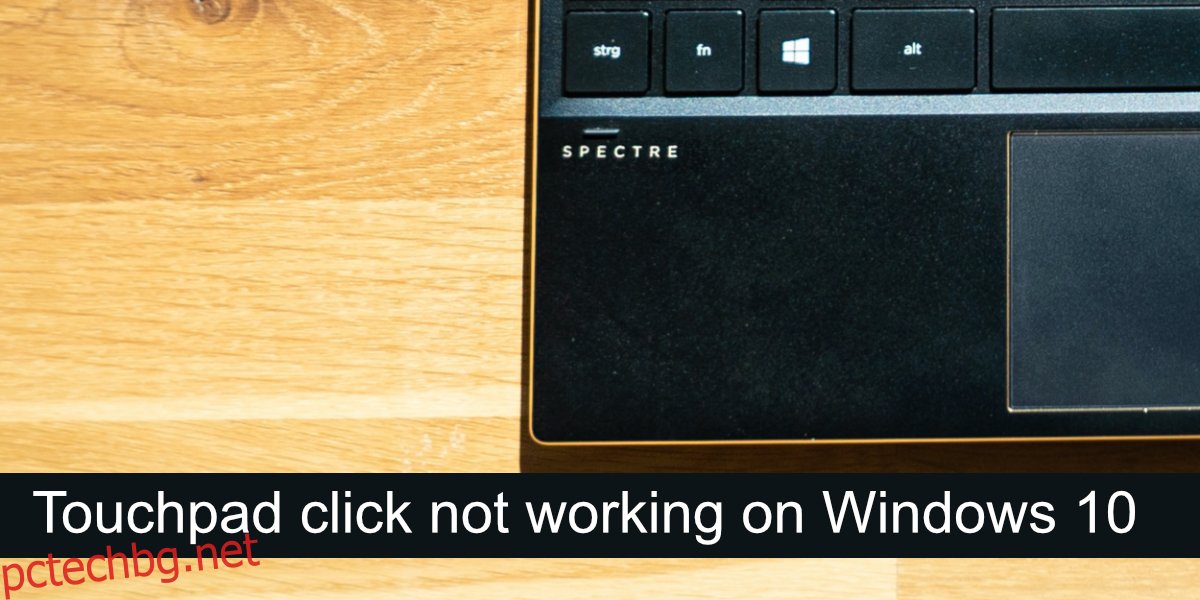
Съдържание
Поправете, че щракването на тъчпада не работи
Тъчпадите са имали бутони за щракване с десен и ляв бутон. Тъй като прецизните тъчпадове станаха често срещани, тези бутони бяха премахнати. Вместо това тъчпадът или има зона с възможност за щракване, или щракванията се изпълняват с жестове.
Ако не можете да щракнете с тъчпад, опитайте първо тези основни проверки;
Свържете мишката и щракнете с нея. Определете дали щракването изобщо работи в системата. Ако не, проблемът ви не е в тъчпада, а във входа.
Опитайте се да щракнете в различни приложения и на работния плот. Някои приложения, особено по-старите, може да не са в състояние да разпознаят щракване от тъчпада.
Ако не можете да щракнете с тъчпада, опитайте корекциите по-долу.
1. Проверете регион за кликване
Уверете се, че щраквате върху дясната област на тъчпада. Целият тъчпад може да не регистрира щракване, независимо дали използвате правилния жест. Най-лесният начин да определите това е да проверите ръководството за вашия лаптоп. Трябва да подчертае областите, върху които може да се щракне.
2. Проверете жеста за щракване
Тъчпадът трябва да изпълни щракване с ляв и десен бутон. При липса на бутони, това е оставено на жестове. Уверете се, че знаете правилния жест за щракване. Жестът може да се различава в различните системи. Ако имате инсталиран инструмент за управление на тъчпада, проверете настройките му за жестове за щракване.
3. Деинсталирайте приложения за промяна на жестове/щракване
Ако сте инсталирали приложение на трета страна, което добавя допълнителни жестове или което пренасочва жестове или действия за щракване, деинсталирайте ги. Те може да пречат на стандартната функция на тъчпада.
Отворете контролния панел.
Отидете на Програми> Деинсталиране на програма.
Изберете приложението, което променя жестовете, и щракнете върху Деинсталиране в горната част.
Рестартирайте системата, след като приложението бъде деинсталирано.
4. Проверете настройките за щракване на тъчпада
Щракванията на тъчпада се изпълняват чрез жестове и за да може тъчпадът да разграничи жестовете, например двойно докосване, той разглежда колко бързо са били изпълнени докосванията. Този интервал може да бъде персонализиран така, че да е по-дълъг или по-къс. Опитайте да го промените и вижте дали можете да щракнете.
Отворете приложението Настройки с клавишната комбинация Win+I.
Отидете на Устройства.
Изберете раздела тъчпад.
Отворете падащото меню Чувствителност на тъчпада и изберете различна чувствителност.
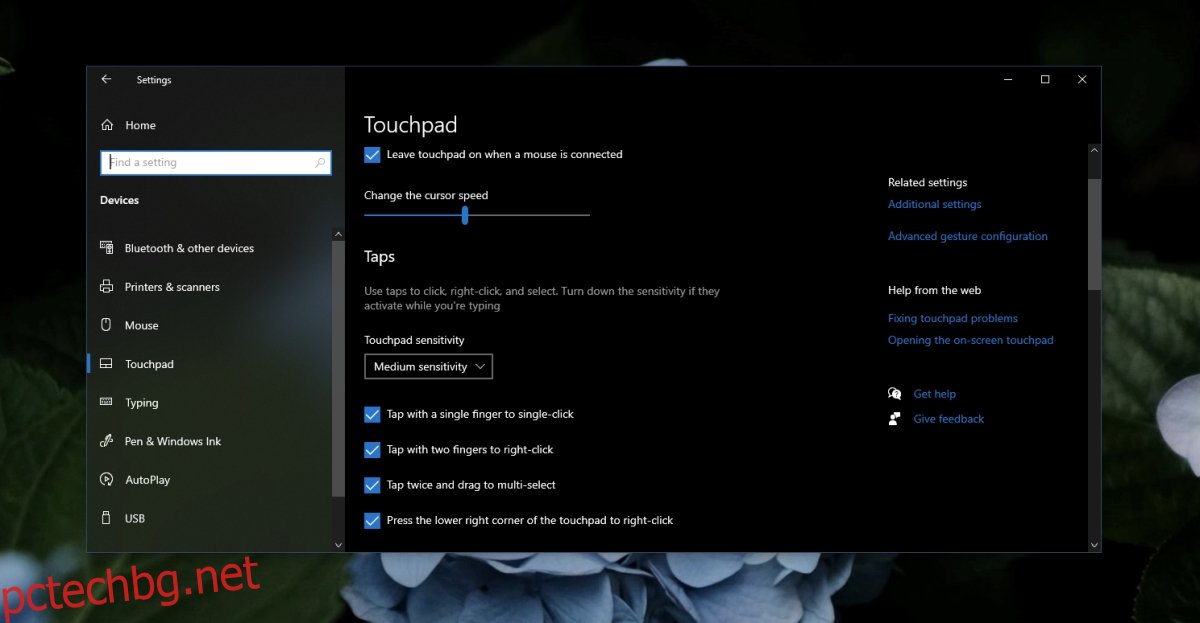
5. Деинсталирайте и инсталирайте отново драйвера за тъчпада
Тъчпадът работи чрез драйвери и тези драйвери са различни от драйверите, които използва мишката. Опитайте да деинсталирате и преинсталирате драйвера на тъчпада. Уверете се, че имате под ръка кабелна или безжична мишка, преди да продължите с тези стъпки.
Свържете мишката и я оставете да бъде настроена. Уверете се, че работи.
Отворете диспечера на устройства.
Разгънете Мишка и други посочващи устройства (или опитайте Human Interface Devices).
Щракнете с десния бутон върху тъчпада и изберете Деинсталиране на устройството.
Потвърдете, че искате да деинсталирате устройството (използвайте мишката).
Рестартирайте системата.
Отворете диспечера на устройства.
Щракнете върху Сканиране за хардуерни промени.
Windows 10 ще инсталира драйвери за тъчпада.
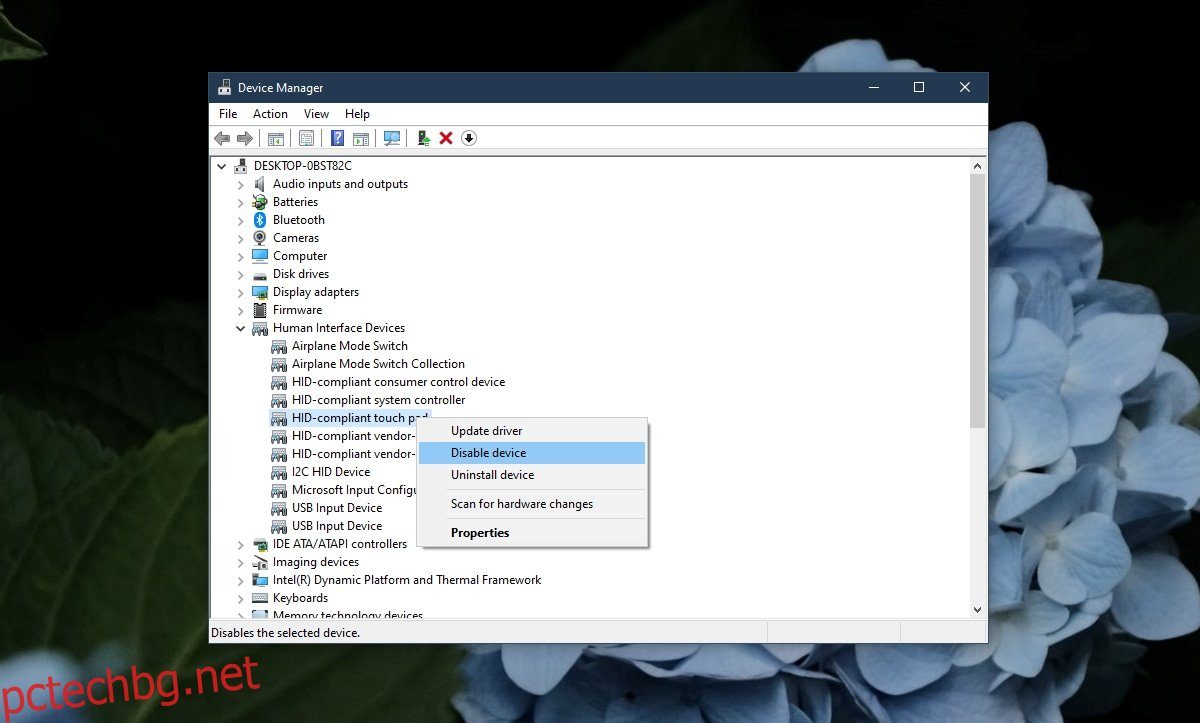
6. Стартирайте инструмента за отстраняване на неизправности в хардуера
Стартирайте вградения инструмент за отстраняване на неизправности в хардуера на Windows 10. Той често може да идентифицира и коригира проблеми с хардуера, които иначе биха били трудни за намиране и отстраняване за потребител.
Докоснете клавишната комбинация Win+R, за да отворите полето за изпълнение.
В полето за изпълнение въведете msdt.exe -id DeviceDiagnostic и докоснете клавиша Enter.
Стартирайте инструмента за отстраняване на неизправности и приложете всички корекции, които препоръчва.
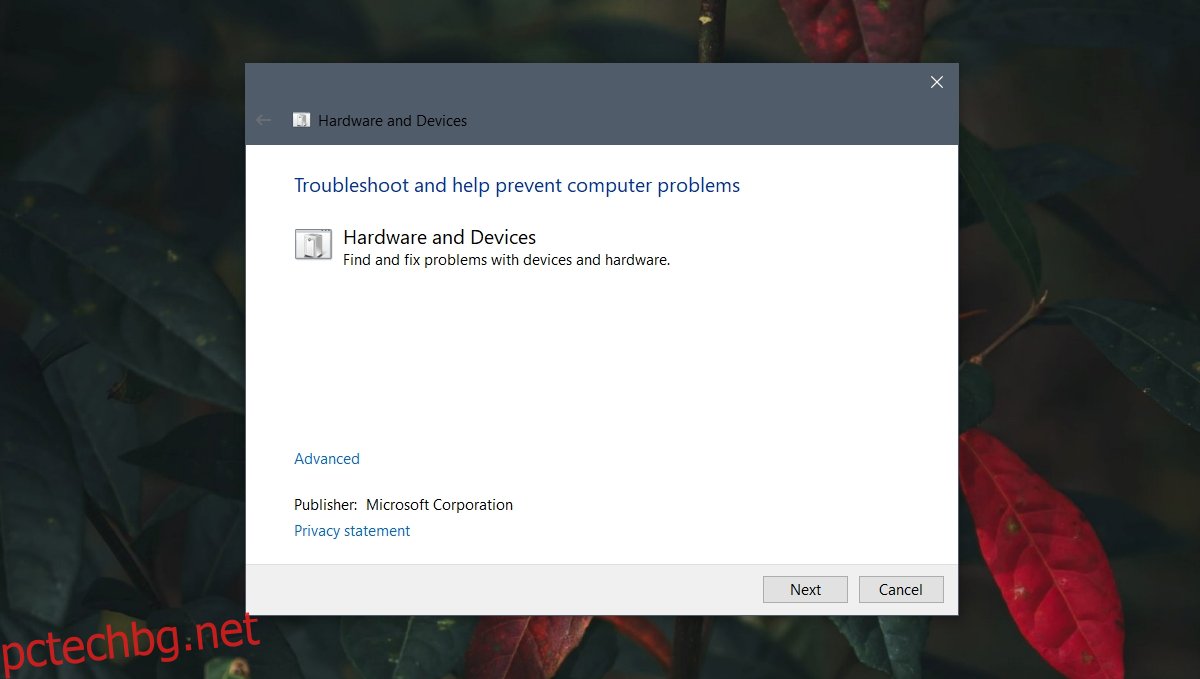
7. Променете настройките на системния регистър
Жестовете за щракване на тъчпада имат настройки, съхранени в системния регистър. Опитайте да ги промените, за да накарате жеста за щракване да работи.
Докоснете клавишната комбинация Win+R, за да отворите полето за изпълнение.
В полето за изпълнение въведете regedit и докоснете клавиша Enter.
Отидете до този ключ: HKEY_LOCAL_MACHINE/SOFTWARE/Synaptics/SynTP/Install.
Щракнете двукратно върху DeleteUserSettingsOnUpgrade и го задайте на 0.
Рестартирайте системата.
Забележка: DeleteUserSettingsOnUpgrade може да не присъства. Ако не е, можете да го създадете.
8. Нулиране или възстановяване на системата
Ако всичко друго се провали, имате две възможности. Можете да нулирате Windows 10. Това ще премахне всички приложения от операционната система и ще ви даде нова операционна система, с която да работите. Като алтернатива можете да възстановите системата до предишна точка, където щракването на тъчпада е работило. Този метод разчита на факта, че вече имате настроена точка за възстановяване.
За възстановяване на системата;
Отворете File Explorer.
Поставете тази обвивка на Explorer:::{BB06C0E4-D293-4f75-8A90-CB05B6477EEE} в лентата за местоположение и докоснете enter.
Щракнете върху Разширени системни настройки в колоната вляво.
Отидете в раздела Защита на системата.
Щракнете върху бутона Възстановяване на системата.
Щракнете върху Напред и изберете точка за възстановяване.
Следвайте инструкциите на екрана.
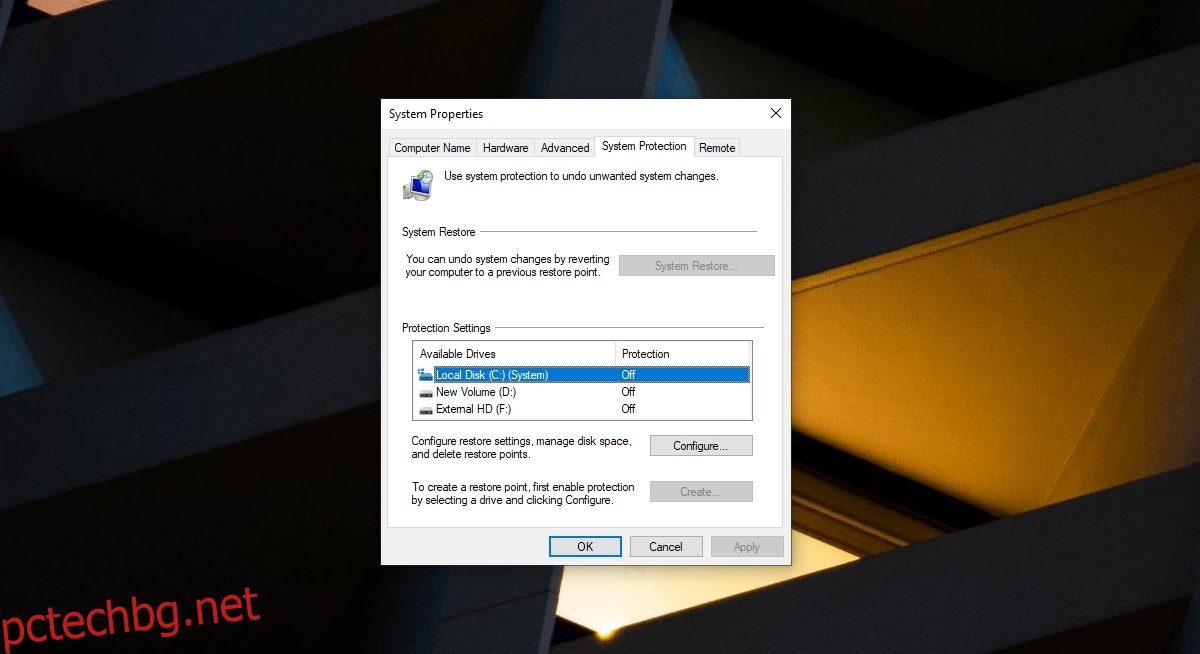
За нулиране на системата;
Отворете приложението Настройки с клавишната комбинация Win+I.
Отидете на Актуализация и сигурност.
Изберете Възстановяване.
Щракнете върху Първи стъпки под Нулиране на този компютър.
Изберете опцията да запазите вашите файлове.
Следвайте инструкциите на екрана, за да нулирате Windows 10.
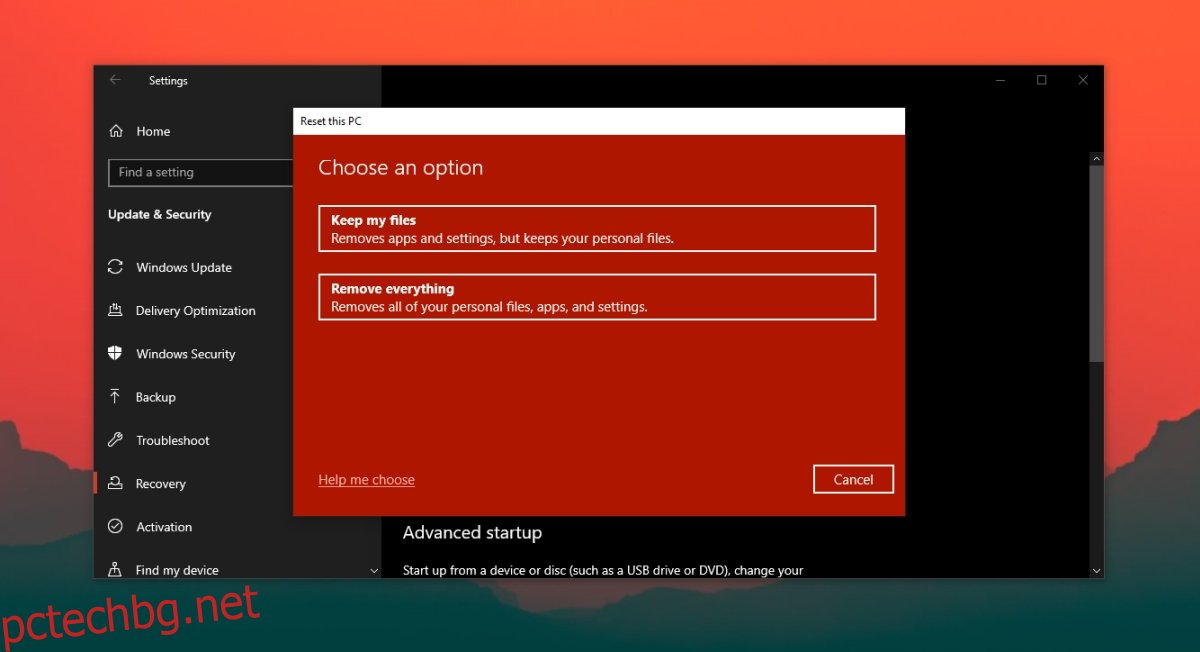
Заключение
Windows 10 инсталира общи драйвери за тъчпада, когато за първи път стартирате нова инсталация. С течение на времето той ще актуализира тези драйвери, така че да можете да използвате жестове на прецизен тъчпад. Ако сте инсталирали нов Windows 10, инсталирайте всички налични актуализации и рестартирайте системата, ако е необходимо.