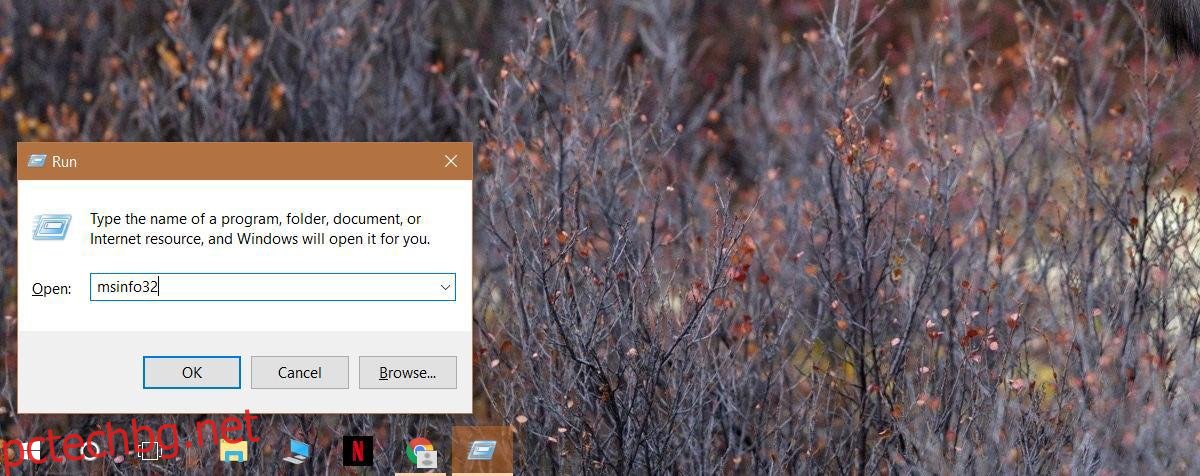BIOS на вашата система рядко се актуализира. Това не означава, че никога няма да се актуализира, но актуализациите не са като актуализации на ОС. Идват само при нужда. Например производителят на вашата система може да пусне актуализация на BIOS, за да работи най-новата версия на Windows 10 по-гладко или да добави поддръжка за някои функции. В други случаи може да има актуализация на BIOS за отстраняване на съществуващи проблеми. Все пак актуализацията на BIOS е рядка, но не е нечувана. Ако вашата система е особено стара, възможно е да има налична актуализация за вашия BIOS, която да помогне за удължаване на живота й с още няколко години. За да актуализирате своя BIOS, трябва да намерите вашата версия на BIOS.
Можете да актуализирате BIOS от DOS или от Windows. От само себе си се разбира, че актуализирането му от Windows е по-лесният вариант. Първо намерете вашата версия на BIOS и след това проверете дали е налична актуализация.
Съдържание
Намерете версията на BIOS
Ще разгледаме подробно как можете да направите това в Windows 10. Същият метод ще работи и в по-стари версии на Windows. Отворете полето за изпълнение, като докоснете клавиша Win+R и въведете следното в него. Докоснете Enter.
msinfo32
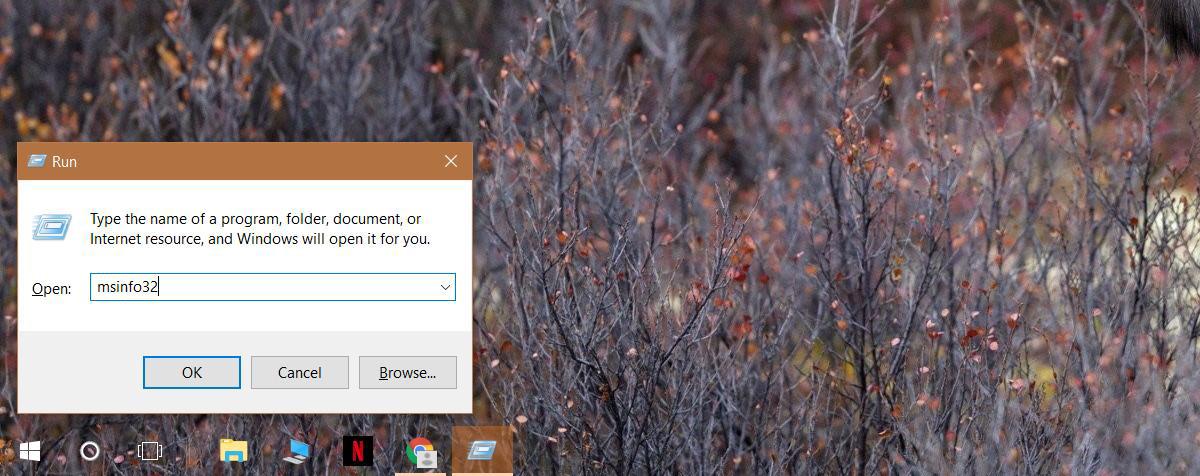
Това ще отвори прозореца с информация за системата. Превъртете през Резюмето на системата и намерете записа Версия/Дата на BIOS. Тук можете да намерите производителя, който ще пусне актуализация за вашия BIOS. Това е същото като производителя на вашата система, освен ако не сте изградили персонализиран компютър. До името на производителя ще видите номера на версията на BIOS. Забележете това някъде. Също така проверете дали вашият BIOS наскоро е актуализиран от датата до този запис. Ако актуализацията е скорошна, вероятно по някакъв начин използвате най-новата версия.
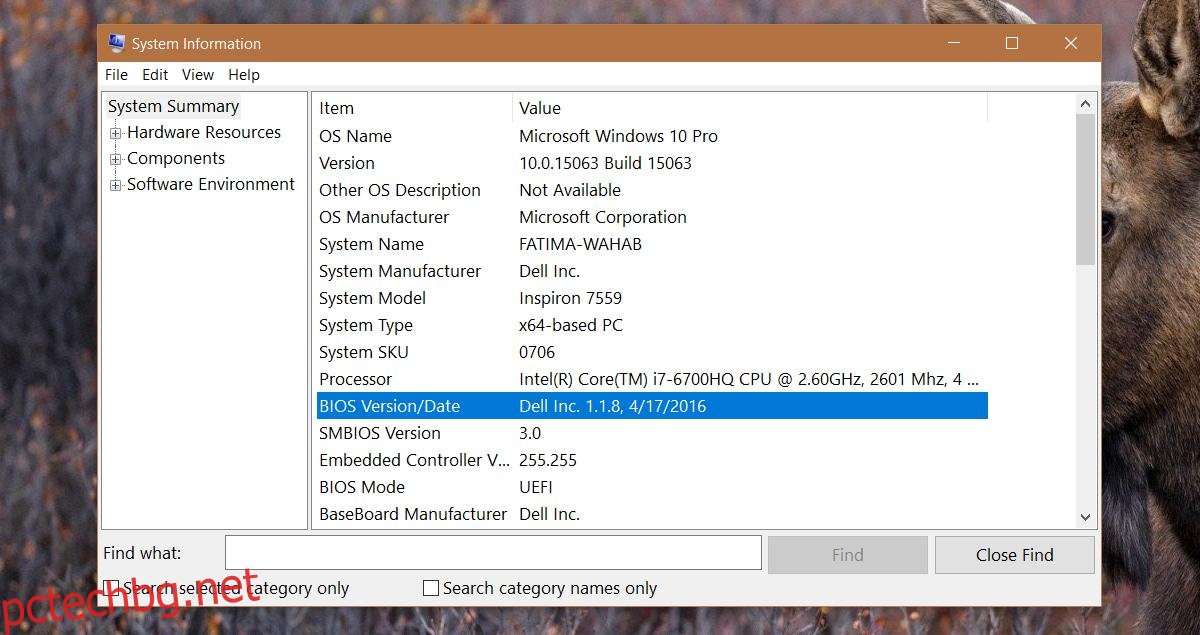
Проверете за актуализация на BIOS
Няма сигурен начин да се определи дали е налична актуализация на BIOS. Най-добрият метод е да потърсите в уебсайта на производителя. Например, ако имате лаптоп HP или Dell, отидете на съответните им уебсайтове. Въведете точния номер на модела за вашата система. Не предполагайте това. Не мислете, че използването на същия номер на модел като друг лаптоп от същата серия ще работи. Разберете това правилно.
Уебсайтът на производителя ще ви покаже най-новата версия на BIOS, която е налична и кога е била пусната. Ще трябва да потърсите малко. Производителите на лаптопи нямат най-добрите функции за търсене на своите уебсайтове. Когато за първи път проверих за най-новата версия на моя BIOS, ми показа една от 2015 г. Отне малко повече гугъл, за да установя, че всъщност имам най-новата версия. Разбира се, това означава, че можете също да понижите версията на BIOS, ако решите.
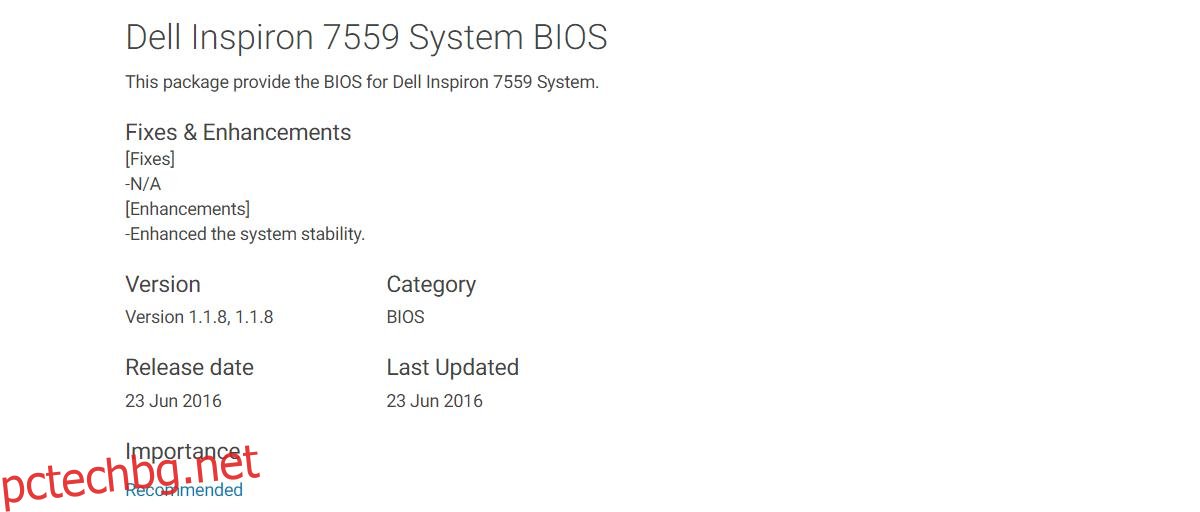
Ще забележите също, че има несъответствие в датата на пускане и датата на инсталиране на BIOS. Това вероятно се дължи на факта, че самият файл е бил пуснат по-късно, т.е. след като тази конкретна система е била достъпна за закупуване.
Актуализирайте BIOS
Можете да изтеглите BIOS файла от уебсайта на вашия производител. Обикновено файлът ще включва инструкции за актуализиране на BIOS. За лаптопите на Dell това е просто EXE файл, който можете да стартирате като всеки от неговите драйвери и той ще се погрижи за останалото. Същото важи и за лаптопите на HP.
За други производители, ако вашият BIOS файл не е EXE, опитайте да го извлечете с WinRAR. Възможно е вътре да има файл Read Me с инструкции.
Когато актуализирате версията на BIOS, уверете се, че сте свързани към надежден източник на захранване. Не разчитайте на батерията за актуализацията. Ако загубите захранване по време на актуализацията, компютърът ви може вече да не може да се използва.