DISM (Deployment Image Servicing and Management) е авангардна помощна програма, използвана за онлайн и офлайн сканиране на изправност и поправка на компрометираната операционна система Windows.
Съдържание
Какво представлява командата DISM?
Имате ли проблеми с вашата операционна система Windows 8, 8.1, 10 или 11, като сини екрани, неочаквани сривове на приложения или помощни програми или функции, които не работят?
DISM (Обслужване и управление на изображения за внедряване) е вграденият инструмент за команден ред на Windows за коригиране на повредени или повредени файлове и функции на операционната система Windows директно от онлайн сървъри на Windows.
Използва се както за онлайн (в момента работеща операционна система), така и за офлайн изображения на Windows във формат .wim, .vhd или .vhdx за отстраняване на проблемите. DISM се осъществява чрез командния ред и Windows PowerShell.
Системните администратори също използват помощната програма DISM за обслужване, мигриране и създаване на нови изображения, особено по време на Windows PE (среда за предварително инсталиране), Windows RE (среда за възстановяване) и настройка на Windows.
След като беше представен за първи път в Windows 8 и Windows Server 2012 R2 през 2012 г., DISM вече е част от всички операционни системи на Microsoft, работещи с най-новата версия.
Друга програма за коригиране на повредени файлове на Windows е System File Checker (sfc.exe); въпреки това, той сравнява повредените файлове със запазеното .wim хранилище на системата; ако последният е повреден, SFC може да не успее да коригира проблемите. Инструментът DISM преодолява този проблем. Въз основа на родителските копия, съхранявани на сървърите за актуализиране на Microsoft, той може да сканира и поправя .wim магазина.
В следващия раздел ще разгледаме някои DISM команди и тяхното практическо приложение с PowerShell и командния ред на Windows за сканиране и отстраняване на грешки в операционната система Windows:
Как да стартирате помощната програма DISM през командния ред
Можете да използвате командния ред, за да стартирате инструмента DISM и да проверите и коригирате Windows за грешки:
Enter cmd (a shorthand for command prompt) in the search bar.
Както е показано по-долу, щракнете с десния бутон върху командния ред и изберете „Изпълни като администратор“: За да използвате програмата за команден ред DISM, трябва да сте администратор.
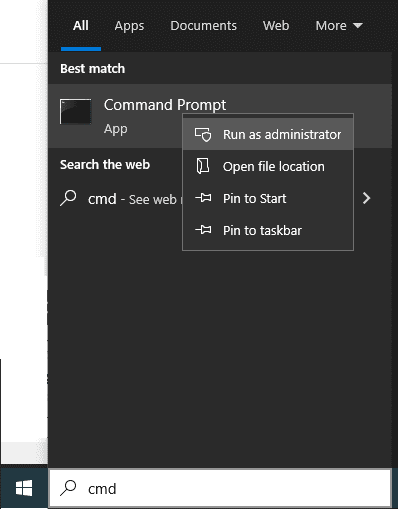
Частта по-долу ни показва как да използваме множество DISM команди за сканиране и отстраняване на проблеми с Windows.
Как да поправите Windows 10 с помощта на DISM?
DISM използва три важни параметъра за сканиране, проверка и поправка на счупено или повредено изображение на Windows и те са:
ScanHealth, CheckHealth и RestoreHealth.
Има още два входа, използвани във връзка с горните команди за обширна проверка
Почистващо изображение за обширна проверка и
Онлайн за проверка на работещата операционна система.
Как да използвам командата DISM CheckHealth?
Аргументът CheckHealth стартира основната проверка за повреда в магазина за компоненти. Работи бързо и търси само грешки, които вече са били част от лог файла. Тази команда сканира част от хранилището на компоненти.
Магазинът за компоненти проследява и поддържа всеки компонент, съставляващ операционната система Windows. За да стартирате CheckHealth онлайн, въведете следното в командния ред и въведете.
Dism /Online /Cleanup-Image /CheckHealth
След приключване на сканирането ще се появи прозорецът, показан по-долу:

Как да използвам командата DISM ScanHealth?
ScanHealth изисква повече време от CheckHealth, защото щателно сканира хранилището на компонентите за повреда. Времето, необходимо за завършване на проверката на магазина за компоненти на Windows, ще зависи от това колко добре работи вашата операционна система Windows 10.
Изпълнете следната команда от командния ред, за да започнете сканирането:
Dism /Online /Cleanup-Image /ScanHealth
След завършване на сканирането ще се появи прозорецът, показан по-долу:

ScanHealth проверява отделни компоненти за повреда в хранилището на компоненти, като сравнява хеш-стойността на текущия файл със съхранена хеш-стойност, поради което сканирането на Scanhealth обикновено отнема повече време от CheckHealth.
Освен това се създава лог файл, който може да се използва за анализ на грешки. В случай на загуба, първо проверете файла DISM.log за конкретни проблеми. След това прегледайте регистрационния файл Sessions.xml, последван от файла CBS.log.
Как да използвам командата DISM RestoreHealth?
RestoreHealth е третият най-важен DISM параметър след CheckHealth и ScanHealth.
Използва се с DISM за поправка на изображението на Windows онлайн или в офиса, като се използват различни изходни файлове.
Следната команда Restorehealth се използва за поправка на онлайн операционната система:
DISM.exe /Online /Cleanup-image /Restorehealth
DISM използва Windows Update, за да получи необходимите файлове за коригиране на повреди, когато изпълнявате тази команда. В зависимост от степента на влошаване, сканирането и възстановяването на хранилището на компонентите може да отнеме известно време. От сървърите на Windows Update DISM автоматично ще изтегли и замени файловете на повредени или липсващи компоненти.
Когато командата приключи, се появява следният екран:

Офлайн поправка на изображения на Windows
Гореобяснените команди на DISM са за онлайн, за текущата работеща операционна система Windows.
Добавянето и изтриването на актуализации, драйвери, езикови пакети и други конфигурационни задачи могат да се обработват офлайн чрез DISM.
Сега ще видим как DISM се използва за коригиране на офлайн файлове на Windows.
За да извършите офлайн операция, можете да използвате стартиращи инсталационни дискове, Windows 10 ISO файлове или локално съхранени изходни файлове като „install.wim“ или „install.esd“ файлове от друго устройство и да ги монтирате като устройство.
Преди да продължите, проверете дали файловете съответстват на версията, изданието и езика на версията на Windows 10, която се нуждае от коригиране.
Нека да разгледаме един пример за това как да използвате командния ред на DISM, за да коригирате офлайн изображение.
За да коригирате офлайн изображение, изпълнете командата DISM, посочена по-долу, от командния ред:
Dism /Image:C:offline /Cleanup-Image /RestoreHealth /Source:c:testmountwindowsLimitAccess
Местоположението на източника трябва да се промени за вашето офлайн изображение и обикновено е WIM, VHD или VHDX файл.
LimitAccess казва на DISM да не проверява Windows Update или Windows Server Update Services за изходни файлове.
Как да стартирате помощната програма DISM през PowerShell?
В разделите по-горе разгледахме използването на инструмента за команден ред на Windows за сканиране, идентифициране и разрешаване на проблеми с операционната система. Същите операции обаче могат да бъдат извършени с помощта на Windows PowerShell Cmdlets.
Въведете командата PowerShell в полето за търсене и я стартирайте с администраторски права, както е посочено на екранната снимка по-долу, за достъп до PowerShell Cmdlets.
powershell

Кратките команди на DISM PowerShell често съответстват директно на аргументите в Dism.exe. Можете да получите цялата таблица с всички DISM команди заедно с техните еквиваленти на PowerShell cmdlet от уебсайта на Microsoft.
За да видите свързания синтаксис, ключове и параметри, използвайте помощната команда на PowerShell „get-help – примери“.
Някои от командите, използвани в PowerShell са
- За CheckHealth: Repair-WindowsImage -CheckHealth
- За ScanHealth: Repair-WindowsImage -ScanHealth
- За RestoreHealth: Repair-WindowsImage -RestoreHealth
Примери за това как да използвате PowerShell за изпълнение на командата DISM
Въведете следното, за да стартирате кратки команди CheckHealth Powershell.
Repair-WindowsImage -online –CheckHealth
След завършване на командата ще се появи следният екран:

Можете да използвате кратки команди на ScanHealth Powershell, за да извършите цялостна проверка и поправка, както следва:
Repair-WindowsImage -online –ScanHealth
Следният екран ще се появи след успешно изпълнение на командата.

Моля, имайте предвид, че трябва да имате администраторски права, за да изпълнявате тези команди; в противен случай ще получите съобщение за грешка „Заявената операция изисква повишаване“ и командата DISM няма да работи.
Можете да намерите цялата информация за модула на кратки команди на PowerShell на тази страница на Microsoft.
Отстраняване на грешки в DISM
Целта на DISM е да сканира и поправя автоматично операционната система. Но понякога може да се провали.
Разделът ще подчертае някои често срещани грешки, които може да срещнете, докато изпълнявате помощната програма DISM.
Грешка: 0x800f0954 – DISM е неуспешен. Операция не е извършена.
Тази грешка е често срещан проблем, който възниква, когато командата DISM е неуспешна.
Тази грешка възниква, когато антивирусна програма на трета страна пречи на DISM по време на изпълнение на команда. Активен прокси, услуги за актуализиране на Windows, достъп само за четене install.wim и т.н. също могат да създадат тази грешка.
Нека да разгледаме как да преодолеем тези предизвикателства, така че DISM да работи успешно.
Намеса на антивирусна програма
Решение: Ако грешката продължава да се появява след спиране на антивирусната програма, можете да я деинсталирате и инсталирате отново след завършване на функцията DISM. Няма нужда от антивирусна програма на трета страна, защото Microsoft Defender е мощна антивирусна програма с Windows 10.
Повредени компоненти за актуализация на Windows и регистър.
Когато услугата за фоново интелигентно прехвърляне (BITS), криптографските услуги (CryptSvc) и услугите за актуализиране на Windows са неправилно конфигурирани, DISM се проваля.
Решение: Тези услуги трябва да имат тип автоматично стартиране и състояние на стартиране, за да стартират успешно автоматично актуализиране на Windows. Понякога рестартирането на тези услуги също ще излекува проблема:

Деактивиране на прокси
Можете да използвате прокси, за да запазите поверителността си, което спира DISM да изпълнява командата.
Решение: Решението е да изключите проксито и да стартирате инструмента DISM.
Достъп само за четене до Install.wim
През повечето време файлът install.wim се копира директно от инсталационния ISO на Windows 10, за да започне офлайн сканирането на DISM. Тъй като файлът install.wim има достъп само за четене, DISM се проваля.
Решение: Премахнете разрешенията само за четене, като отидете до полето Само за четене, като изберете Свойства от контекстното меню, когато щракнете с десния бутон върху файла install.wim.
Как да коригирате DISM грешка 50

DISM грешка 50 е друг типичен тип грешка. Това се случва, когато потребителят се опитва да изпълни една от следните команди:
- Dism /Онлайн /Cleanup-Image /CheckHealth
- Dism /Онлайн /Cleanup-Image /ScanHealth
- Dism /Онлайн /Cleanup-Image /RestoreHealth
Основната причина за тази грешка е неправилно поставен ключ на системния регистър.
Следователно, за да коригирате този проблем, трябва да изтриете този ключ, както следва:
Използвайки командния ред, стартирайте Regedit за достъп до системния регистър.
Отидете до HKEY_LOCAL_MACHINESYSTEMCurrentControlSetControl.
След това намерете папката MiniNT и я премахнете, както е показано на фигурата по-долу.
Рестартирайте вашия компютър с Windows 10, след като проверите вашите модификации.

Заключение
Инструментът DISM е многофункционален и авангарден инструмент, който експертите могат да използват с технически опит. Идеален е за системни администратори. Усъвършенстваният инструмент разрешава повреда в хранилището на компоненти, която SFC и CHKDSK не могат да управляват, за да поправят проблеми с операционната система.
Можете също така да разгледате някои от най-добрите инструменти за поправка, за да разрешите проблемите с Windows 10 автоматично.

