Discord е социална платформа за видео разговори, гласов чат и текстов чат. Това безплатно приложение помага при свързването на хората с общности и приятели. Discord може да се използва за разговори за почти всичко, също така платформата може да се използва за поточно предаване на игри към други играчи, тъй като автоматично разпознава играта, която играете. Една такава игра е Battle Net, която, когато се стартира в системата, се открива от Discord и допълнително помага за излъчване на играта към други потребители на сървъра. Ако сте някой, който се сблъсква със същия проблем Discord да не открива Battle Net, ние сме ви покрили с перфектно ръководство, което ще ви помогне да го коригирате. Ръководството обхваща множество корекции, както и причините, които причиняват този проблем. Така че, нека започнем с изследването на тези методи веднага.
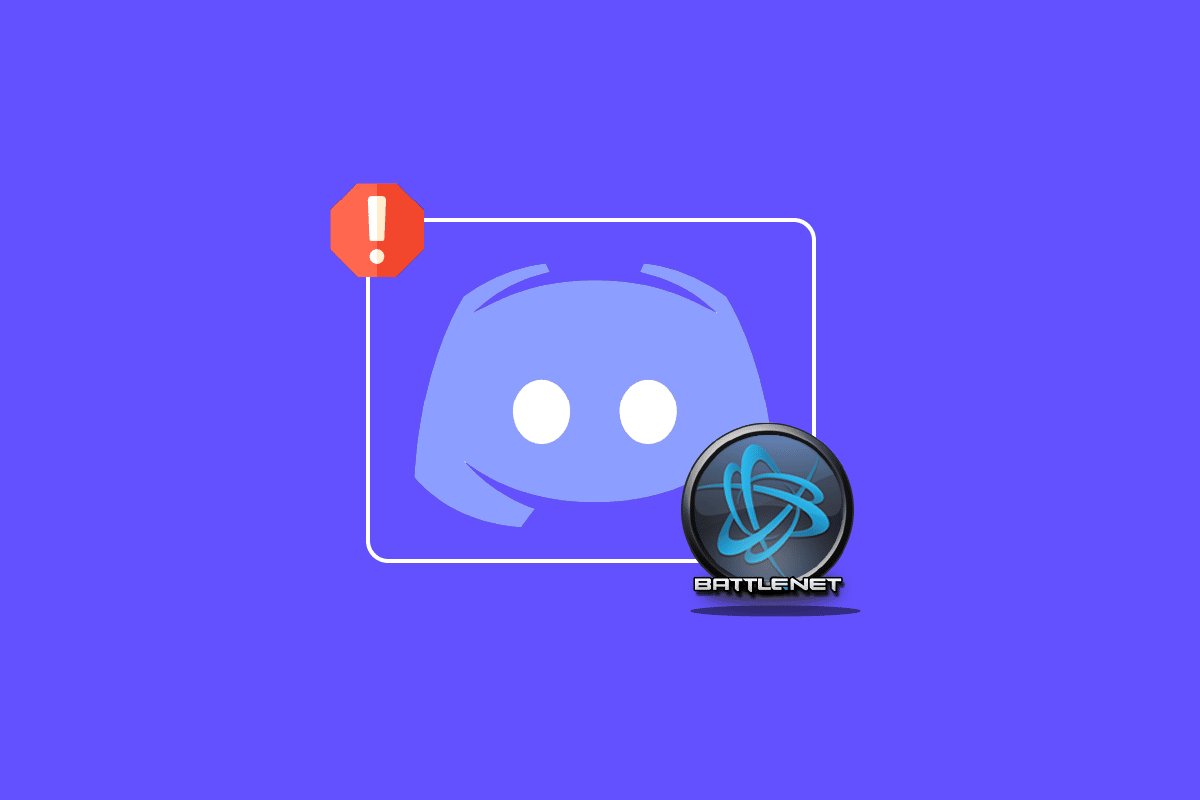
Съдържание
Как да коригирате Discord не открива проблем с Battle Net
Има няколко причини, поради които приложението Discord не може да открие Battle Net, тези причини са посочени по-долу:
- Остаряла версия на Discord
- Проблеми с настройките на защитната стена
- Остаряла версия на Battle Net
- Нестабилна мрежова връзка
- Проблеми с DNS кеша
Сега, след като имате представа какво може да причини проблеми с Discord при неоткриване на Battle Net, време е да преминем към някои корекции, които са лесни за намекване и са доста полезни за положително разрешаване на проблема. И така, без повече шум, нека веднага да започнем с първия метод:
Метод 1: Осигурете силна интернет връзка
Първото нещо, което трябва да проверите, преди да преминете към други сложни стъпки, е да проверите дали вашата интернет връзка е достатъчно силна, за да работи Discord правилно. Смята се, че нестабилната интернет връзка е основната причина Discord да не открива Battle Net. В случай, че скоростта на интернет на вашата система варира или намалява, трябва да рестартирате рутера. Можете също така да проверите нашето ръководство, как да отстраните проблеми с мрежовата свързаност в Windows 10, в случай че се сблъскате с мрежови проблеми.
Ако проблемите с интернет все още се отнасят до вашия компютър, свържете се с вашия доставчик на интернет услуги и му се оплачете за проблемите, пред които сте изправени.

Метод 2: Стартирайте Discord като администратор
Друга влиятелна причина, която дава отговор защо Discord не открива играта ми, е липсата на администраторски привилегии. Изпълнението на програма като администратор в система дава специални привилегии на програмата, с помощта на които тя може да осъществява достъп до ограничени области на операционната система, което иначе е невъзможно. Затова опитайте да стартирате Discord като администратор, за да разрешите проблема с помощта на дадените по-долу стъпки:
1. Щракнете върху Показване на скритите икони в лентата на задачите на екрана на вашия работен плот.
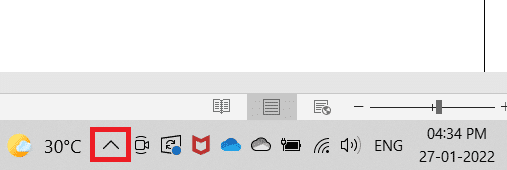
2. Сега щракнете с десния бутон върху иконата на Discord.
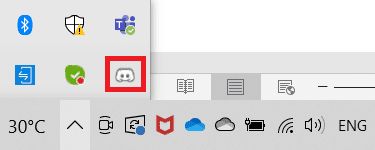
3. Изберете Quit Discord.
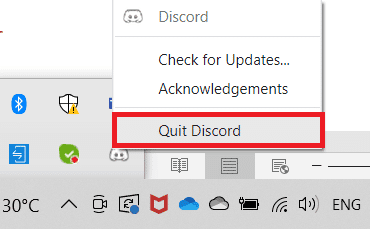
4. Сега натиснете клавиша Windows, въведете discord, след което щракнете върху Изпълни като администратор.
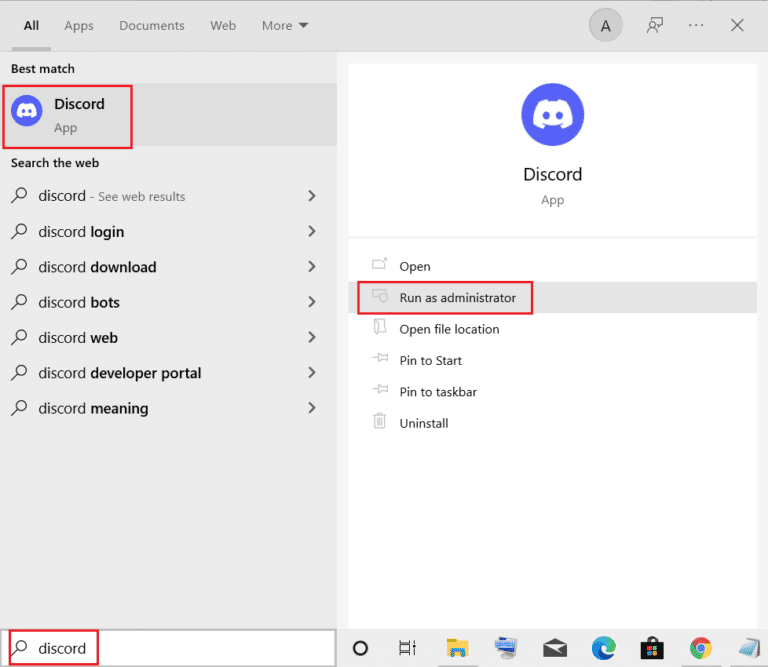
Метод 3: Променете статуса на Discord
Ако искате да използвате състоянието на игровата активност на Discord, тогава е важно да проверите състоянието си в Discord, за да сте сигурни, че не сте в невидим режим. В случай, че вашият статус е зададен на потребителски, уверете се, че не е зададен на невидим. Можете да зададете състоянието си в Discord на онлайн, като използвате стъпките, дадени по-долу:
1. Отворете приложението Discord като администратор.
2. След това щракнете върху аватара в долния ляв ъгъл.
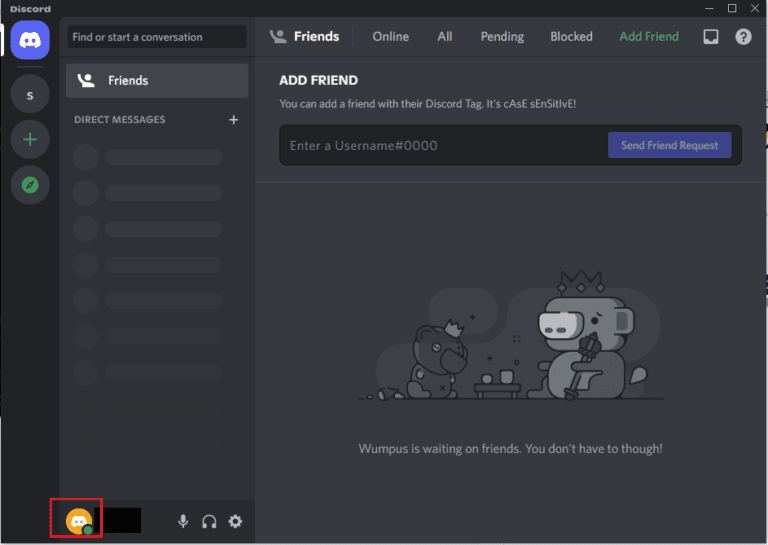
3. Щракнете върху Онлайн, за да промените статуса си.
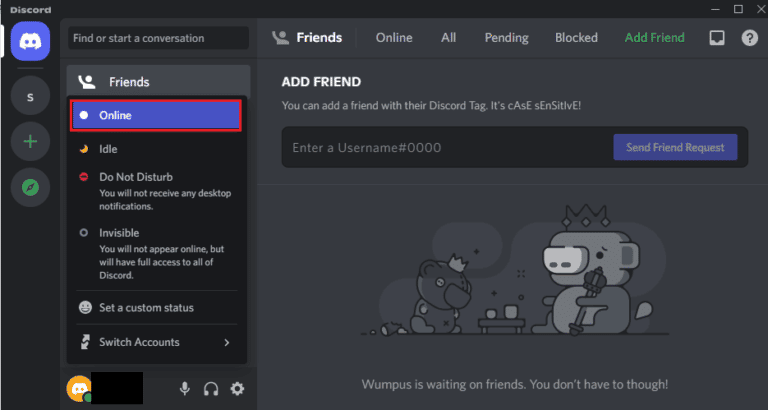
Метод 4: Промяна на настройките за поверителност
Следващото нещо, което трябва да проверите, е микрофонът и настройките за поверителност на вашата система. Микрофонът е съществена част от геймърите, които обичат да играят заедно с използването на слушалките за комуникация. За да направите това, трябва да разрешите достъп на микрофон до устройството, което ще използвате за използване на Discord. Следователно извършването на някои промени в настройките за поверителност може да бъде много полезно.
1. Отворете лентата за търсене на Windows, въведете настройки за поверителност и след това щракнете върху Отваряне.
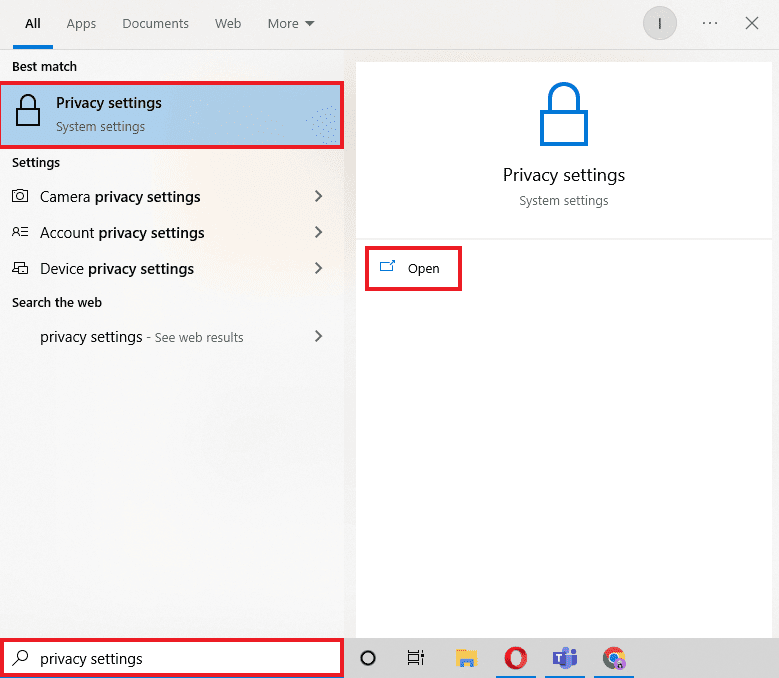
2. Изберете Микрофон от страничния панел, както е показано на снимката по-долу.
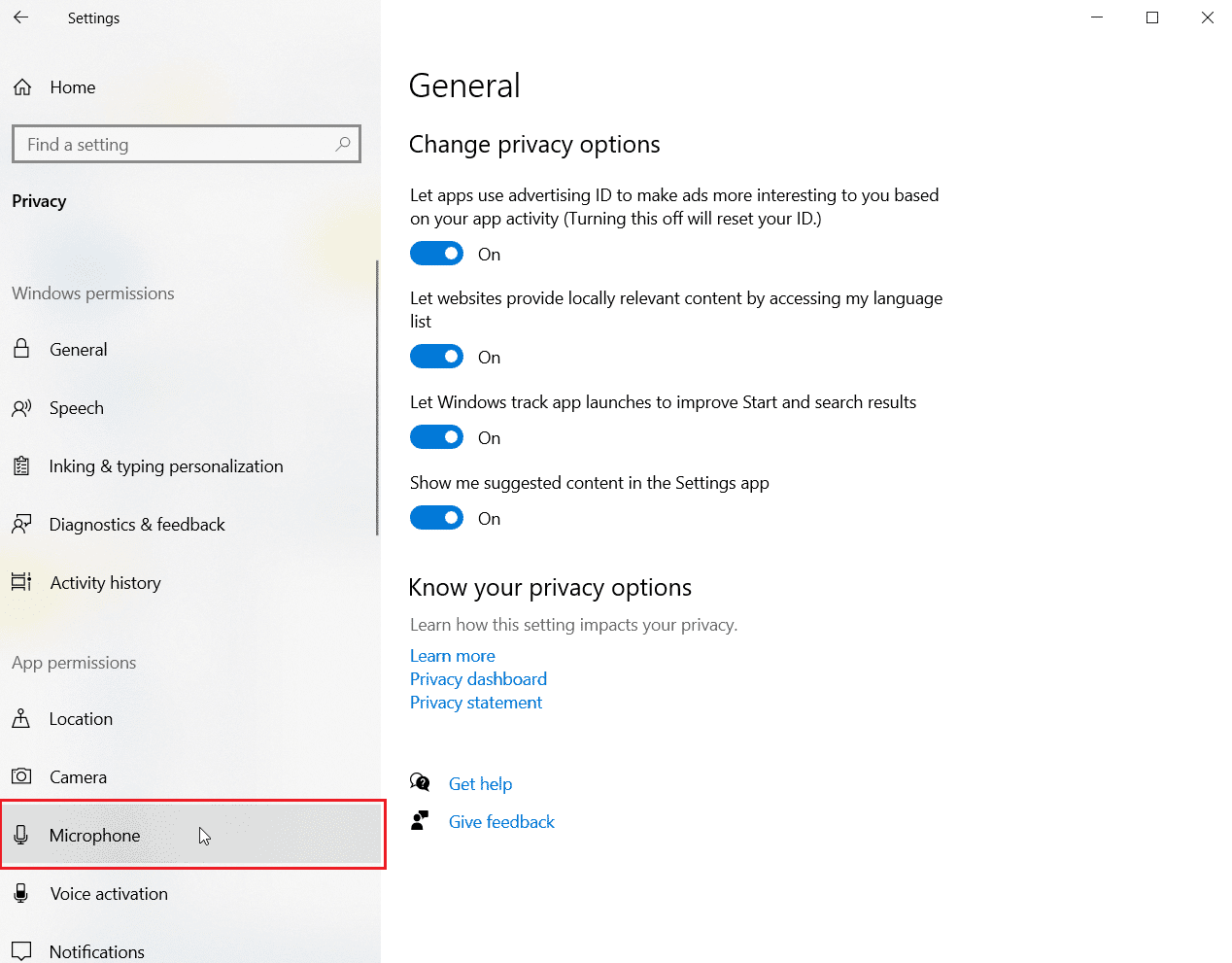
3. Включете опцията Разрешаване на достъп на приложения до вашия микрофон.
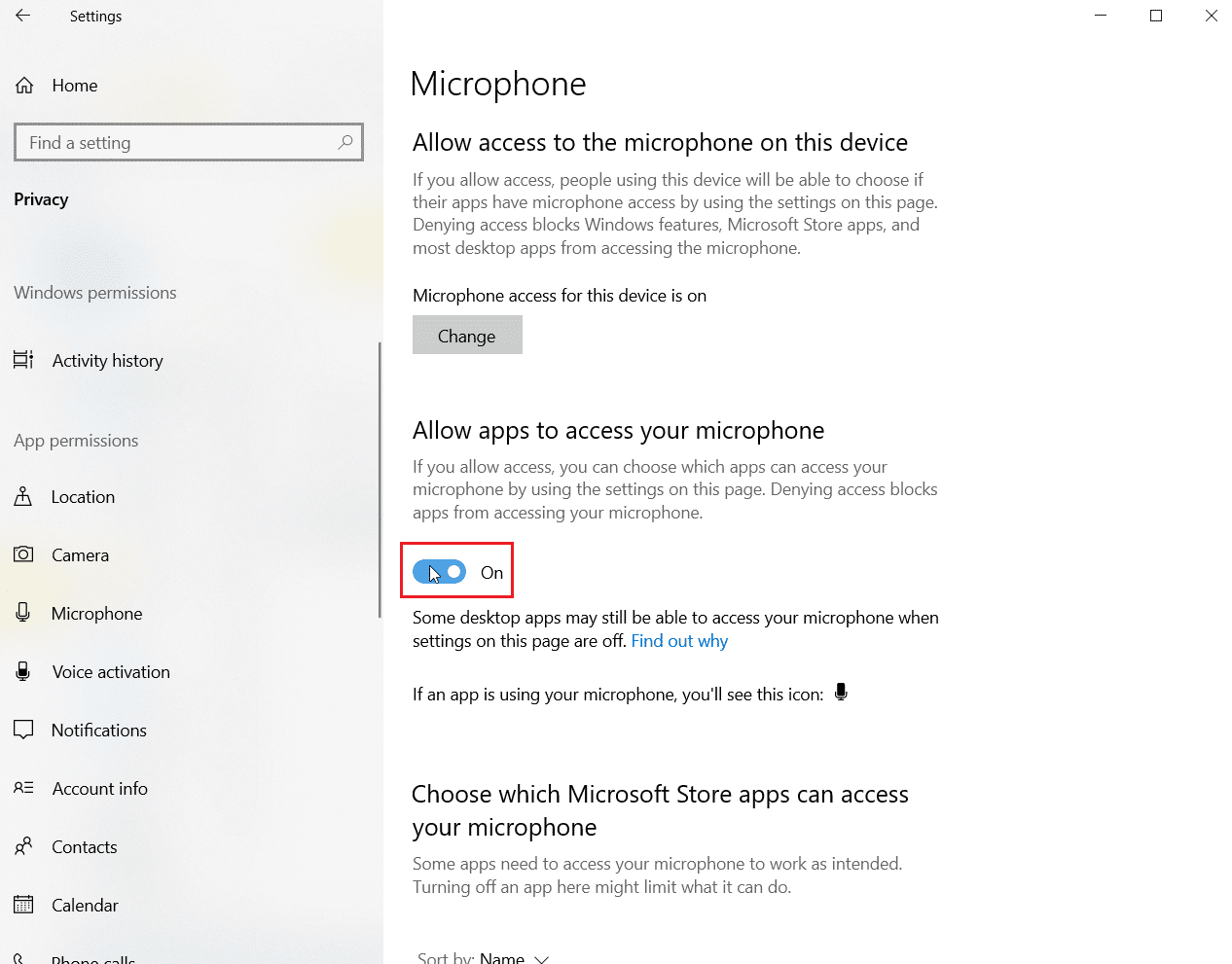
4. Превъртете надолу и позволете на Discord, както и на Battle Net да им разрешат достъп до микрофона.
Метод 5: Прочистете DNS кеша
Системата за имена на домейни е доста полезна при преобразуването на името на домейна на уебсайта, когато сърфирате онлайн, в IP адрес, за да може системата да го разбере по-добре. Всички тези IPS адреси се съхраняват като DNS кеш. Когато този кеш се напълни или повреди, това може да доведе до това, че приложенията не работят според потенциала си или пречат на основните им функции, като в този случай Discord не открива Battle Net. Ето защо е важно да изчистите този изграден DNS кеш, което можете да направите с помощта на нашето ръководство, Как да изчистите и нулирате DNS кеша в Windows 10.
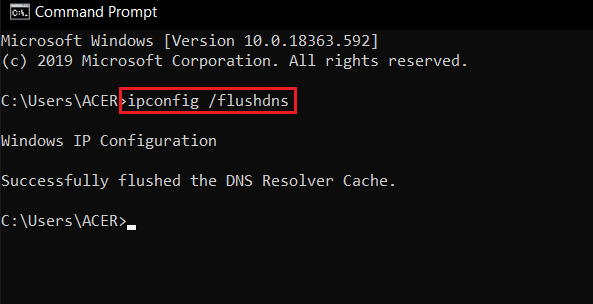
Метод 6: Актуализирайте Discord
Ако нито един от гореспоменатите методи не ви е помогнал да разрешите проблема с това, че Discord не открива игра, тогава е възможно проблемът да се дължи на остаряла версия на приложението. Така че не забравяйте да актуализирате програмата с помощта на нашето ръководство Как да актуализирате Discord.

Метод 7: Разрешаване на Discord през защитната стена
Проблемът с Battle Net може да възникне и поради вградената система за поверителност във вашия компютър, която е защитната стена на Windows Defender. Поради съображения за поверителност, защитната стена във вашата система може да блокира изпълнението на някои приложения или програми. Така че деблокирането на тези приложения като Discord от Firewall, за да работят без никакви проблеми, е важно. Прочетете нашето ръководство за това как да блокирате или деблокирате програми в защитната стена на Windows Defender, за да позволите на изпълнителния файл на Discord да стартира и да открие Battle Net без проблем.
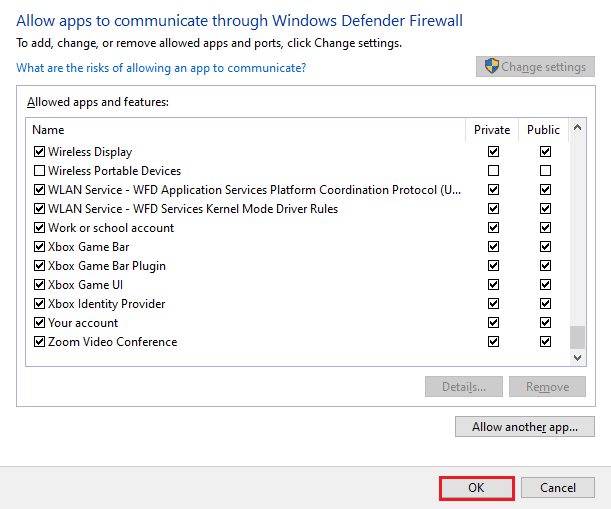
Метод 8: Преинсталирайте Discord
Преинсталирането на Discord е едно от последните средства, които остават в случай, че изпълнението на гореспоменатите методи не е от полза за проблема с Battle Net. Също така, заедно с изтриването на приложението, не забравяйте да изтриете и кеш файловете на програмата. Следвайте стъпките по-долу, за да деинсталирате и след това да инсталирате отново Discord:
1. Натиснете клавишите Windows + I едновременно, за да отворите Настройки.
2. Щракнете върху настройката на приложенията.
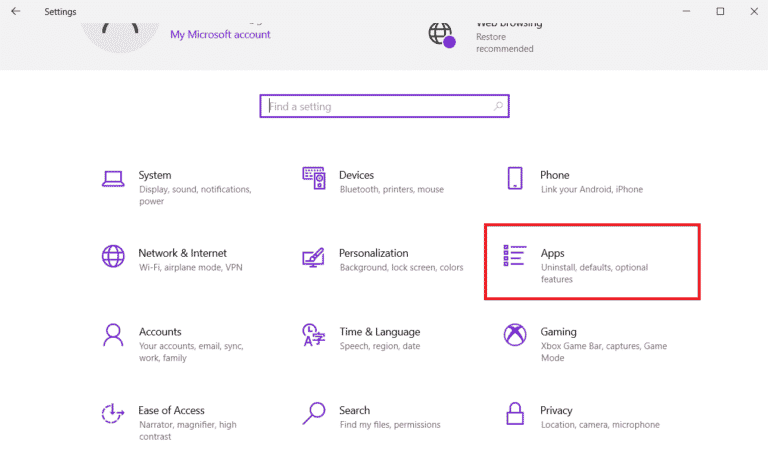
3. Намерете приложението Discord и щракнете върху него, за да деинсталирате.
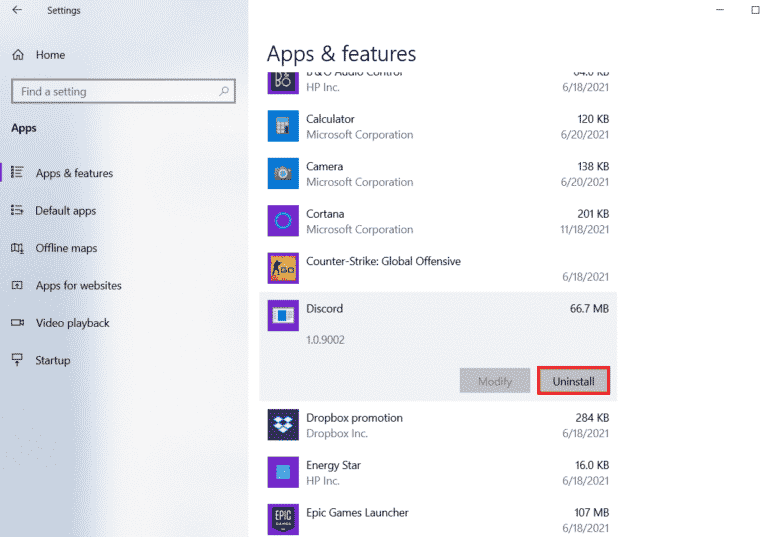
4. След това следвайте инструкциите на екрана, за да завършите процеса на деинсталиране.
5. Сега натиснете едновременно клавишите Windows + E, за да отворите File Manager.
6. Отидете до дадения път, за да отворите файла Discord.
C:UsersUSERNAMEAppDataLocal
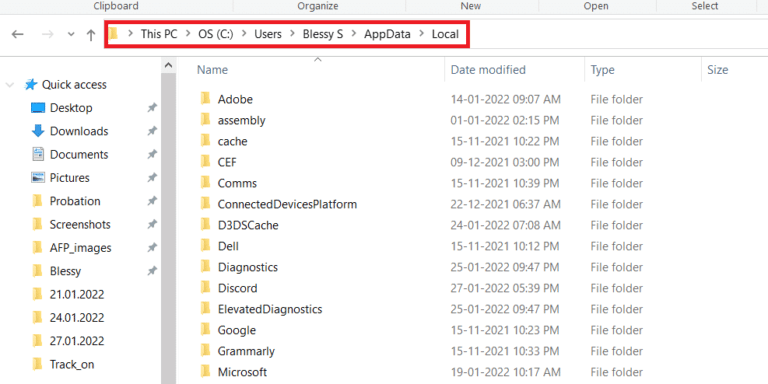
7. Сега щракнете с десния бутон върху файла Discord и изберете Изтриване.
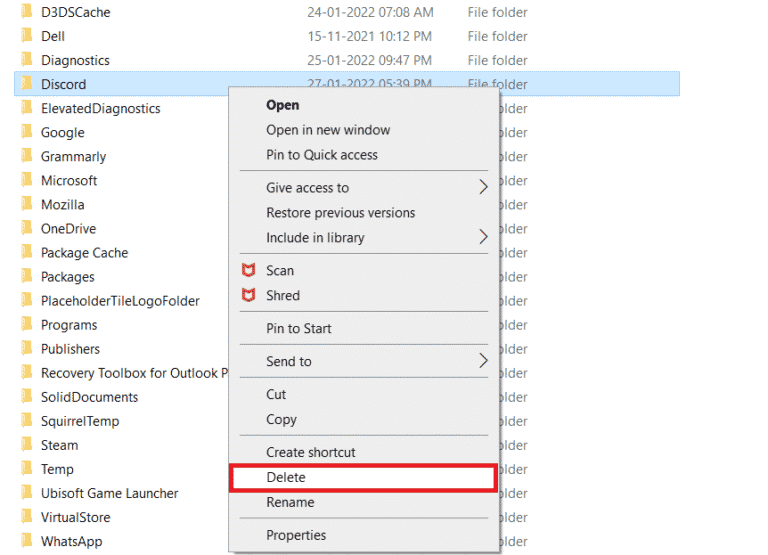
8. След това отворете Уебсайт на Discord и щракнете върху Изтегляне за Windows.
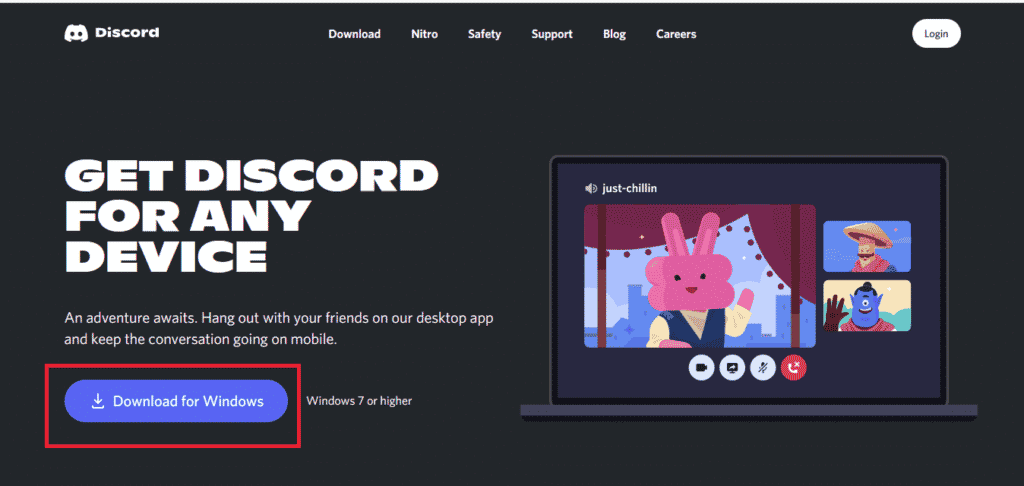
9. Сега, когато файлът е изтеглен, щракнете върху файла DiscordSetup.exe, за да го инсталирате на вашата система.
![]()
10. След като програмата е инсталирана, стартирайте Discord, за да проверите дали проблемът с Battle Net е решен.
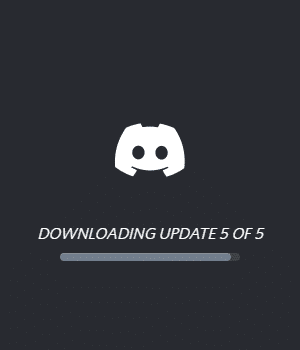
Метод 9: Стартирайте Discord през браузър
Друг метод, който може да бъде доста полезен при разрешаването на Discord, който не може да открие Battle Net, е чрез стартиране на програмата през браузър, а не през приложението, инсталирано на вашата система. Понякога програмата може да срещне проблеми чрез приложението и използването й през браузър може да помогне за разрешаването на тези проблеми. Може да отидеш до Раздор официален сайт и изберете Open Discord в опцията на вашия браузър.
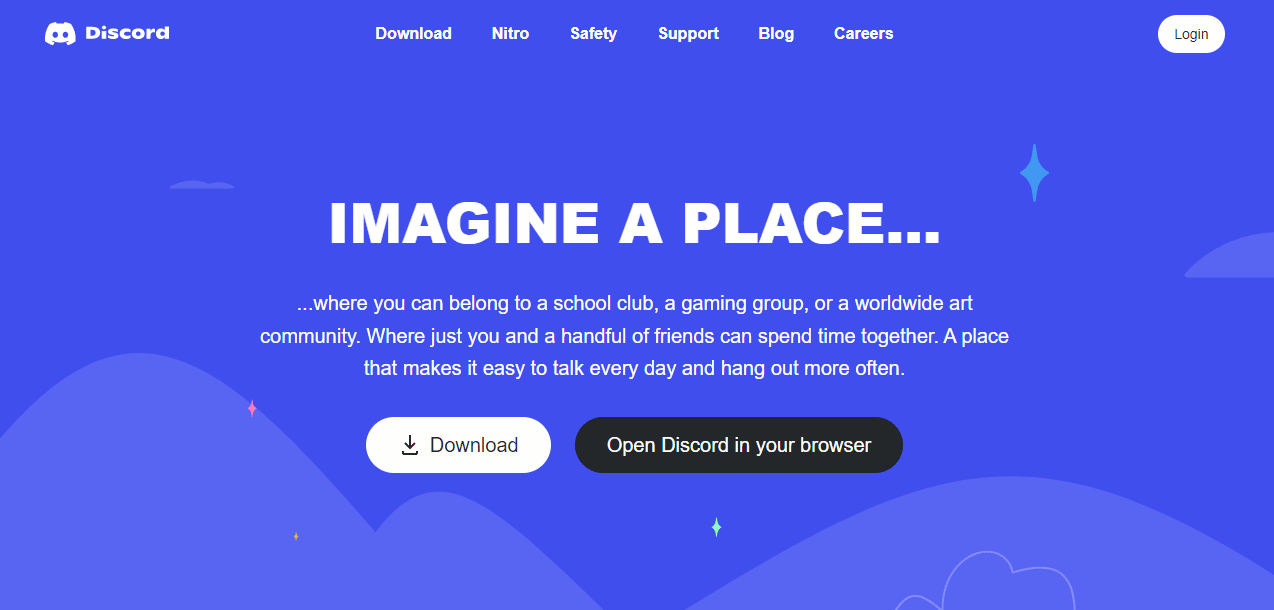
Често задавани въпроси (ЧЗВ)
Q1. Как мога да свържа Battle.net с Discord?
Отг. Можете да свържете Battle.net с Discord, като просто отворите настройките в приложението и с помощта на опцията Connections можете да добавите battle.net.
Q2. Как мога да активирам режима за откриване на игри в Discord?
Отг. Можете да включите откриването на игри в Discord с помощта на опцията User Settings. В дейността Игра можете ръчно да добавите играта или програма от менюто, което се появява на екрана. В него можете да включите състоянието на играта.
Q3. Може ли Discord да стартира кракнати игри?
Отг. Всеки тип непроверена, не-steam или кракната игра не може да бъде открита чрез сканиране за автоматично откриване на програма на Discord.
Q4. Мога ли да преименувам игра в Discord?
Отг. Не, Discord не предоставя опция за преименуване на игра.
Q5. Discord страхотен ли е за игри?
Отг. Да, Discord е страхотен за игри и е специално проектиран с цел да направи игровото изживяване по-добро. Приложението също така предоставя функции като видео разговори, чат, текстови съобщения и помага на геймърите да общуват помежду си.
***
Използването на Discord като геймър е изключително полезно, ако искате да обсъждате игри и тяхното местонахождение с вашите приятели или с общност. Проблеми като това, че Discord не открива Battle Net, понякога могат да се превърнат в проблем, но не се притеснявайте, защото ние ви покрихме с 9 ефективни корекции, които ще ви помогнат да разрешите този проблем. Кажете ни кой от методите е най-благоприятен във вашия случай. Оставете вашите коментари, предложения и запитвания по-долу.
