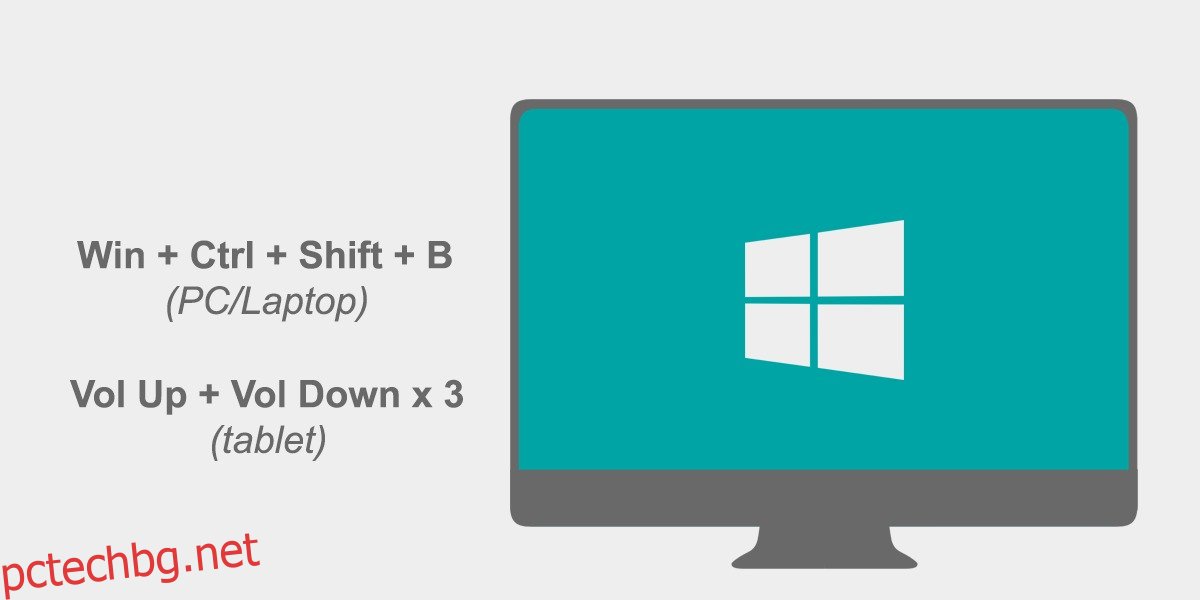Когато екранът ви замръзне, може да се е случило едно от двете неща; приложението, което в момента е на преден план, е замразило дисплея ви или системата ви е замразена. Ако това е приложението, което причинява проблема, не е необходимо да изключвате системата си. Можете да коригирате замръзнал дисплей, като го опресните.
ПРЕДУПРЕЖДЕНИЕ ЗА СПОЙЛЕР: Превъртете надолу и гледайте видеоурока в края на тази статия.
Поправете замразения дисплей
Можете да коригирате замръзнал дисплей чрез вградения инструмент за опресняване на Windows 10.
На вашия лаптоп или настолен компютър натиснете Win + Ctrl + Shift + B. На таблет натиснете бутона за увеличаване и намаляване на силата на звука едновременно, бързо последователно, три пъти.
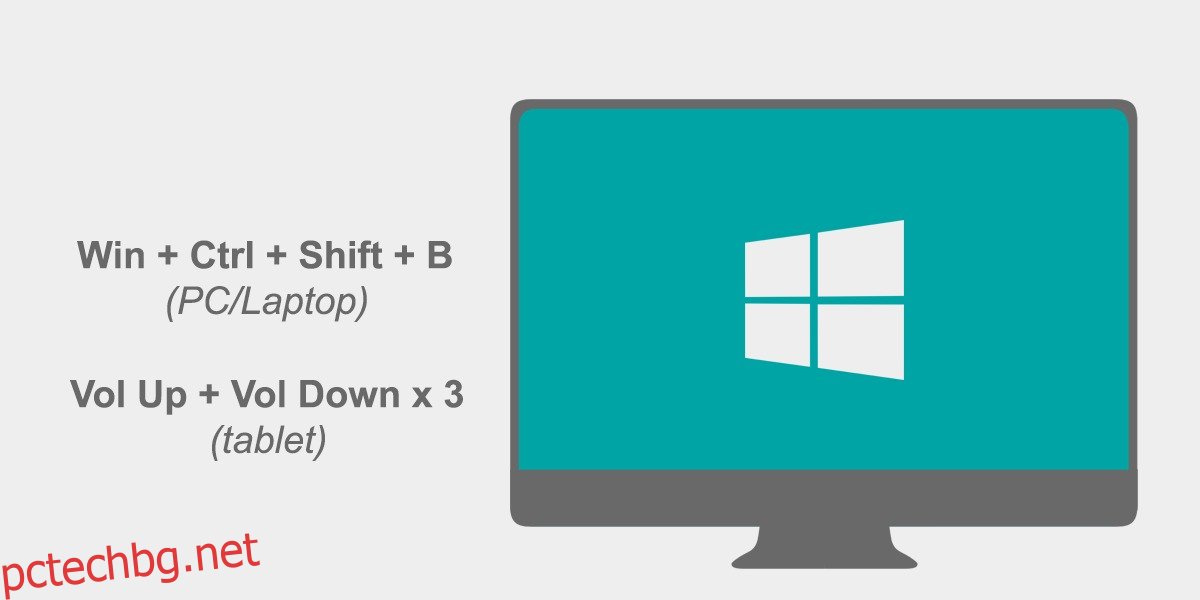
Екранът ви ще мига и блокираното/замръзналото приложение трябва или да излезе, или да се срине, или може би ще се поправи от само себе си. Това е най-лесният начин да коригирате замръзнал дисплей. Ако екранът ви мига, но приложението все още не работи, нито ви позволява да превключвате към други приложения или работния плот, можете да опитате да го излезете с диспечера на задачите.
В случай, че диспечера на задачите откаже да се отвори, единственият ви избор е да изключите принудително вашата система, като задържите бутона за захранване.
Замръзване на Chrome
Ако наскоро сте актуализирали до актуализацията на Windows 10 април, може да срещнете грешка, при която Chrome и Cortana, и някои други приложения замръзват. Това е известна грешка, която горното решение коригира временно. Microsoft пусна подходяща корекция за него чрез актуализация, актуализация KB4103721.
Трябва да можете да инсталирате KB4103721 от приложението Настройки. Отворете приложението, отидете на Актуализация и сигурност и изберете раздела Windows Update. Проверете за нови актуализации и тази трябва да се появи в списъка с налични актуализации. Оставете Windows 10 да го изтегли и инсталира. Рестартирайте системата си, ако е необходимо.
Ако актуализацията не бъде открита, можете да изчакате един ден, за да видите дали ще се появи, или можете да изтеглите актуализацията директно от Официален уебсайт на каталога на Microsoft. Просто изтеглете актуализацията и се уверете, че сте изтеглили правилната, т.е. 32-битова или 64-битова за вашата система. Файлът се изтегля като MSU файл, върху който можете да щракнете двукратно, за да стартирате и инсталирате във вашата система. Ако е необходимо рестартиране, актуализацията вероятно ще каже толкова много, но ако не го направи и инсталирането на актуализацията не отстрани проблема, рестартирайте системата си все пак.
Тази актуализация отстранява само проблема със замръзване на Chrome. Ако системата ви замръзва или сте имали този проблем от преди да актуализирате до Windows 10 1803, причината вероятно е нещо друго и актуализацията няма да го поправи.