Когато „Доверете се на този компютър“ чрез вашия iPhone, той позволява на данните на телефона ви да се синхронизират, да създават резервни копия и други. Обикновено, когато свържете вашия iPhone към вашия компютър с Mac или Windows за първи път, ще се появи въпросът „Доверете се на този компютър“. Той също така се показва, ако не сте се доверили на компютъра си в миналото.
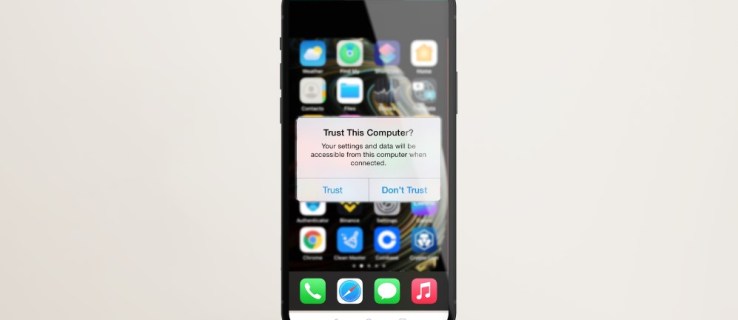
Ако сигналът не се е появил на телефона ви, прочетете нататък, за да научите някои ефективни методи за поправяне с помощта на вашия iPhone или iPad.
Съдържание
Рестартирайте вашия iPhone
Рестартирането на устройство обикновено премахва всички временни проблеми. Принудителното рестартиране на вашия iPhone може просто да изчисти и този проблем. След като изключите устройството си от компютъра, ето как да рестартирате своя iPhone или iPad с „FaceID:“
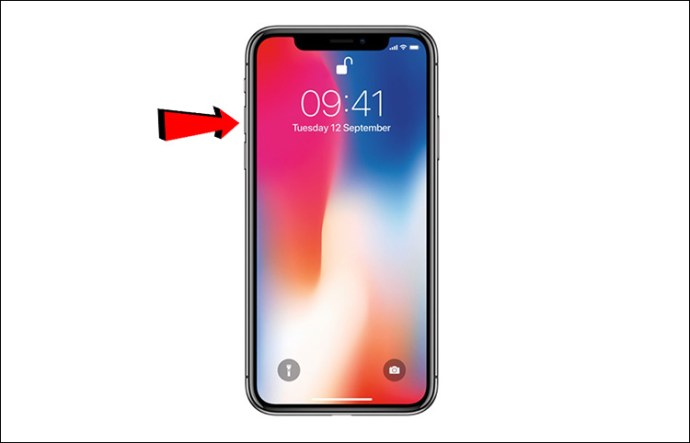
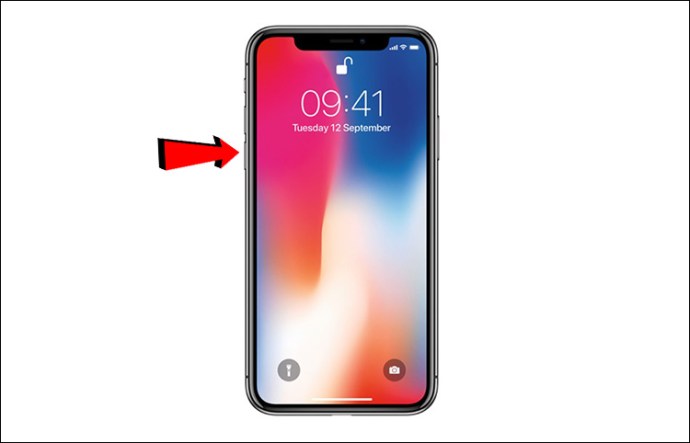
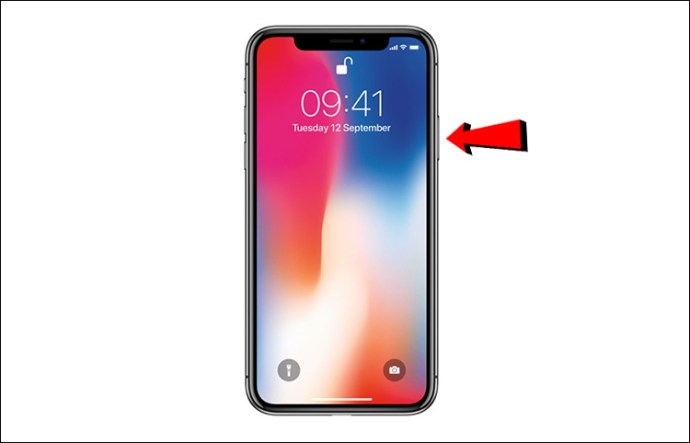
За принудително рестартиране на вашия iPhone или iPad с „TouchID:“
- Натиснете продължително бутоните Начало и Спящ/Събуждане заедно за около 10 секунди.
След като вашето устройство се рестартира:
Актуализирайте вашия iPhone
Ако е налична актуализация, можете да актуализирате своя iPhone или iPad, за да видите дали това работи. Ето как да проверите за актуализации чрез стабилна Wi-Fi връзка:

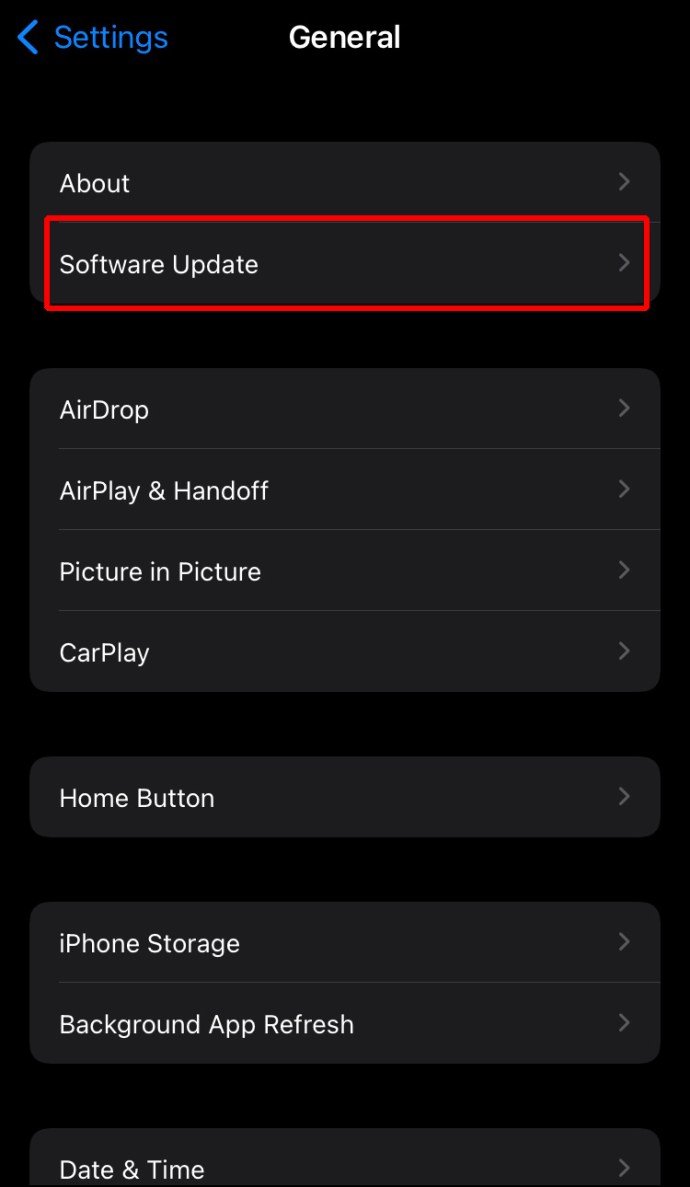
Уверете се, че вашият Mac/Itunes за Windows е актуализиран
Проблемът може да се дължи на остаряла версия на macOS или iTunes. Следвайте стъпките по-долу, за да актуализирате вашия Mac:
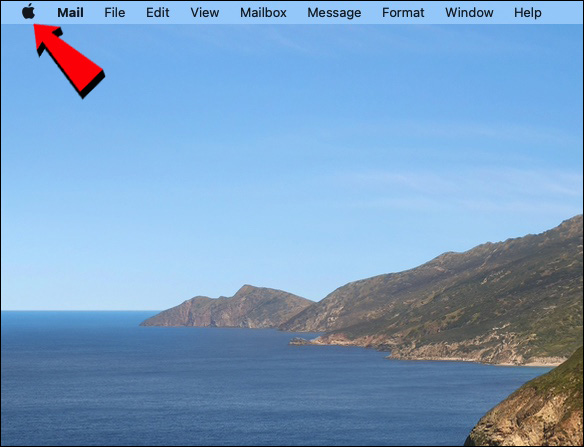
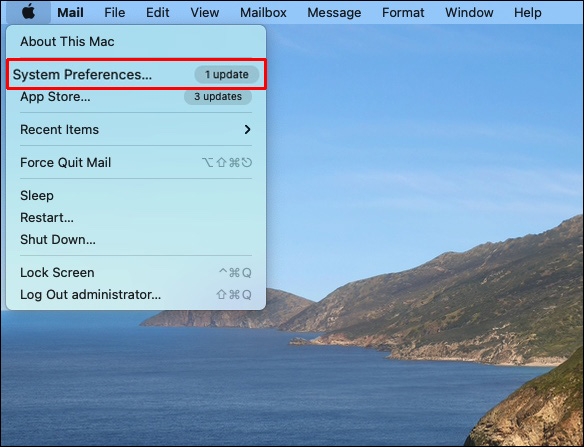
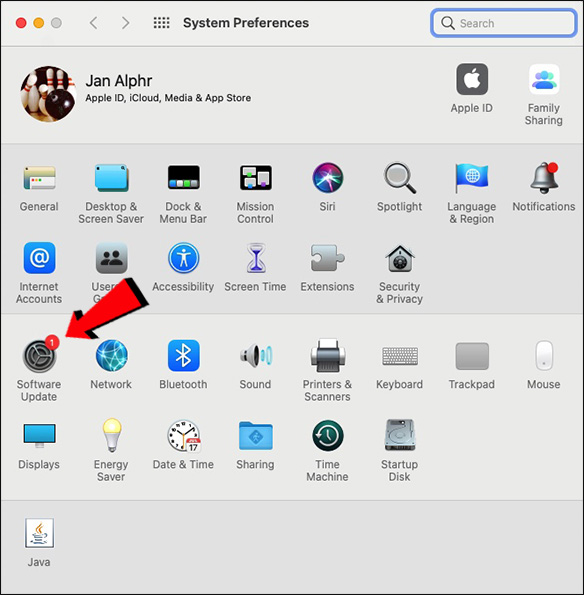
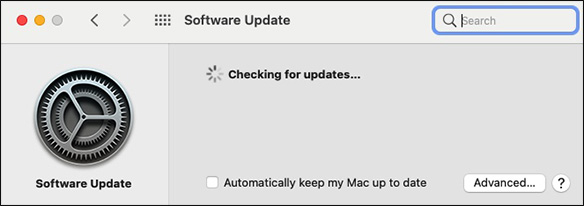
За да актуализирате iTunes, изтеглен от Apple Store:
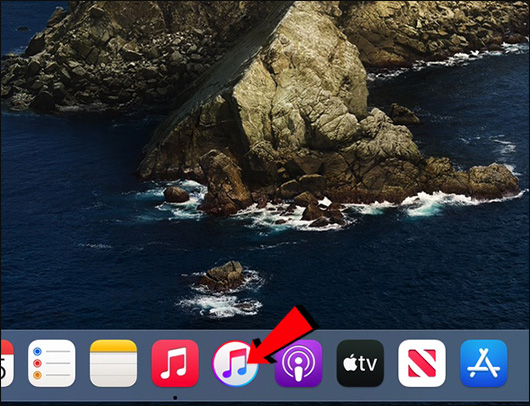
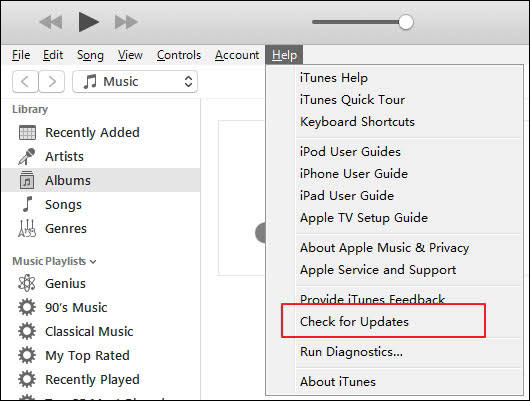
iTunes, изтеглен от магазина на Microsoft, се актуализира автоматично, когато има нова версия. Можете също да посетите Microsoft Store, за да проверите за актуализации.
Нулирайте настройките си за доверие
Друг инструмент за отстраняване на неизправности, който е работил за някои хора в миналото, е да нулирате настройката за доверие на вашия iPhone. Това е част от „Нулиране на настройките за местоположение и поверителност“ и ефективно поставя настройката за доверие към фабричните настройки по подразбиране. Следвайте тези стъпки, за да нулирате тази настройка на вашия iPhone или iPad:

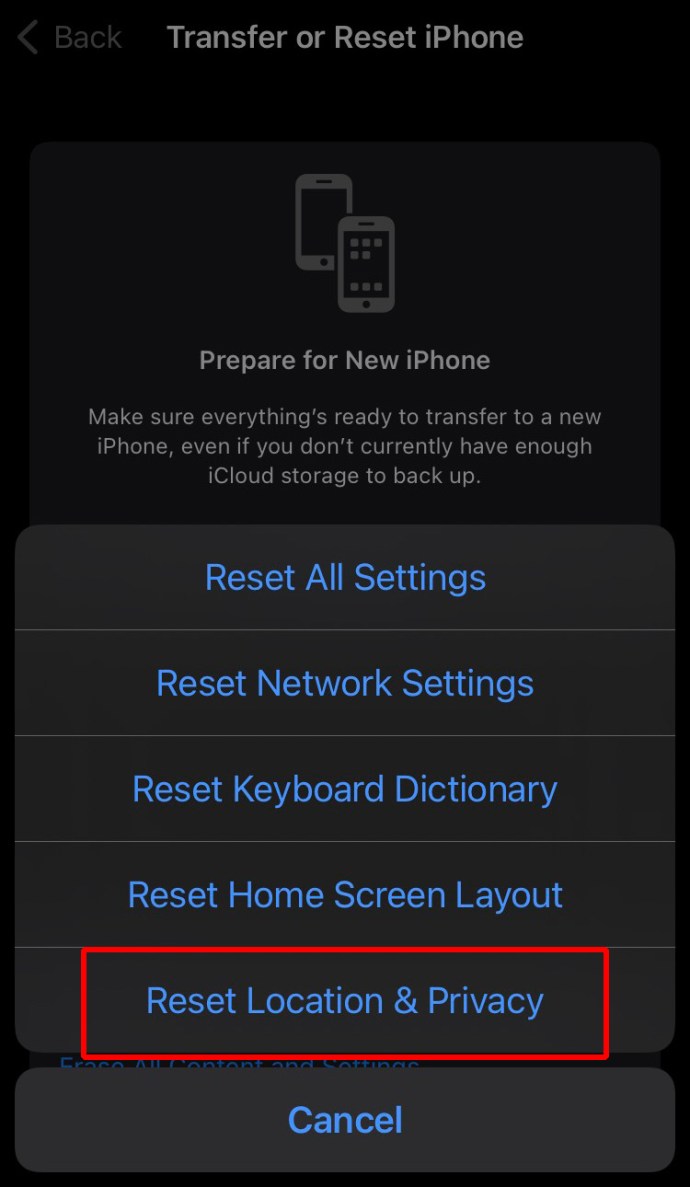
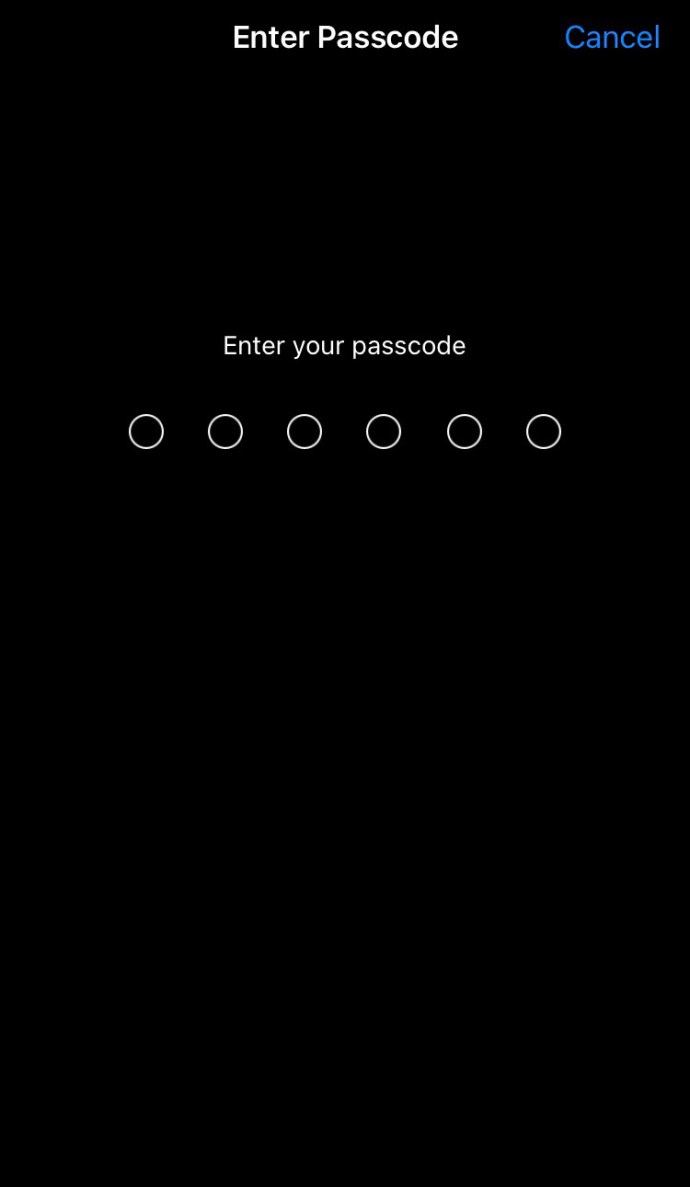
Нулирайте мрежовите настройки
Можете също да нулирате мрежовите настройки на вашето устройство. Това действие обаче ще изтрие всички текущи пароли и мрежи за Wi-Fi, APN и VPN настройки и клетъчни настройки. Звучи малко крайно, но е известно, че решава този проблем. Следвайте тези стъпки на вашия iPhone или iPad:

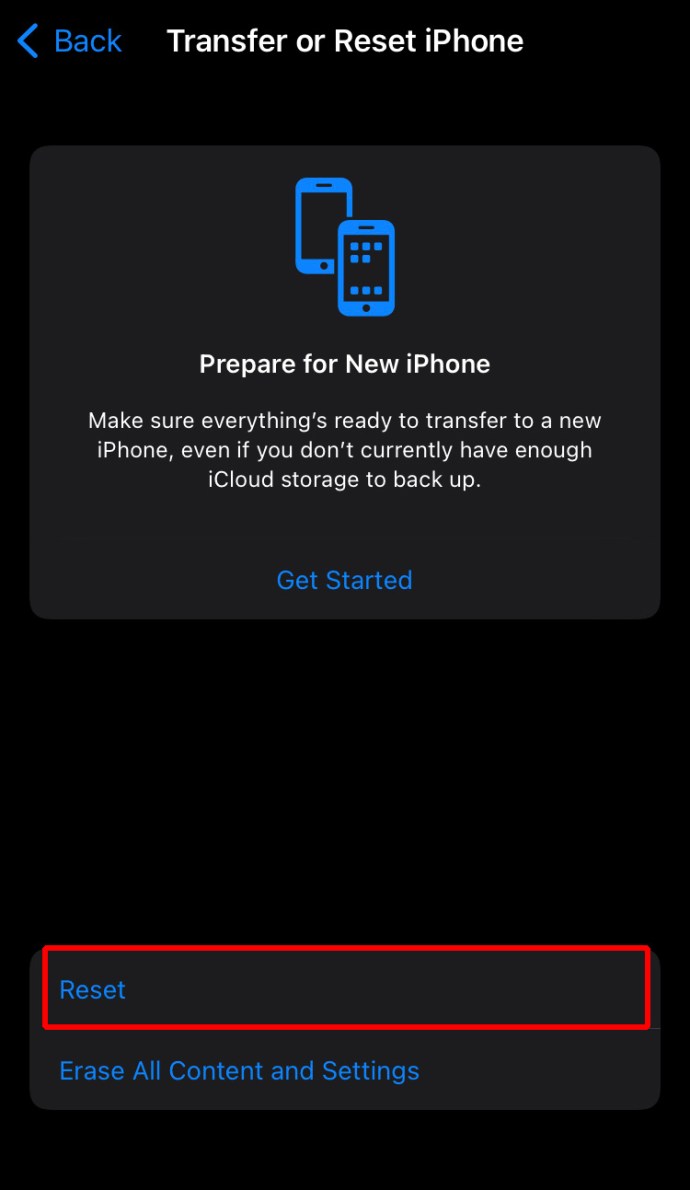
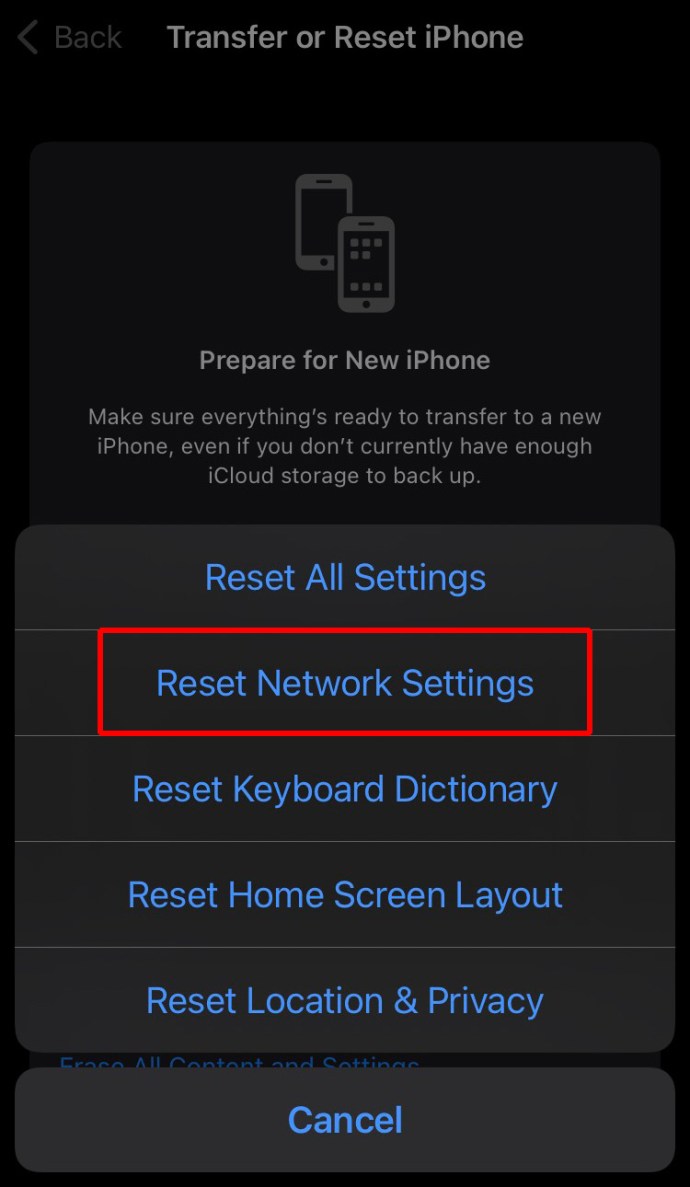
Ако сте прехвърлили iTunes за Windows от Microsoft Store, уверете се, че „iTunes Mobile Device Helper“ е разрешен като функция за стартиране. Ето как да направите това на вашия компютър:
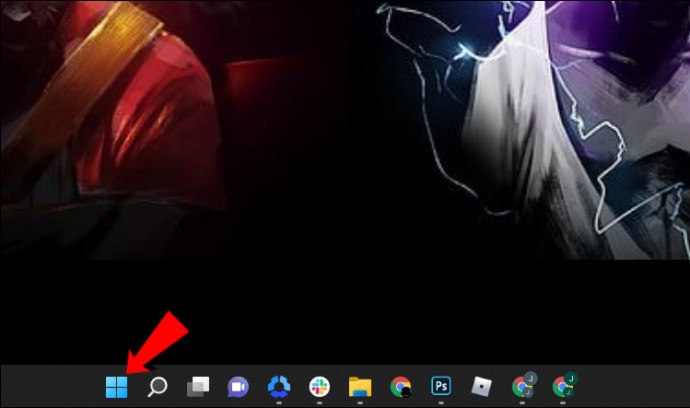
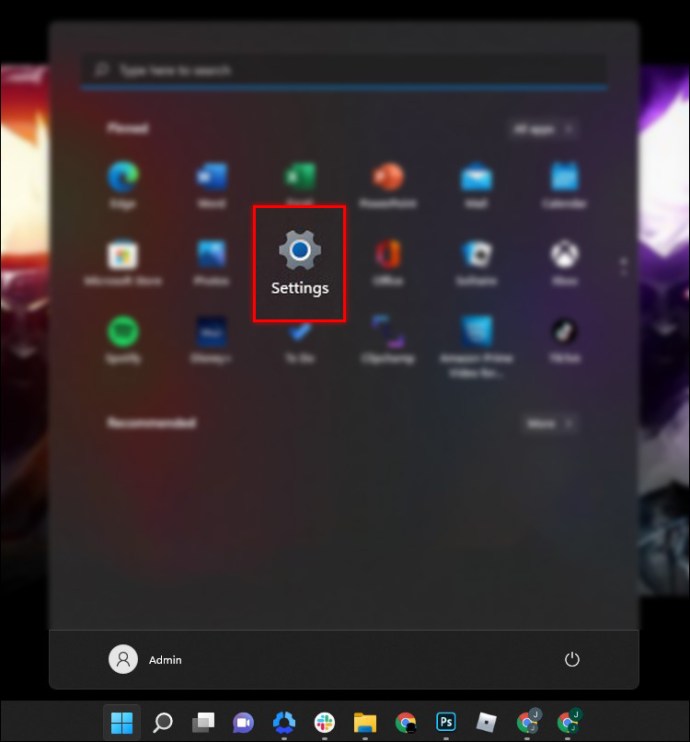
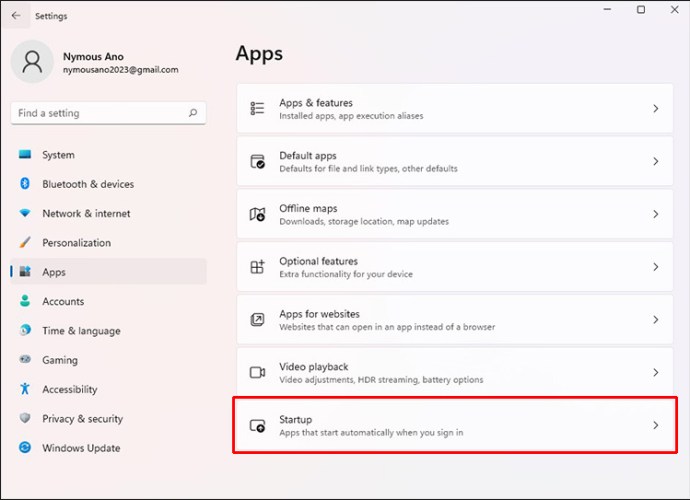
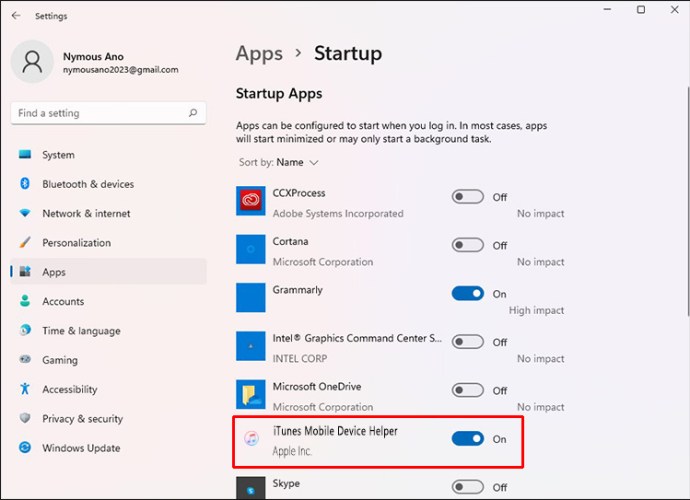
ЧЗВ
Как да активирам доверието на моя iPhone?
Ако сте инсталирали профил, съдържащ полезен товар на сертификат в iPadOS или iOS, сертификатът не е поверен за SSL. Ще трябва ръчно да активирате доверие за SSL/TLS всеки път, когато инсталирате профил, получен или изтеглен от мрежата. За да включите SSL/TLS доверие за сертификат, изпълнете следните стъпки:
1. Стартирайте приложението „Настройки“.

2. Придвижете се до „Общи“, „Относно“, след това „Настройки за доверие на сертификата“.
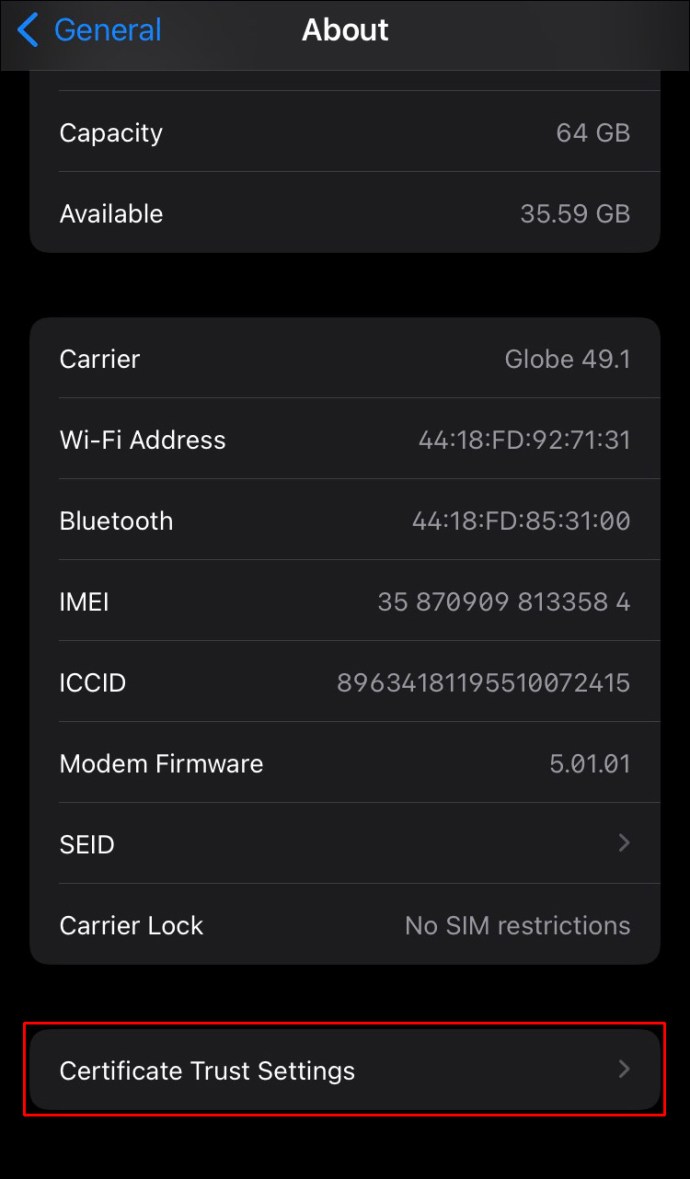
3. Под „Активиране на пълно доверие за основни сертификати“ активирайте доверието за този сертификат.
Apple съветва използването на Apple Configurator или Mobile Device Management (MDM) за внедряване на сертификати. Полезният товар на сертификата ще бъде автоматично поверен за SSL, ако е инсталиран с помощта на Конфигуратор или MDM или за формиране на профил за записване в MDM.
Доверие между вашия iPhone и компютър
Всеки път, когато вашият iPhone или iPad се свърже с вашия компютър за първи път, той трябва да знае дали на вашия компютър може да се има доверие или не. Позволяването на вашия iPhone да се доверява на вашия компютър е необходимо за достъп до данните на телефона ви и достъп до функциите за синхронизиране и архивиране. Ако има проблем, съобщението може да не се появи. Има няколко поправки, които можете да опитате сами, за да осигурите доверие между вашия iPhone или iPad и вашия компютър, от рестартиране на вашето устройство до рестартиране на мрежовите му настройки.
Какво мислите за Apple? Използвате ли други продукти на Apple? Ако е така, кажете ни защо предпочитате това, което използвате, пред алтернативата в секцията за коментари по-долу.

