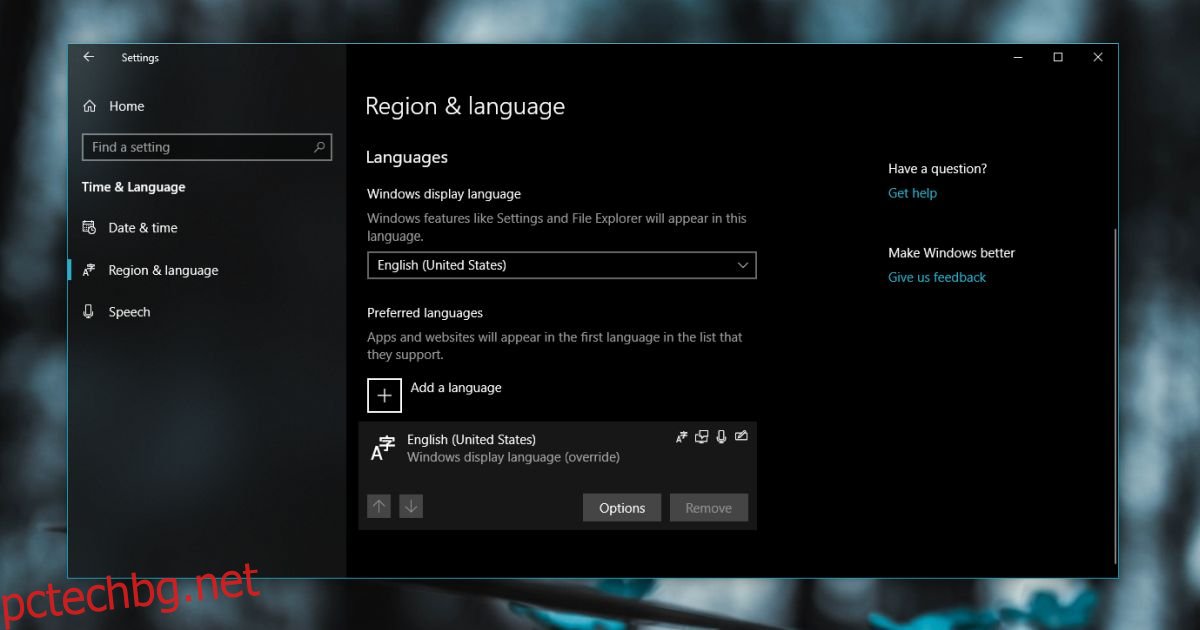Актуализацията на Windows 10 април, известна още като Spring Creators Update, вече е на живо. Можете да изчакате вашата система да се актуализира чрез Windows Updates или можете ръчно да изтеглите актуализацията, за да получите Spring Creators Update веднага. Не всички актуализации вървят гладко и тъй като това е голяма актуализация на функциите, можете да очаквате всякакви неща да се объркат. Някои потребители виждат грешка 0x800f081e, за която имаме поправка. Други грешки ще продължат да се появяват, тъй като все повече и повече потребители се актуализират. Ако получавате грешка 0xc1900101, има решение и за това.
За да коригирате грешка 0xc1900101, ще трябва да редактирате системния регистър на Windows и това изисква администраторски права. Силно препоръчваме да направите резервно копие на системния регистър на Windows, преди да опитате тази корекция. Това е даденост всеки път, когато решите да редактирате системния регистър, но след като стигнете до естеството на корекцията, ще искате да имате резервно копие.
Коригиране на грешка 0xc1900101
Първо, трябва да премахнете всички допълнителни езици, които сте добавили към Windows 10. Трябва да имате само един език във вашата система. Няма ограничение за това кой език трябва да бъде, но трябва да има само един. Можете да премахнете език от приложението Настройки.
Отворете приложението и отидете на Време и език. Изберете раздела Регион и език и изберете езика, който искате да премахнете. Щракнете върху бутона Премахване под него. Повторете за всички допълнителни езици, които сте инсталирали.
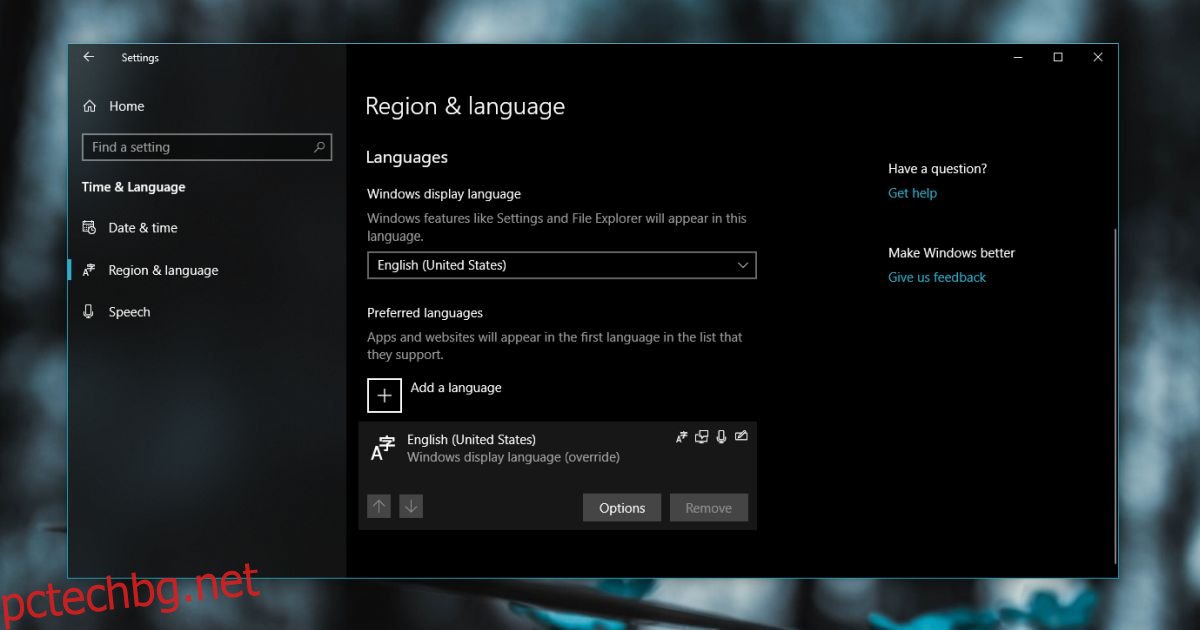
Архивирайте системния регистър на Windows.
Отворете системния регистър на Windows, като напишете „regedit“ в Windows Search или използвайте полето Run (Win + R) и въведете „regedit“, за да го отворите. Придвижете се до следното местоположение.
HKEY_LOCAL_MACHINESOFTWAREMicrosoftProvisioning
Изтрийте всички ключове под ключа за осигуряване. Ако това ви се струва твърде рисковано, прочетете нататък за алтернативна опция. Ако сте избрали да изтриете ключовете, можете да стартирате актуализацията отново и тя трябва да работи. След като актуализацията приключи, ключовете автоматично ще бъдат добавени обратно в системния регистър, без да се налага да правите нищо.
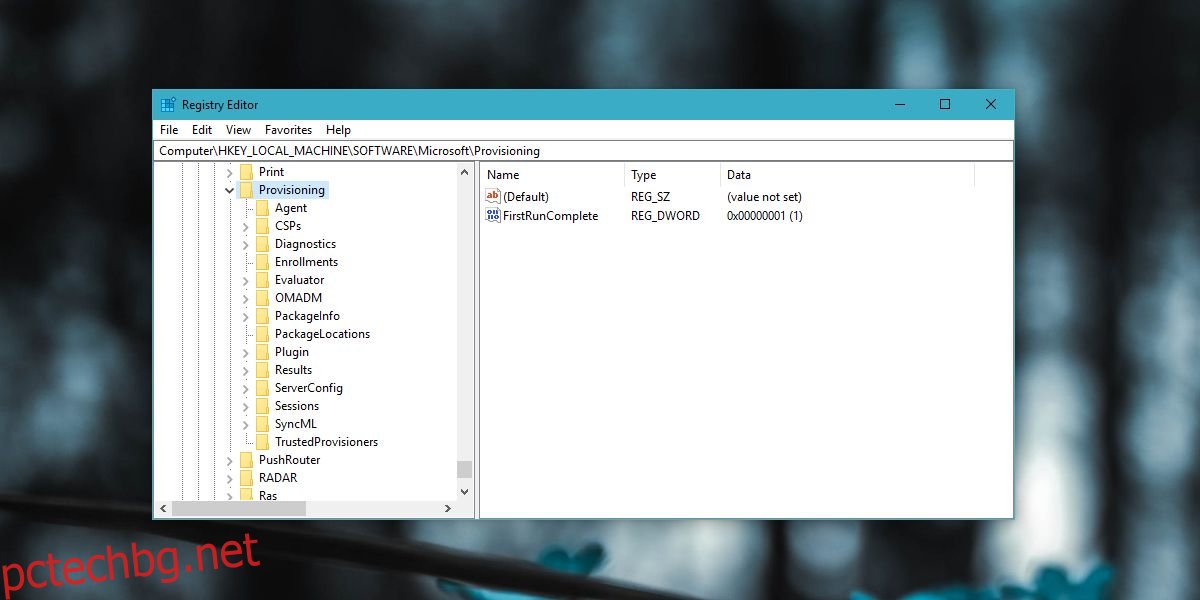
Ако не искате да изтриете ключовете, имате алтернативна опция. Намерете друга система, която работи с Windows 10. На тази система отидете на това място, копирайте всичко там. На вашата собствена система отидете на същото място и заменете файловете, които сте копирали от другата система.
C:WindowsProvisioning
След това се върнете към другата система, която имате под ръка, и отворете системния регистър. Експортирайте ключовете от следното място и ги инсталирайте на вашата система, т.е. тази, където получавате грешка 0xc1900101.
HKEY_LOCAL_MACHINESOFTWAREMicrosoftProvisioning
Стартирайте актуализацията отново и този път не би трябвало да имате проблеми. Тази корекция ще работи независимо до коя версия на Windows 10 се опитвате да актуализирате.