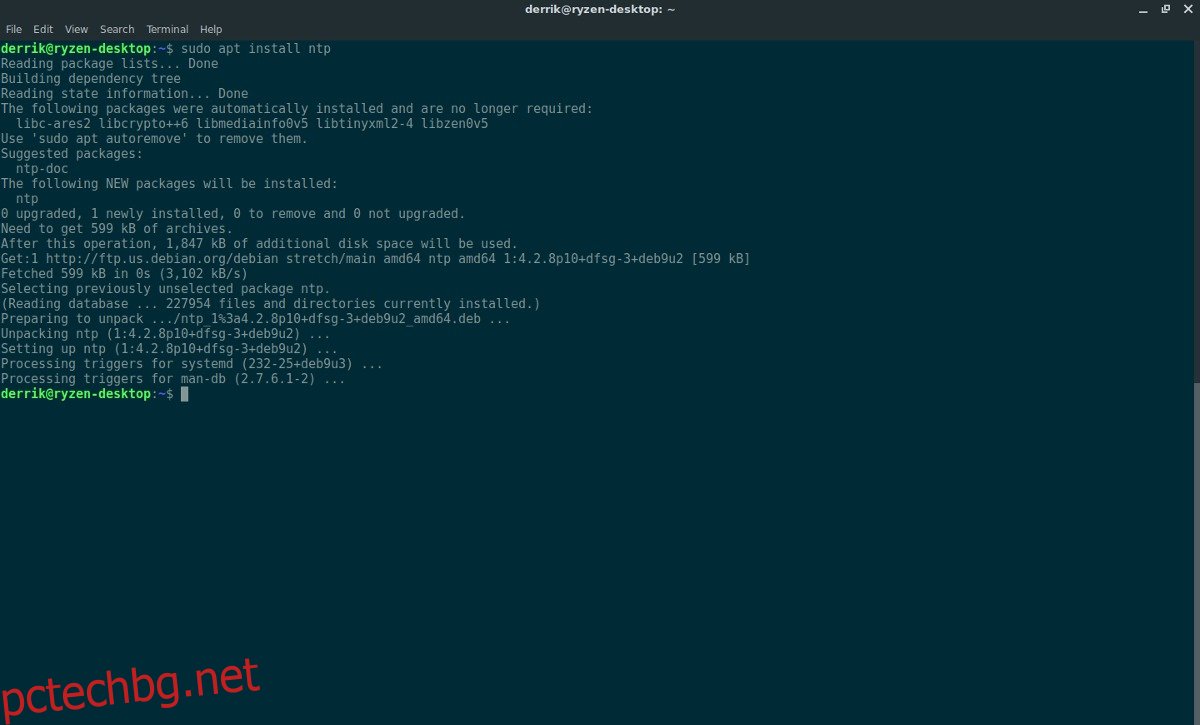Въпреки че може да изглежда като нещо, за което трябва да се погрижи автоматично, настройките за време в Linux често могат да се объркат или конфигурират неправилно. Тъй като настройките за време в Linux могат да бъдат объркващи за коригиране за обикновения потребител, ще разбием и ще обясним как да настроим синхронизиране на мрежовото време в Linux.
В допълнение към настройката на NTP, ние също ще обясним как да коригираме досадната грешка във времето при двойно зареждане на Linux и Windows.
Съдържание
Конфигуриране на протокола за мрежово време
Синхронизирането на софтуерния часовник на вашия Linux компютър със сървъри за време е най-разпространеният начин да получите точното време. В повечето дистрибуции на Linux това се прави автоматично. Въпреки това, не всяка дистрибуция на Linux използва NTPd. Освен това тези, които го правят, могат да го объркат или да го конфигурират неправилно. За да поправим това, ще обясним колко лесно е да конфигурирате ръчно демона Network Time Protocol под Linux.
Започнете, като отворите терминал и инсталирате NTP, ако компютърът ви не го има инсталиран. Има голям шанс, че вече го имате, но за да сте в безопасност, ето командите, за да го получите за повечето модерни дистрибуции на Linux.
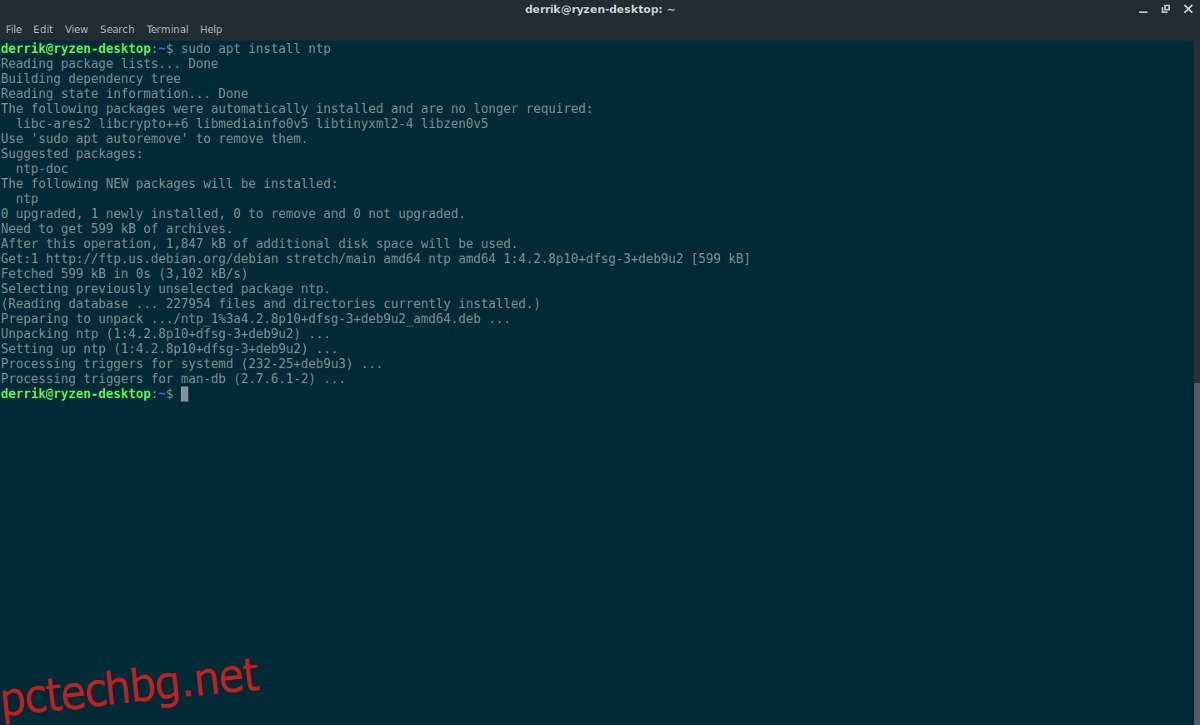
Ubuntu
sudo apt install ntp
Debian
sudo apt-get install ntp
Arch Linux
sudo pacman -S ntp
Fedora
sudo dnf install ntp
OpenSUSE
sudo zypper install ntp
След инсталирания софтуер ще трябва да се свържете с NTP сървър. По подразбиране повечето дистрибуции на Linux имат свои собствени NTP сървъри, конфигурирани във файла /etc/ntp.conf. Въпреки това, ако смятате, че тези сървъри са ненадеждни, можете да го промените на по-надежден сървър (като официалния NTP сървър на Google).
За да добавите NTP сървъра на Google, редактирайте файла ntp.conf.
sudo nano /etc/ntp.conf
Изтрийте всички записи, ако желаете, и ги заменете с тези (въпреки че ние не го препоръчваме). За най-добри резултати поставете записите на Google NTP в самия връх.
Забележка: важно е iburst да е в края на всеки от новите записи. Опцията iburst ще изпрати „поредица“ от пакети към сървърите само когато се сблъскате с проблеми с връзката със сървъра за време.
server time.google.com iburst server time2.google.com iburst server time3.google.com iburst
Когато сте готови, запазете конфигурационния файл в Nano с Ctrl + O. Излезте от редактора с Ctrl + X.
Конфигуриране на времето
NTP може автоматично да синхронизира времето от сървъри, но първо трябва да знае часовата зона. Обикновено, по време на първоначалната настройка, вашата операционна система Linux ще попита часовата зона и ще я настрои. Ако нещо се обърка по време на инсталацията, това ще трябва да бъде коригирано ръчно с помощта на tzselect.
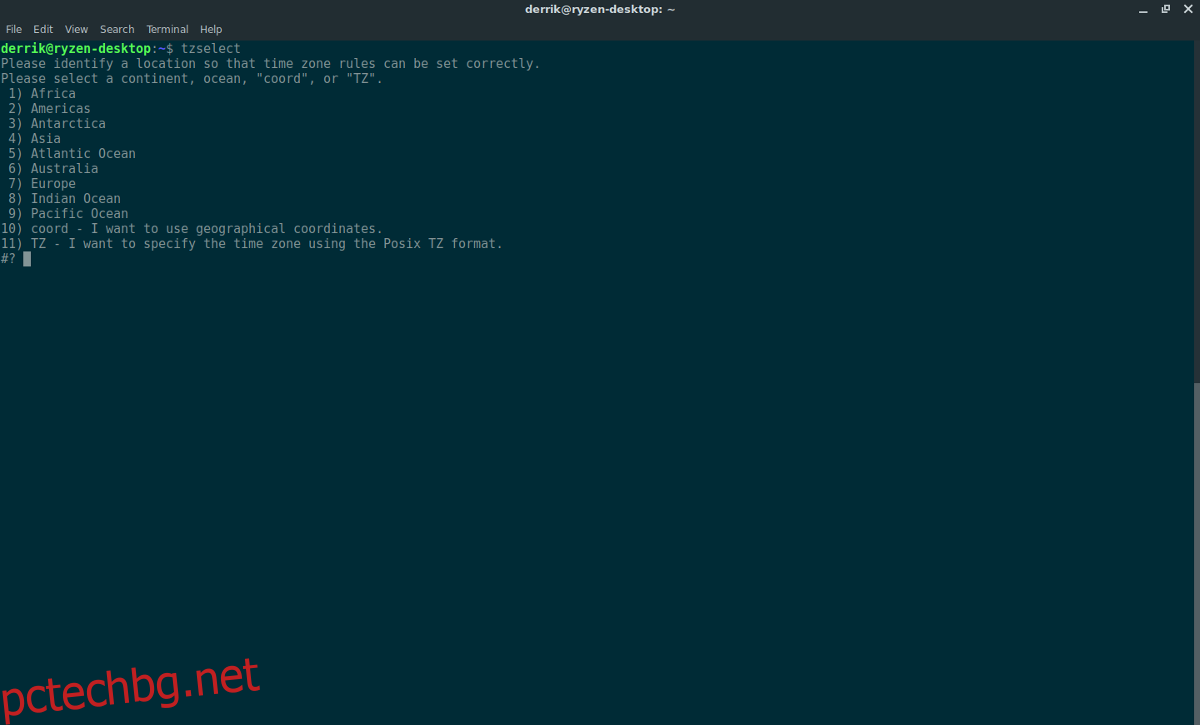
Отворете терминал и стартирайте инструмента за часова зона:
tzselect
Стартирането на инструмента Tzselect ще ви преведе през конфигурирането на правилната часова зона. След като приключите, ще можете да стартирате NTPd.
Стартиране на NTP
Всички връзки към сървърите за време работят. Следващата стъпка в процеса е да използвате системата Systemd init за зареждане на NTP при стартиране. Разбирайте, че ако вашата операционна система Linux не използва systemd като повечето съвременни, масови, ще трябва да намерите алтернативата на тези команди.
Първо стартирайте NTPd:
sudo systemctl start ntpd.service
След това го активирайте при стартиране със systemctl enable.
sudo systemctl enable ntpd.service
Изпълнението на горните команди трябва незабавно да конфигурира времето, тъй като UTC времето във вашия BIOS вече е правилно (благодарение на Tzselect).
Използвайте местно време
Има и други начини за задаване на време в Linux, освен NTP. Най-популярната алтернатива на този метод е „местно време“. Местното време казва на Linux да запази времето, но да не се синхронизира с нищо. По същество това ще запази времето самостоятелно и няма да пречи на нищо. По-малко надежден е, но работи. Въпросът е защо бихте искали да направите това?
Основната причина човек да използва местно време вместо нещо като NTP е фактът, че двойното зареждане се бърка с вашето време. Ако някога сте зареждали Linux, след което сте рестартирали в Windows 10, ще забележите прекъсванията във времето. Това е така, защото и двете операционни системи имат услуга за синхронизиране на времето и се борят помежду си. Основният начин да поправите това е да деактивирате синхронизирането на времето в Linux.
Забележка: имайте предвид, че въпреки че сте настроили Linux да използва местно време, Windows все още може да има проблеми. Не забравяйте да проверите настройките за време на Windows, за да сте сигурни, че няма да възникнат по-нататъшни конфликти с двете операционни системи.
Изпълнението на timedatectl трябва да го поправи:
sudo timedatectl set-local-rtc 1
След като се върнете към местно време, може да се наложи да рестартирате компютъра си. След като влезете отново, всичко трябва да използва местно време.
Искате ли да изключите местното време обратно? Ако е така, ще трябва да изпълните отново командата timedatectl. Опитайте командата по-долу.
sudo timedatectl set-local-rtc 0
Както преди, рестартирайте вашия Linux компютър за добра мярка. При следващото влизане местното време не трябва да се използва.