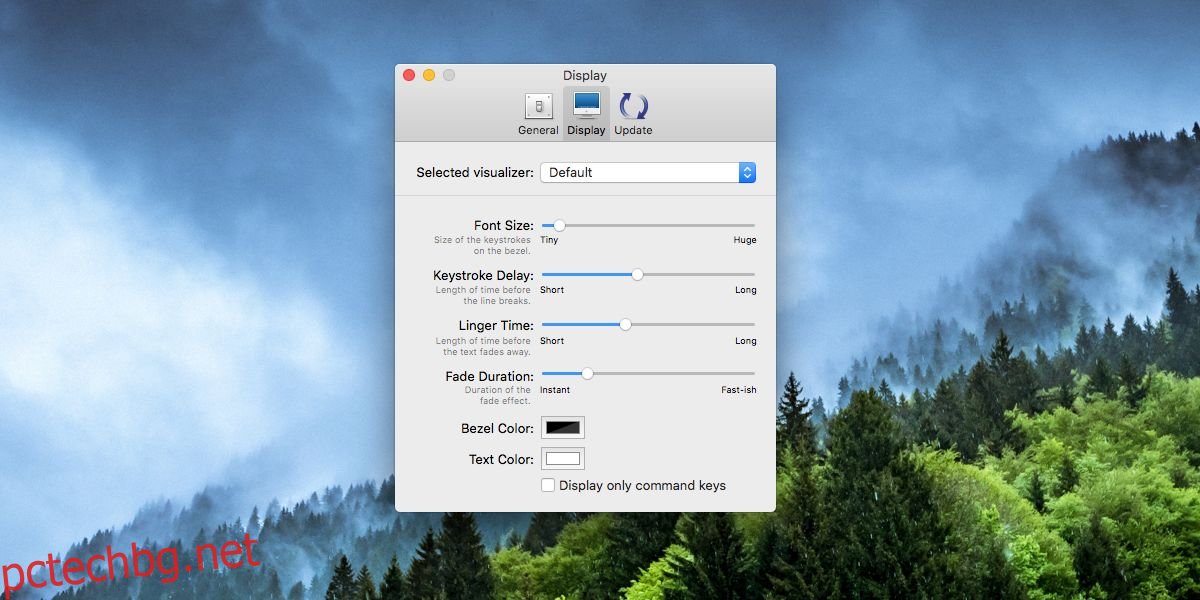macOS има малка функция, която можете да използвате, за да намерите курсора си, ако го загубите. Просто поклащането на мишката или плъзгането по тракпада ще го увеличи на екрана, преди да го върне в правилния размер. Визуалните знаци като тези са доста полезни. Ако някога сте имали нужда да преглеждате натискания на клавиши на екрана си, когато са натиснати, независимо дали за да работите по-добре или за да направите добър скрийнкаст, Keycastr е чудесен инструмент, който може да направи точно това. Keycastr може да показва натискания на клавиши на вашия екран като наслагвания. Можете да персонализирате цвета на наслагването и текста. Той има два различни стила за показване на натискания на клавиши и можете да изберете да показвате само натискания на клавиши, които се използват с клавишите Ctrl, Command, Option и Shift.
Показване на натискания на клавиши
Изтегли Keycastr от Github. Това е безплатно приложение с отворен код, което изисква разрешения за достъпност. След като го изтеглите, отворете системните предпочитания и отидете на предпочитанията за поверителност и сигурност. Отидете в раздела Поверителност, изберете Достъпност от колоната вляво. Щракнете върху бутона плюс в долната част и изберете Keycastr.
След като добавите приложението, можете да го стартирате. Определено искате да преминете през предпочитанията. Отидете в раздела Дисплей и проверете опциите на визуализатора от падащото меню „Избран визуализатор“. Що се отнася до останалото, персонализирайте как искате да показвате натискания на клавиши. Настройките по подразбиране са страхотни, но вашите собствени специфични нужди може да изискват промяната им.
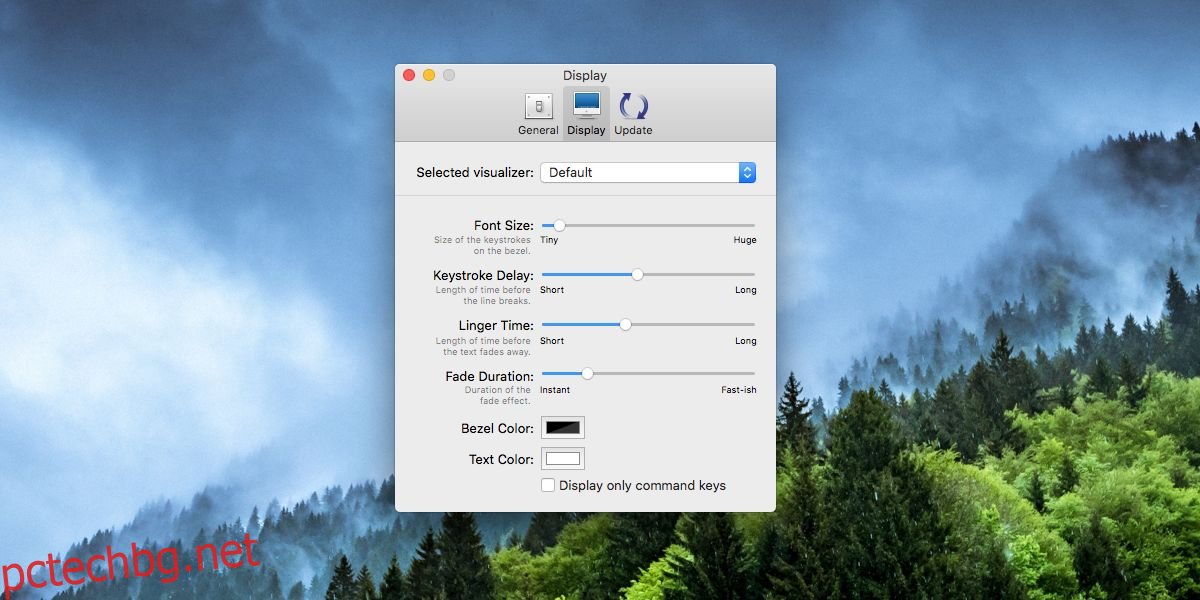
Дисплеят Svelte показва наслагване, което ще подчертае само клавишите Command, Option и т.н. Можете да активирате опцията „Показване на всички натискания на клавиши“, за да видите всеки един клавиш.
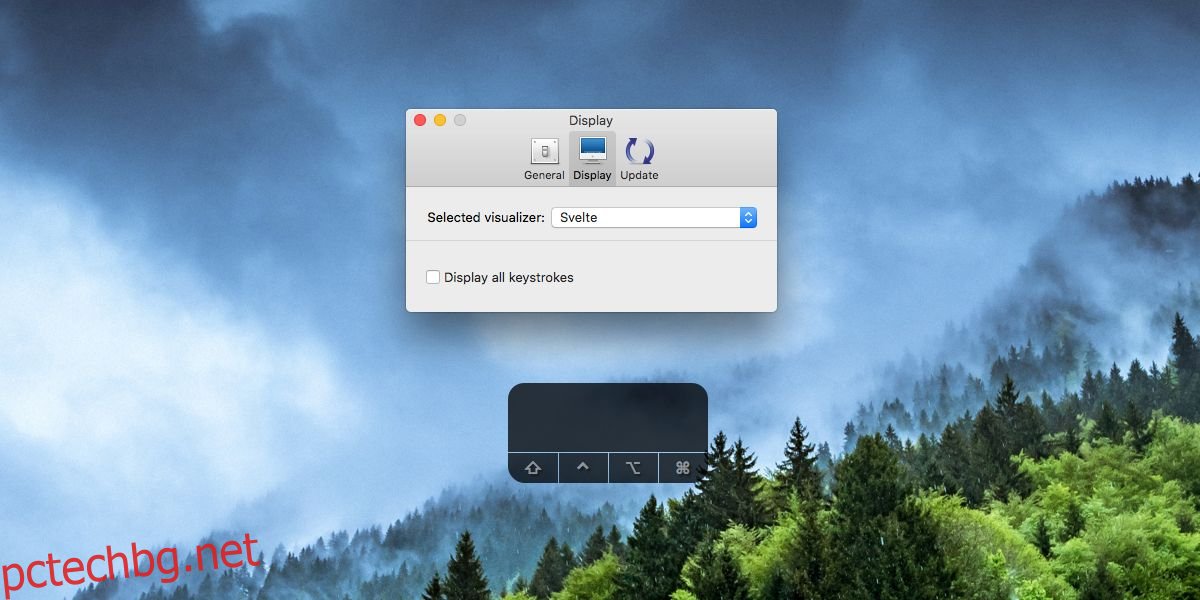
Визуализаторът по подразбиране показва натискания на клавиши в долния ляв ъгъл. За да го преместите в средата, използвайте курсора, за да го плъзнете, където искате да се появи.
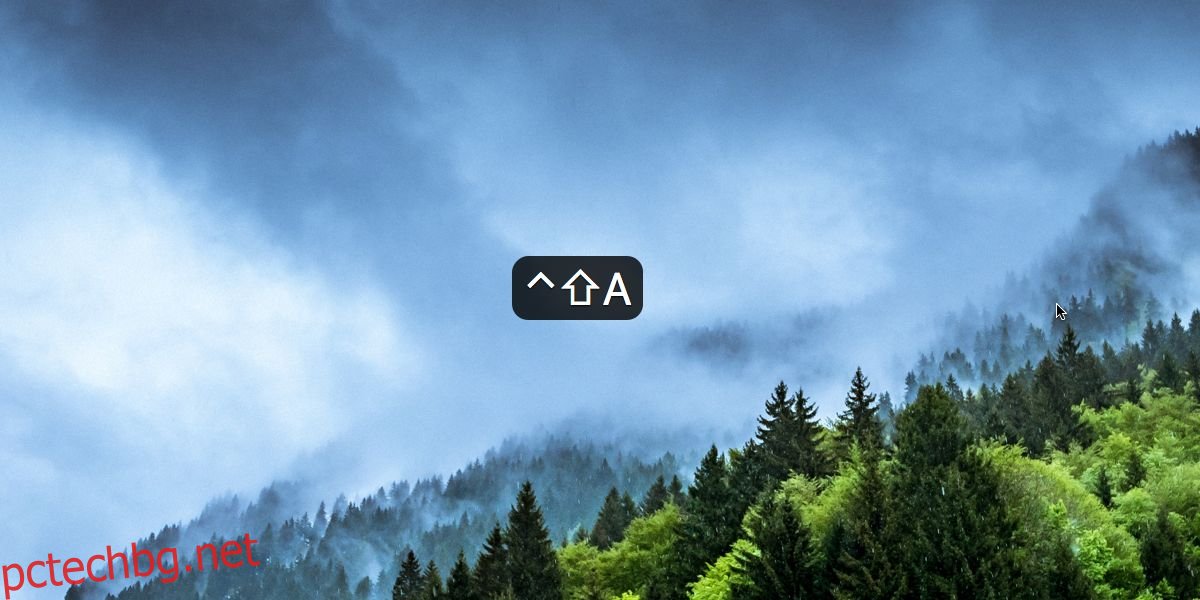
Приложението е чудесно за всеки, който трябва рутинно да записва скрийнкаст. Винаги можете да добавите щрихите като текст в постпродукцията, така че това приложение не е нещо, без което можете да живеете, но това го прави много по-лесно. Можете да позиционирате наслагването навсякъде на екрана си; не сте ограничени само до долния ляв ъгъл или центъра на екрана. Ако позицията по подразбиране на наслагването е извън зоната за запис, можете да го преместите там, където е най-подходящо за вашия запис.
Извън скрийнкаст, този инструмент е чудесен, ако се научите да използвате клавишни комбинации с ново, сложно приложение. Визуализирането на клавишите, които натискате, ще ви помогне да научите преките пътища много по-бързо.