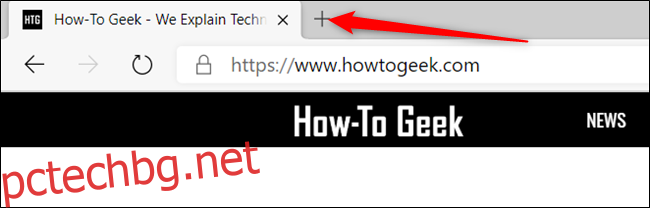Най-новият браузър Microsoft Edge е базиран на софтуера Chromium на Google Chrome. И двата браузъра споделят много функции, включително възможността за персонализиране на страницата с нов раздел, която се показва при първото стартиране на браузъра. Ето как да персонализирате страницата.
По подразбиране страницата с нов раздел ще показва лента за търсене на Bing, бързи връзки към най-посещаваните сайтове и прожектори на водещите новини. Има обаче няколко неща, които можете да направите, за да персонализирате тази страница, за да имате по-добро изживяване с Edge.
Съдържание
Променете оформлението на страницата с нов раздел
Нека започнем с оформлението на страницата с нов раздел. Има три предварително зададени стила, от които да избирате: Фокусиран, Вдъхновяващ и Информационен. Всеки от тях предлага малко по-различен подход към начина, по който преглеждате информацията на страницата с нов раздел. Ето какво включва всяка предварителна настройка:
Фокусирано: Оформлението по подразбиране за Edge. Минималистичен подход с лента за търсене на Bing, бързи връзки към уебсайта и лентата за заглавия на Microsoft News.
Вдъхновяващо: Това оформление по същество е същото като Focused и изглежда идентично, с изключение на това, че предлага добавяне на изображението на деня на Bing като фон на новия раздел.
Информационно: Последното оформление има всички горепосочени функции, но разширява секцията Microsoft News още повече, като предлага по-информативен подход, показвайки заглавия и новинарски статии, персонализирани за вас.
Стартирайте Microsoft Edge, за да започнете. Ако Edge започне там, където сте спрели последния път, можете да стигнете до страницата с нов раздел, като щракнете върху иконата „+“.
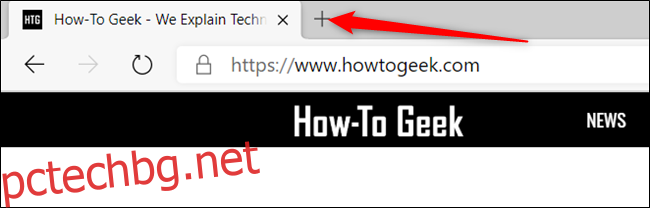
На страницата Нов раздел щракнете върху иконата на зъбно колело Настройки в горния десен ъгъл, за да разкриете наличните схеми за оформление на страницата.
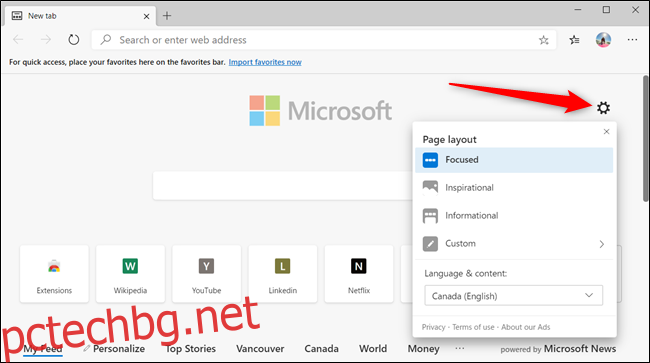
Тествайте всички оформления, за да видите кое подхожда на вашия стил.
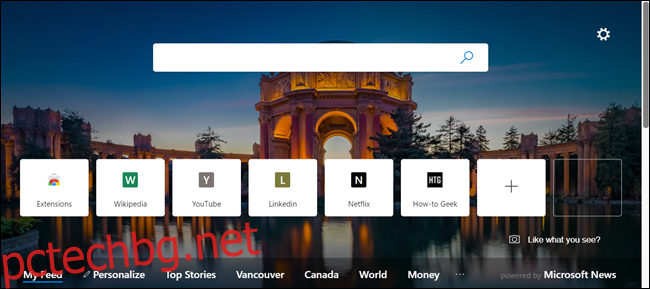
Можете да персонализирате някои от елементите на страницата Нов раздел, ако предварително зададените оформления не го изрязват вместо вас. Щракнете върху иконата на зъбно колело за настройки и след това изберете „По избор“ от списъка.
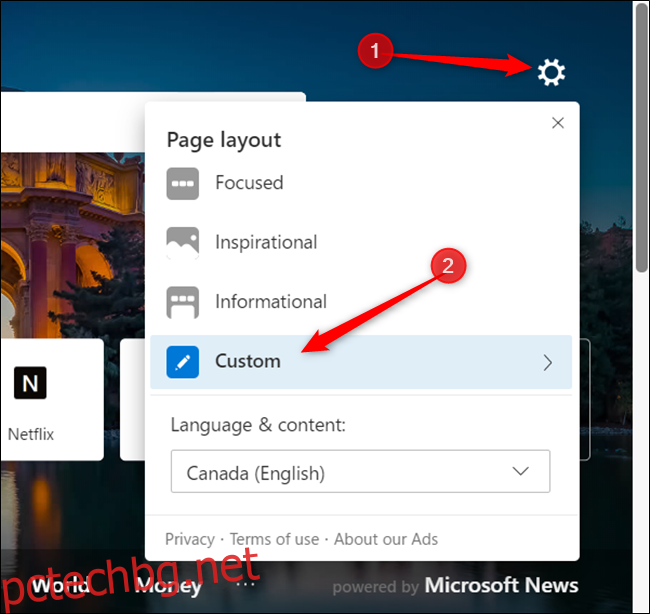
От тук можете да активирате или деактивирате бързи връзки, изображение на деня и да управлявате как виждате съдържанието на Microsoft News. Единственото нещо, което не можете да деактивирате, е лентата за търсене на Bing.
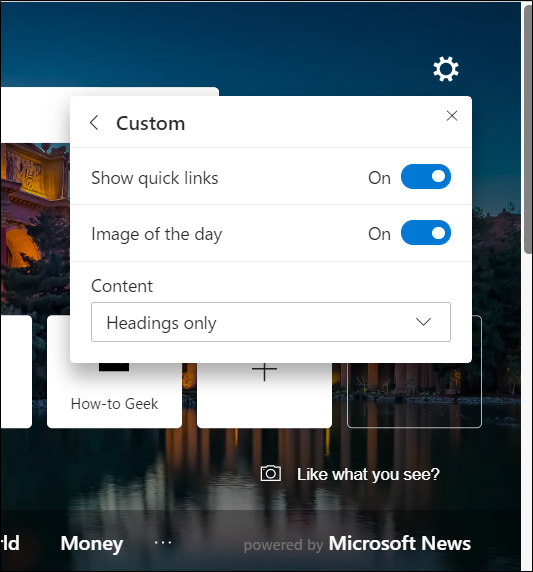
Щракването върху падащото меню под „Съдържание“ ви позволява да управлявате как преглеждате съдържанието на Microsoft News, което се показва в долната част на страницата с нов раздел. Можете да изберете да видите съдържанието веднага, когато страницата се зареди, само заглавията, видими при превъртане или изобщо не.
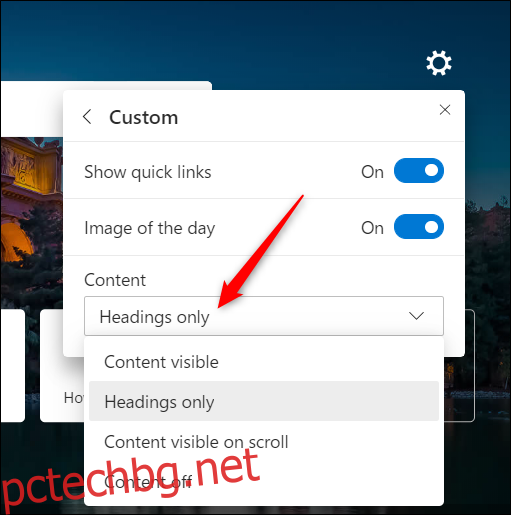
Ако ви харесва изображението на деня, но не искате всички допълнителни неща, лесно е да деактивирате бързите връзки и съдържанието на Microsoft News. По този начин всичко, което ще виждате, е красиво ново изображение всеки ден, когато стартирате Edge.
За да направите това, превключете „Показване на бързи връзки“ в позиция „Изключено“ и след това от падащия списък под „Съдържание“ изберете „Изключено съдържание“ от списъка.
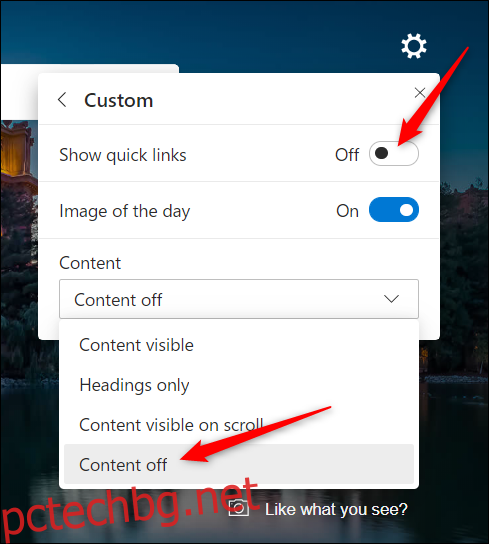
В противен случай можете да деактивирате всичко, давайки ви истински минималистичен изглед на страницата с нов раздел.
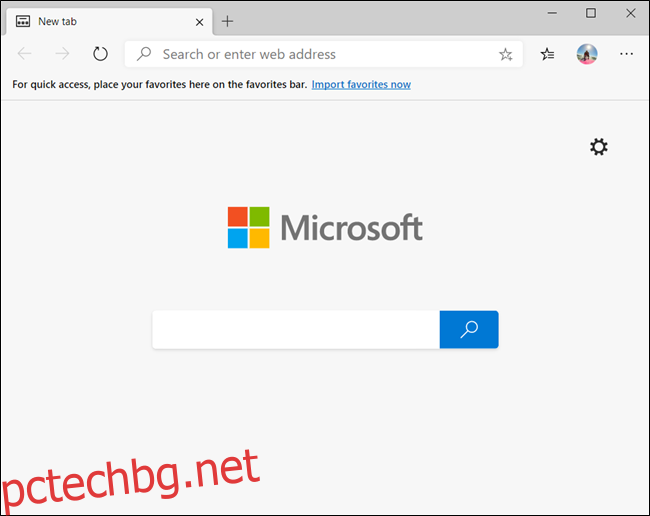
Персонализирайте бързите връзки
Edge създава всички бързи връзки, показани на страницата с нов раздел, от уебсайтове, които посещавате, като автоматично ги добавя като плочки под лентата за търсене. Можете да премахвате, преименувате или добавяте нови плочки към страницата с няколко лесни стъпки.
За да преименувате плочка, щракнете върху иконата на менюто с три точки и след това изберете „Преименуване“ от списъка.
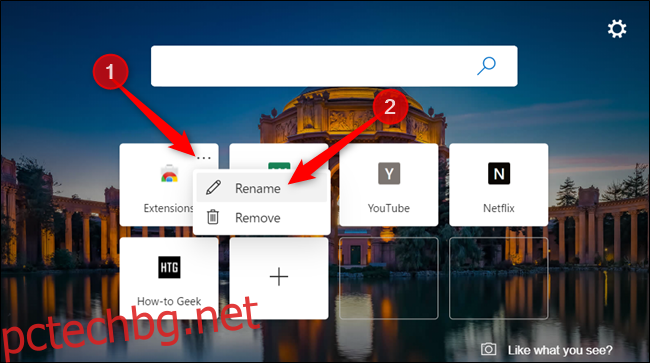
Дайте на плочката ново име и щракнете върху „Запазване“, когато приключите.
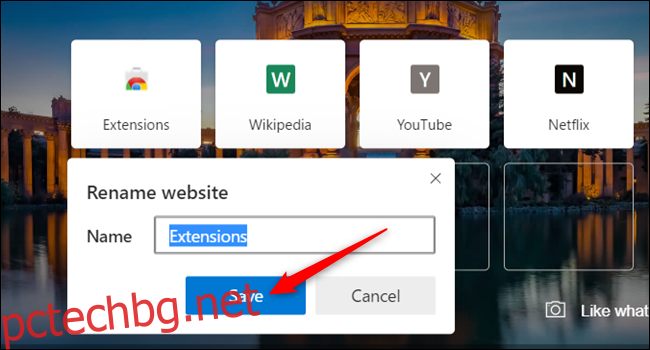
За да добавите уебсайт към секцията за бързи връзки, щракнете върху знака „+“ вътре в белия квадрат.
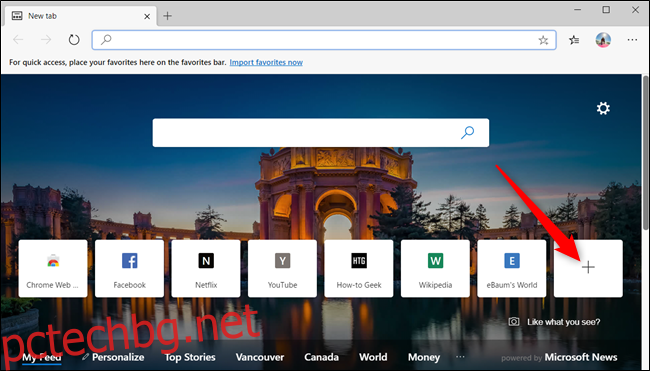
В диалоговия прозорец, който се отваря, въведете име и URL адреса на уебсайта и след това щракнете върху „Добавяне“, за да създадете нова плочка за бърза връзка.
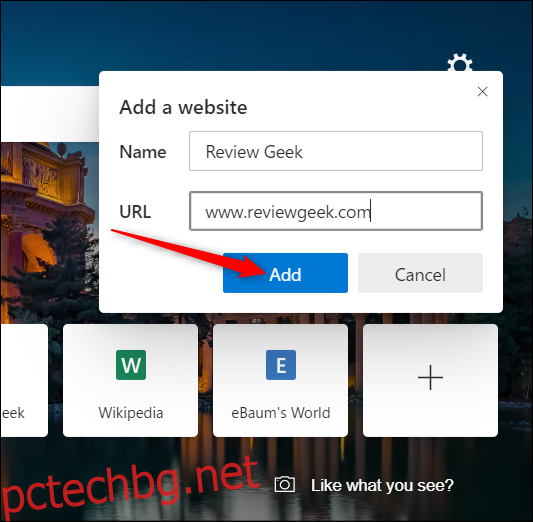
За да премахнете плочка, щракнете върху иконата на менюто с три точки върху плочката, която искате да изтриете, и след това изберете „Премахване“ от списъка.
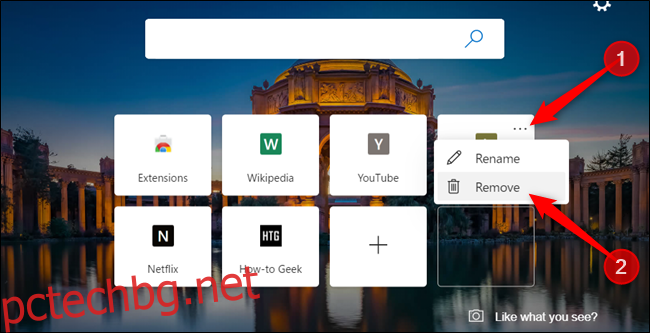
Персонализирайте своя канал за новини на Microsoft
Емисията с новини в долната част на страницата с нов раздел — ако не сте я деактивирали — може да се персонализира и ще показва само избраните от вас теми. Въпреки това, за да извлечете максимума от него, ще трябва да посочите какви са вашите интереси, за да може да показва теми, които се отнасят за вас.
От страницата Нов раздел щракнете върху „Персонализиране“ в заглавията на темите на емисията с новини.
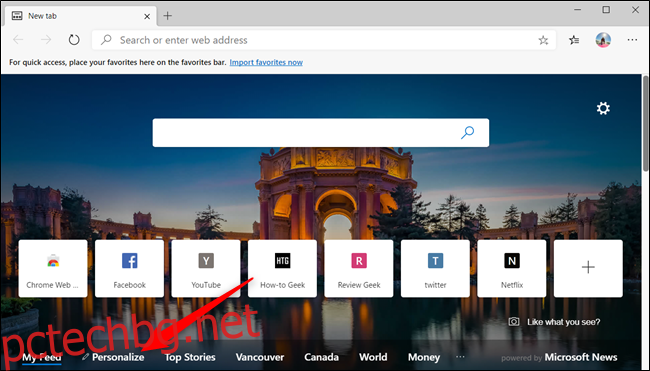
Превъртете през темите и изберете тези, които ви харесват, като щракнете върху иконата „+“, за да следвате, и изберете зелената отметка, за да прекратите следенето. Промените ще се актуализират незабавно и ще се появят автоматично след добавяне или премахване от вашия списък с интереси.
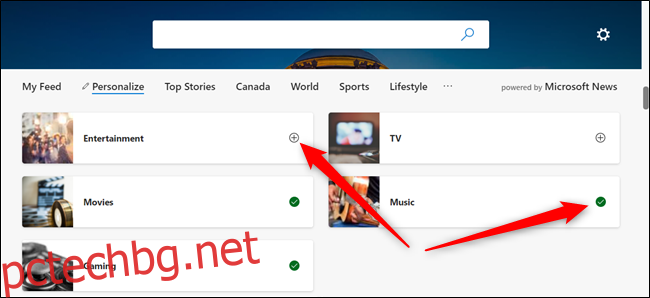
Превъртете до дъното, за да превключите картата с информация за времето, която се показва в секцията „Моята емисия“.
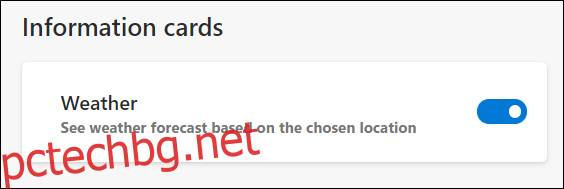
След като персонализирате емисията с новини по ваш вкус, можете да продължите да сърфирате в интернет или да щракнете върху някое от заглавията, за да видите свързани новинарски истории във вашата емисия.
Добавете свой собствен URL
Можете също да покажете любимия си уебсайт всеки път, когато отворите страница с нов раздел. Тази функция не е вградена; ще трябва да инсталирате разширение от уеб магазина на Chrome. Ако все още не сте го направили, трябва да активирате инсталирането на разширения на Chrome в новия Edge.
След като разрешите разширения от други магазини, отидете в уеб магазина на Chrome за разширение, наречено Пренасочване към нов раздел. Щракнете върху „Добавяне към Chrome“, за да инсталирате разширението.
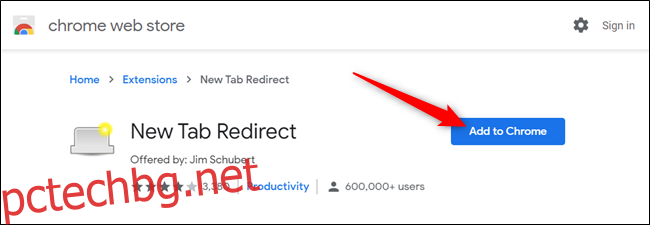
Ще трябва да дадете на разширението някои разрешения, преди да се инсталира. Прочетете разрешенията и щракнете върху „Добавяне на разширение“, за да завършите инсталацията.
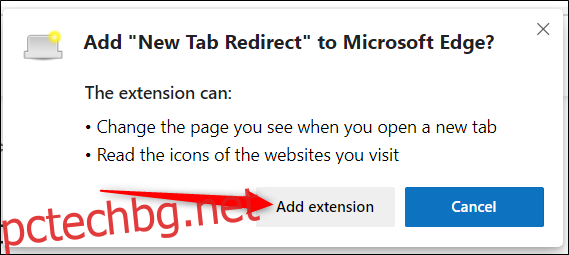
След като разширението завърши инсталирането, щракнете върху иконата за пренасочване на нов раздел и след това изберете „Опции за разширение“.
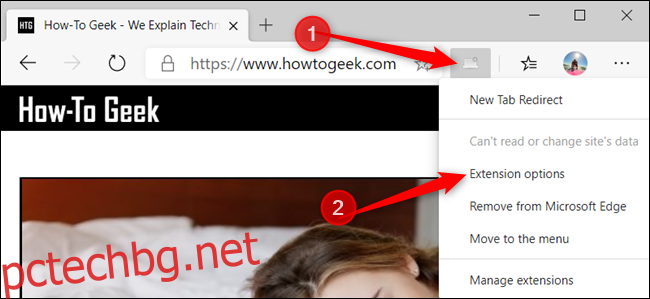
Ако иконата не е в лентата с разширения, щракнете върху иконата на менюто, изберете разширението и след това щракнете върху „Опции за разширения“, за да отворите настройките.
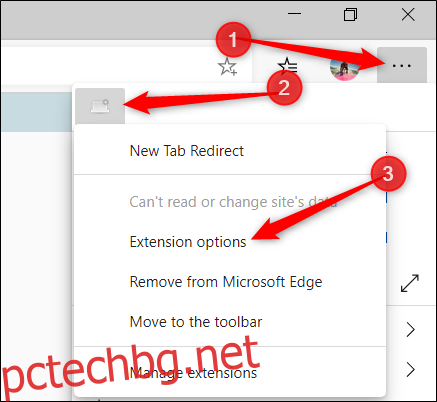
Сега под „URL за пренасочване“ въведете уебсайта, към който искате страницата с нов раздел да пренасочва всеки път, когато отворите нов раздел. Щракнете върху „Запазване“, когато приключите.
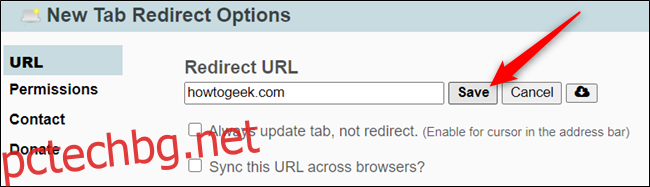
Следващия път, когато отворите нов раздел, избраният от вас URL адрес ще се отвори вместо предишния нов раздел.
Има много други Уеб магазин на Chrome налични разширения, които работят с Microsoft Edge, но знаете, че не са тествани за работа с Edge. Може да изпитате грешки или други странности, когато използвате специфични разширения за Chrome. Опитайте да инсталирате едно по едно, за да проверите дали няма конфликти между добавката и браузъра, преди да инсталирате следващото разширение.