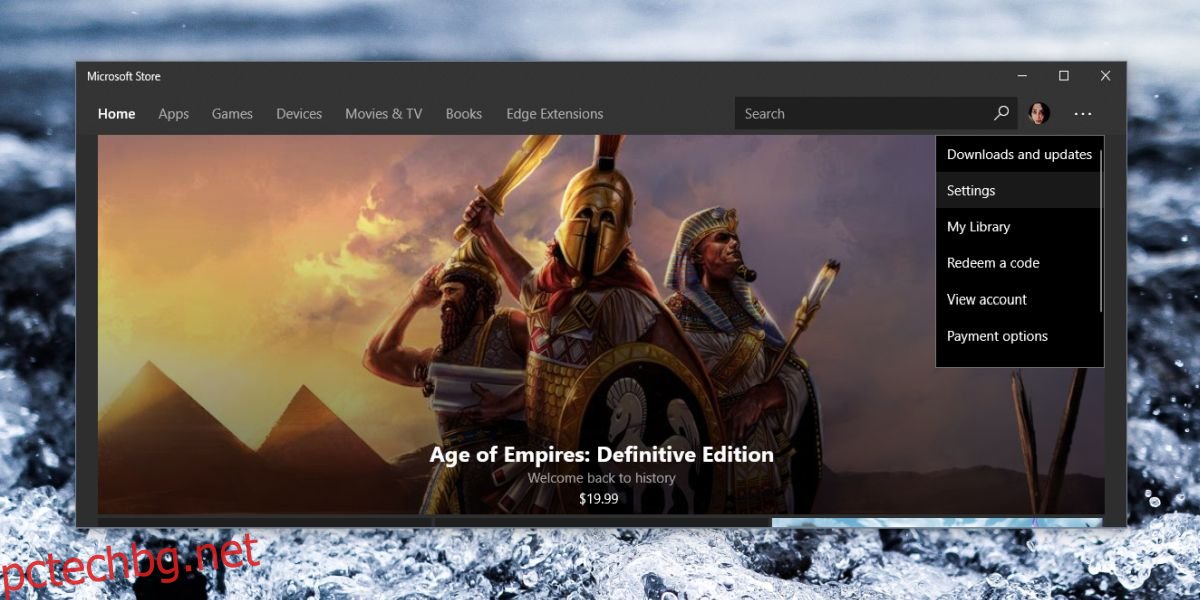Windows 10 има официален магазин за приложения; Microsoft Store и въпреки че все още не е толкова голям, колкото Mac App Store, той все още е източник за повечето приложения от Microsoft и приложението Netflix. Повечето стандартни приложения се актуализират, когато има голяма актуализация на Windows 10, но по-малки актуализации понякога се пускат чрез Microsoft Store.
Ако изтегляте приложения от Microsoft Store, вие също ги актуализирате от там. Можете да изберете да актуализирате приложенията автоматично или ръчно. Ето как можете да активирате или деактивирате автоматичните актуализации в Microsoft Store.
Автоматични актуализации в Microsoft Store
Отворете приложението Microsoft Store и щракнете върху бутона за повече опции в горния десен ъгъл. От менюто изберете Настройки.
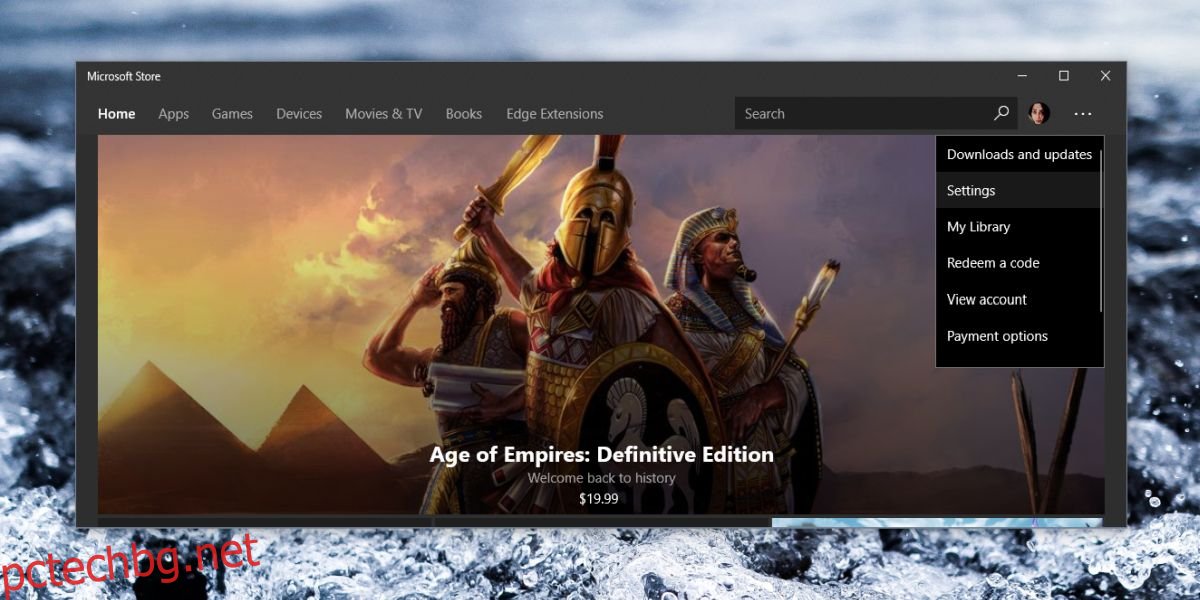
На екрана с настройки ще видите превключвател с надпис Актуализации на приложения. Включете го и Microsoft Store автоматично ще изтегля всички актуализации на приложения, когато са налични. Ако предпочитате ръчно да актуализирате приложенията, можете да изключите този превключвател.
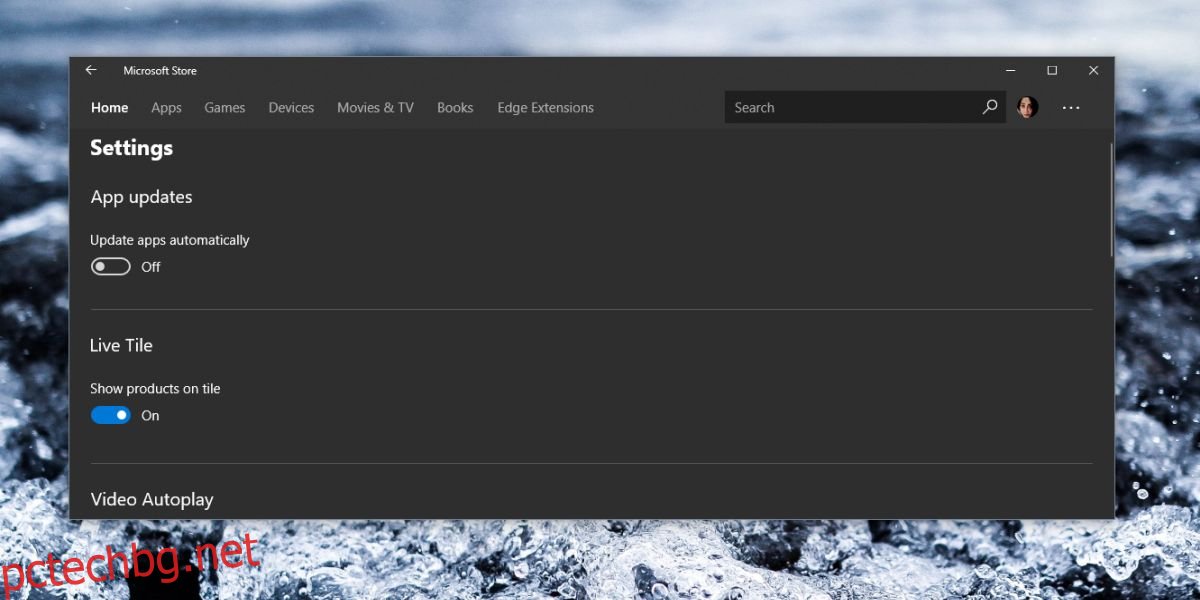
Ако вашата WiFi мрежа е настроена като ограничена връзка, за да избегнете изтеглянето на актуализации на Windows 10 във фонов режим, това също ще повлияе на приложението Microsoft Store. Дори ако сте активирали автоматичните актуализации, състоянието на връзката с измерване на вашата връзка ще попречи на приложенията да се актуализират.
Трябва да споменем, че това е приложението Microsoft Store и не е толкова надеждно, колкото другите приложения за магазин за приложения, които може да намерите на други платформи. Можете да активирате автоматичните актуализации в Microsoft Store, но това не означава непременно, че ще работи. Може да се наложи да стартирате приложението и все пак да щракнете върху бутона Актуализиране на всички.
В добър ден приложенията може да се актуализират сами. В идеалния случай, след като сте включили автоматичните актуализации, приложението ще търси нови актуализации и ще ги инсталира. За актуализации на приложението няма да е необходимо да рестартирате системата си и можете да продължите да използвате приложението. Това се случва, ако всичко работи както трябва.
Ако нещо не е наред с приложението Microsoft Store или фоновите услуги, които трябва да се изпълняват, за да проверява и автоматично инсталира нови актуализации, ще получите смесени резултати. В някои случаи приложението ще проверява за нови актуализации, но няма да ги инсталира. В други случаи няма да направи нищо. Ще трябва да стартирате приложението и тогава то ще провери за актуализации. След като установи, че са налични актуализации, може или не може да ги инсталира. Можете да изчакате известно време, за да видите дали актуализациите се инсталират, и ако не се инсталират, ще трябва да ги инсталирате ръчно.