Microsoft Word е платформа за създаване, редактиране, преглед и споделяне на файлове. Това е продуктивно приложение, което предоставя различни вградени функции за подобряване на файл. Но понякога Word може да откаже да се отвори и да покаже, че съжаляваме, но Word е попаднал на грешка Windows 10, която му пречи да работи правилно на вашия екран. Не само Word, но и други приложения на Microsoft Office 365 като Excel и Outlook също могат да показват същата грешка, когато спрат да работят. Ако сте някой, изправен пред същия проблем и търсите решение за отстраняване на проблема, тогава сте на правилното място. Предоставяме ви перфектно ръководство, което ще ви помогне да знаете как да коригирате съжаляваме, но Word се сблъска с грешка Windows 10. Освен това дадените методи за отстраняване на неизправности също ще коригират Outlook се сблъска с грешка, която му пречи да работи правилно грешка също. Така че, уведомете ни повече за това какво причинява тази грешка и как да я разрешим.
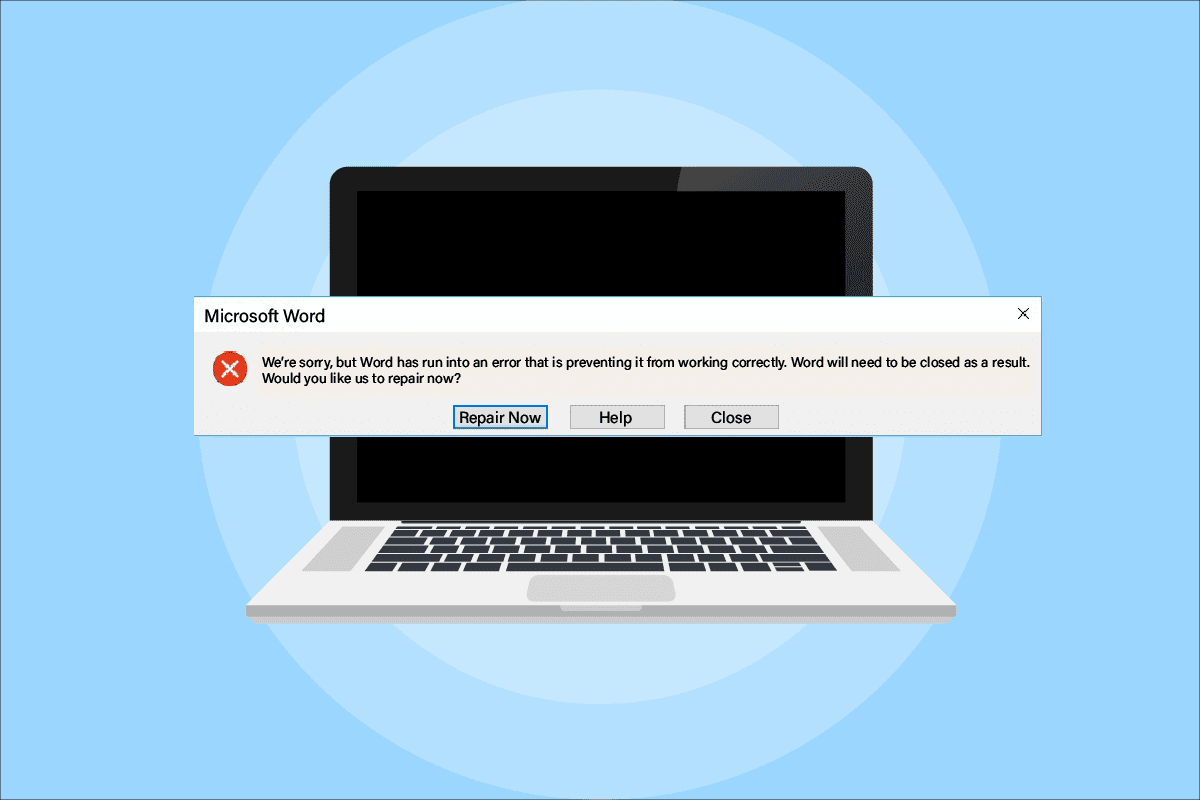
Съдържание
Как да поправим Съжаляваме, но Word възникна грешка в Windows 10
Причините, поради които MS Office 365 не се отваря, варират от проблеми с актуализацията до съвместимост с вашата система, нека ги разгледаме накратко в точките по-долу:
- Проблемът често възниква при актуализиране на приложението Microsoft Office 365.
- Когато приложения на MS Office като Word, Excel или Outlook започнат автоматично да се конфигурират в режим на съвместимост при актуализиране на приложението MS Office, грешката може да изскочи.
След като приключихме с разбирането какво спира отварянето на приложенията на MS Office, е време да разгледаме някои от най-избираните решения, които ще ви помогнат да преодолеете този проблем.
Метод 1: Извършете чисто зареждане в безопасен режим
След актуализации, ако все още срещате, съжаляваме, но Excel е попаднал на грешка, която му пречи да работи правилно, тогава можете да опитате да изчистите зареждането на системата си в безопасен режим. Ако вашите приложения на Microsoft не работят, причината за това може да са програми на трети страни, които им пречат. Следователно извършването на чисто зареждане в безопасен режим помага за изчистването на тези тревожни програми. Първо следвайте нашето ръководство за зареждане в безопасен режим в Windows 10. След това прочетете нашето ръководство за Извършване на чисто зареждане в Windows 10.
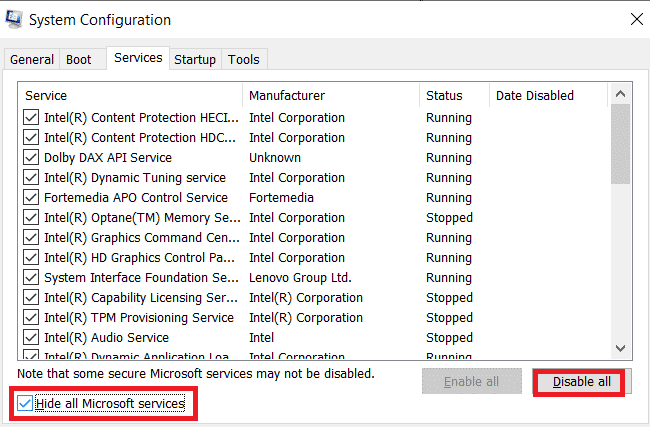
Метод 2: Стартирайте приложението на MS Office като администратор
Ако срещнете това, съжаляваме, но Excel се сблъска с грешка, която му пречи да работи правилно проблем при отваряне или стартиране на Excel на Windows 10, тогава трябва да опитате да стартирате приложението, като му дадете администраторски права. Този метод е доказано ефективен в много случаи, така че го изпробвайте на вашата система, като следвате стъпките, както са споменати:
1. Натиснете клавишите Windows + S едновременно и въведете excel в лентата за търсене.
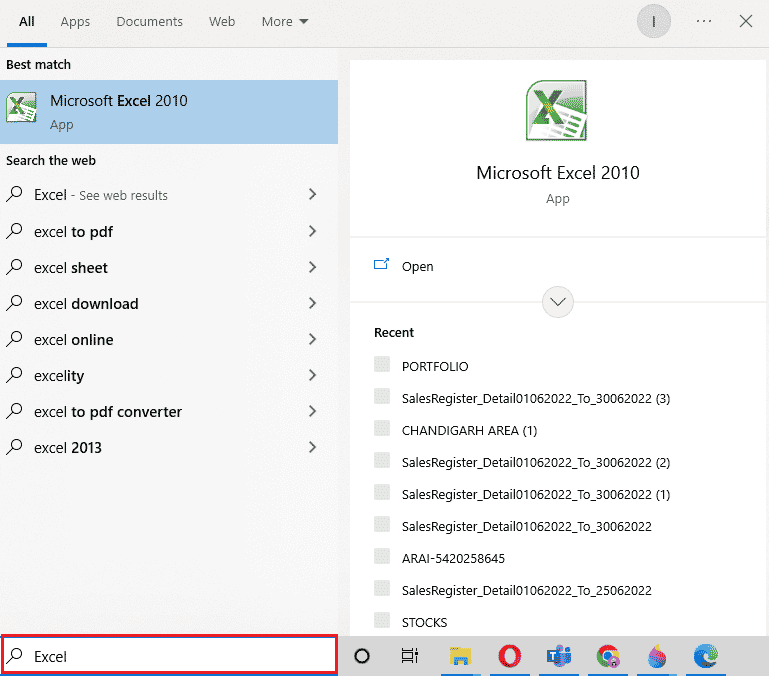
2. Щракнете с десния бутон върху приложението Microsoft Excel и щракнете върху Изпълни като администратор.
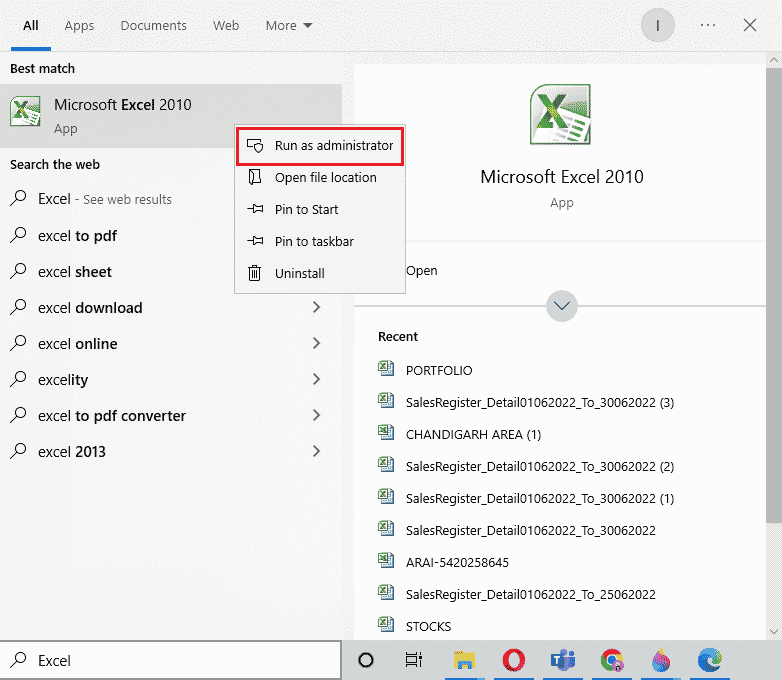
3. В подканата за контрол на потребителските акаунти изберете Да.
4. По същия начин стартирайте всички други приложения на Microsoft Office като администратор на вашия компютър и проверете дали грешката е разрешена.
Метод 3: Деактивирайте режима на съвместимост
При актуализиране на приложението Microsoft Office с най-новата версия, приложенията на Microsoft автоматично започват да работят в режим на съвместимост, което може да е друга причина защо виждате, че Outlook се е сблъскал с грешка, която му пречи да работи правилно. Затова се уверете, че всички приложения са деактивирани за режим на съвместимост и можете да го постигнете с помощта на следните стъпки:
1. Щракнете с десния бутон върху прекия път на Outlook на вашия работен плот.
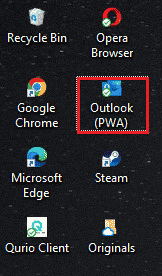
2. Изберете Свойства от списъка.
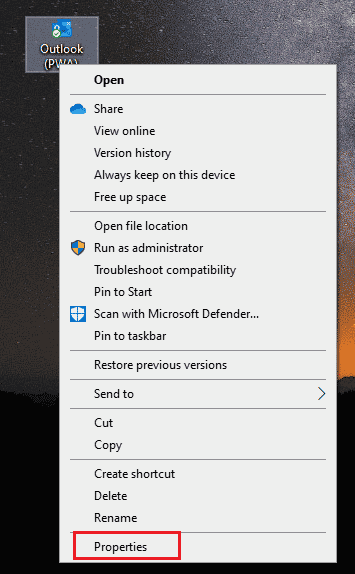
3. Щракнете върху раздела Съвместимост.
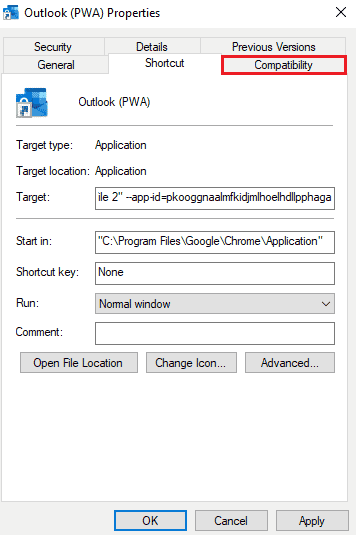
4. Премахнете отметката от квадратчето за Изпълни тази програма в режим на съвместимост за опция в него.
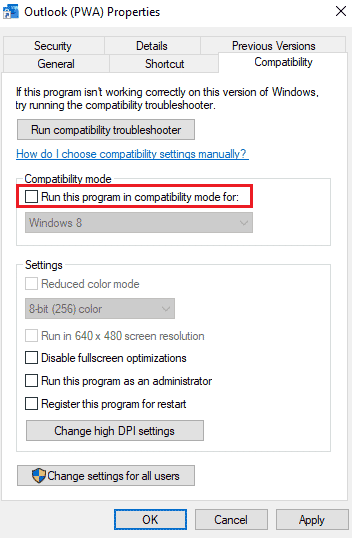
5. Накрая щракнете върху OK, за да потвърдите.
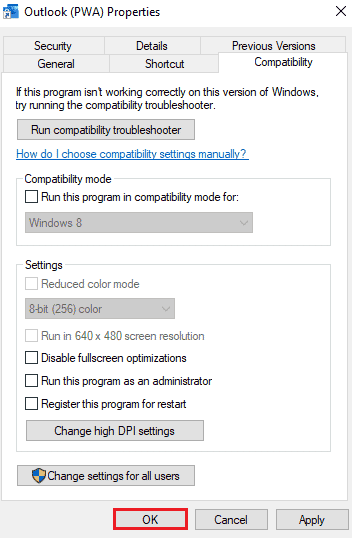
6. След като приключите с деактивирането на режима на съвместимост за Outlook, следвайте същата процедура и за други приложения на Microsoft.
Метод 4: Актуализирайте MS Office
Остарелият MS Office също може да бъде причина Outlook да се е сблъскал с грешка, която му пречи да работи правилно.
1. Щракнете върху Старт, въведете Outlook и натиснете клавиша Enter.
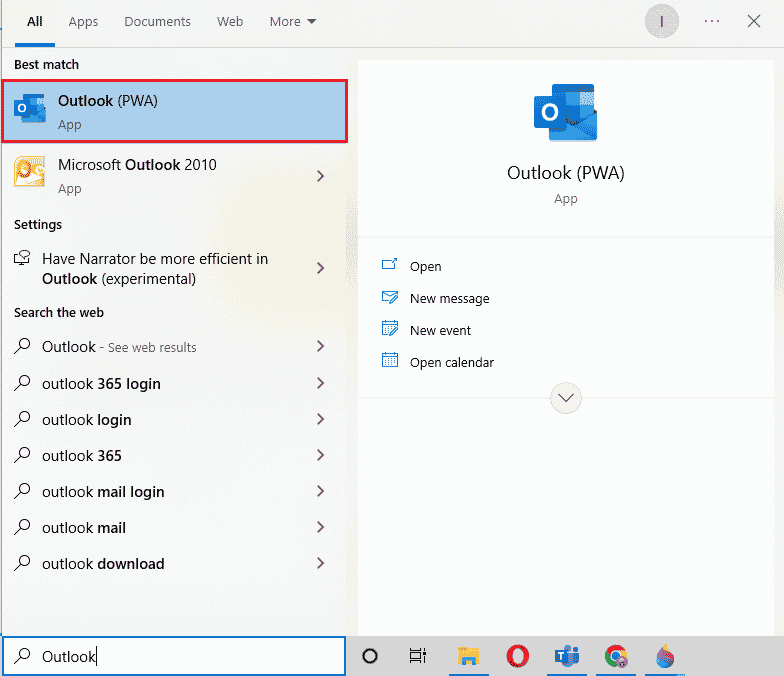
2. Кликнете върху Файл в горната лява част на началната страница.
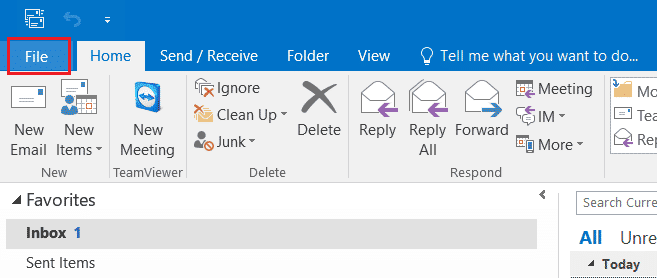
3. След това щракнете върху Настройки на акаунта.
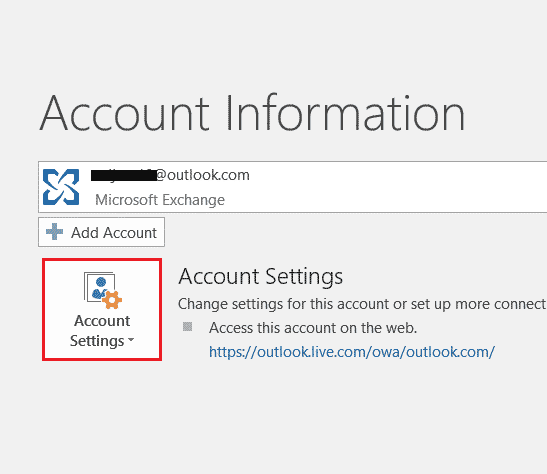
4. Изберете Опции за актуализиране на екрана и след това щракнете върху Актуализиране сега.
5. След като приложението се актуализира, рестартирайте компютъра.
Метод 5: Актуализирайте Windows
Ако актуализирането на Microsoft Office не ви помогна с Office 365 възникна грешка, която му пречи да работи правилно, тогава може да искате да актуализирате Windows на вашата система. Актуализацията на Windows се счита за ефективна, изпробвайте я сами с нашето ръководство Как да изтеглите и инсталирате последната актуализация на Windows 10.
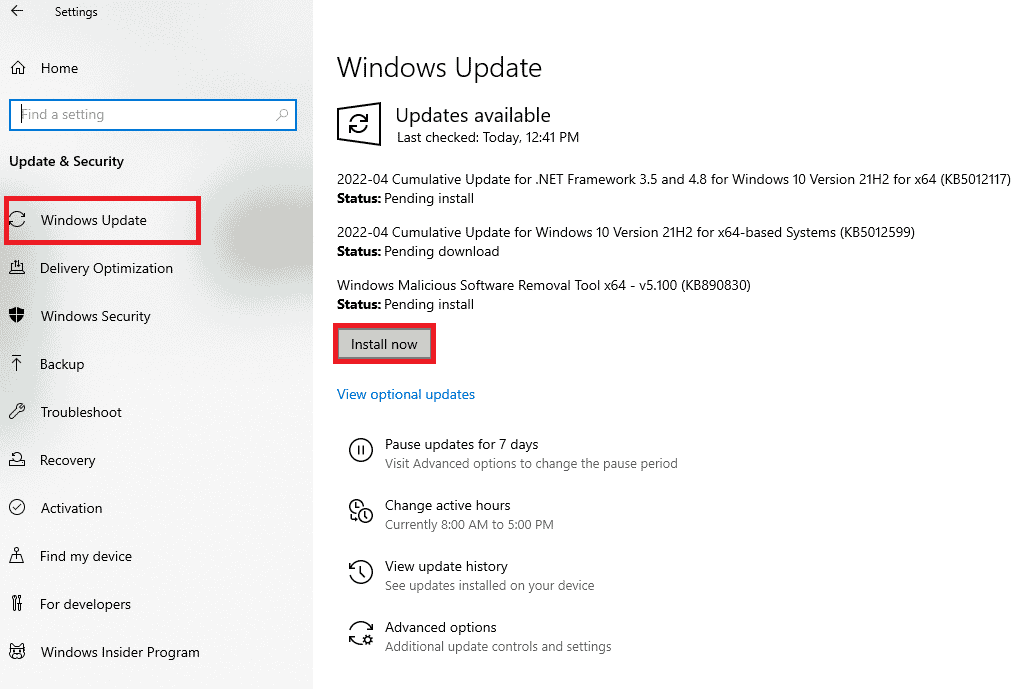
Метод 6: Поправете приложението на Microsoft Office
Друг начин за коригиране на проблема с Office 365 е възникнал грешка, която му пречи да работи правилно, е чрез поправка на приложението Microsoft Office. Следвайте стъпките, посочени по-долу:
1. Отворете полето Run, като натиснете едновременно клавишите Windows + R.
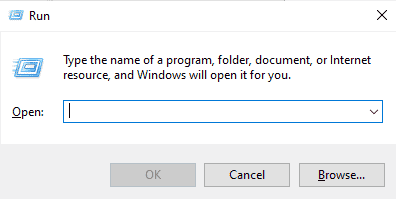
2. Въведете ms-settings:appsfeatures и натиснете клавиша Enter, за да стартирате прозореца Apps & Features.
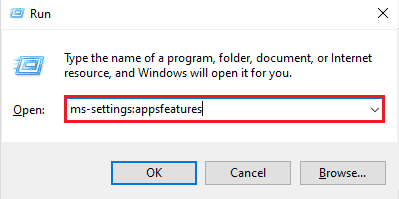
3. Потърсете Microsoft Office в Приложения и функции.
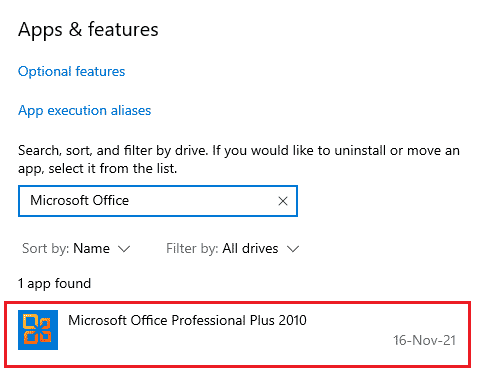
4. Щракнете върху Промяна.
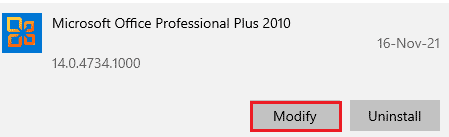
5. Изберете Repair и щракнете върху Continue.
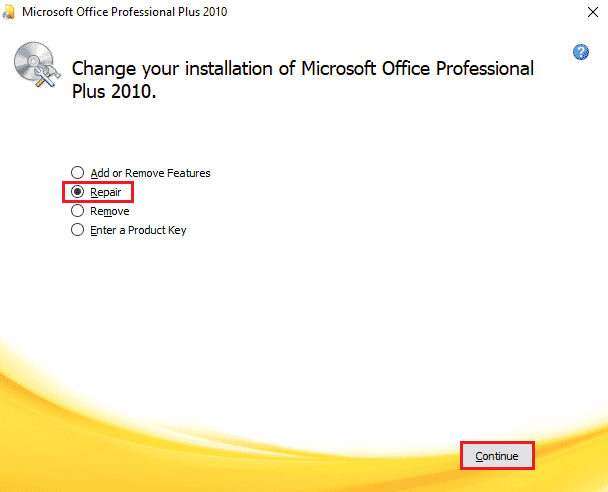
6. След това следвайте инструкциите на екрана, за да поправите приложението Microsoft Office. След като приключите, рестартирайте системата си, за да проверите дали съжаляваме, но Word е попаднал на грешка, която му пречи да работи правилно, проблемът е решен.
Метод 7: Премахнете добавките
Добавките присъстват в приложения като Word, Excel, PowerPoint и Outlook, за да предоставят допълнителни функции. Премахването на тези допълнителни функции може да бъде от полза в случай как да коригираме. Съжаляваме, но Word се сблъска с проблем с грешка Windows 10. Така че, премахнете ги, като използвате стъпките, дадени по-долу:
1. Натиснете клавиша Windows, въведете дума и щракнете върху Отвори.
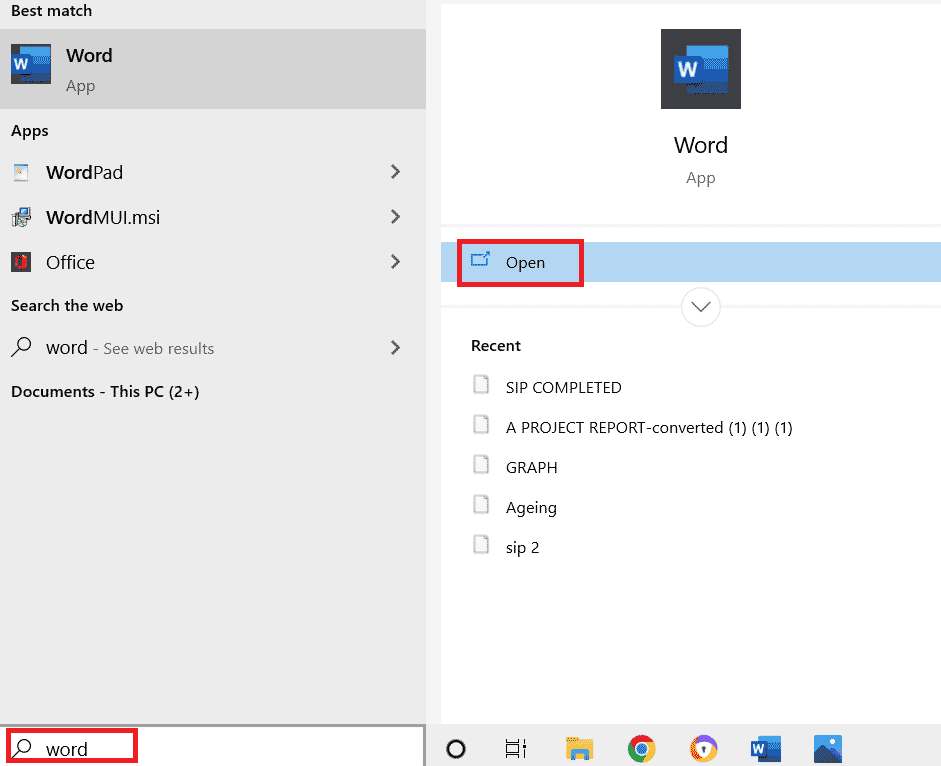
2. Кликнете върху Файл в горния ляв ъгъл на документа на Word и изберете Опции в него.
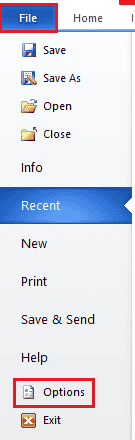
3. Кликнете върху Добавки от лявото меню.
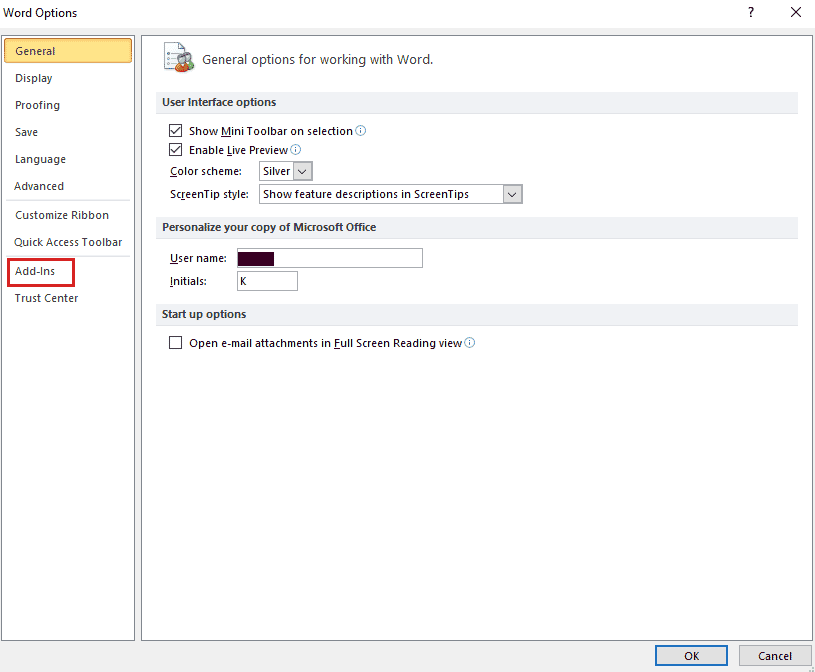
4. Сега щракнете върху Go.
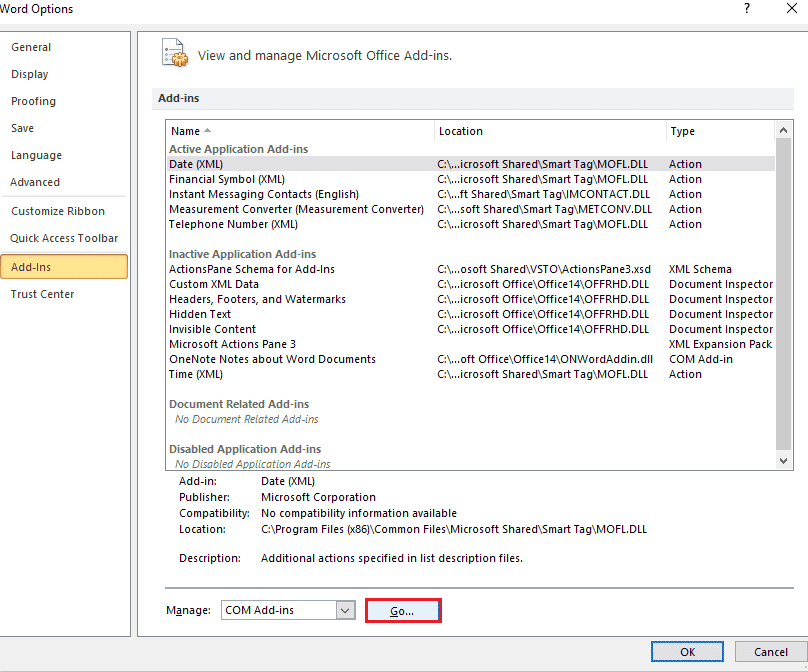
5. Премахнете отметката от всички налични добавки и изберете OK.
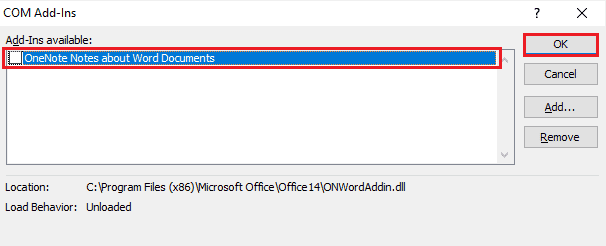
6. Сега, след като сте премахнали добавките, опитайте да стартирате приложението отново, за да проверите дали грешката е разрешена.
Метод 8: Изтриване на ключове в системния регистър
При този метод ще изтриете ключове от системния регистър на Windows. Този метод също е много полезен, за да се гарантира, че няма да срещнете съжаляваме, но Word е попаднал на грешка, която вече не му позволява да работи правилно.
Забележка: Архивирайте вашия регистър на твърд диск, преди да изпълните този метод.
1. Натиснете клавиша Windows, въведете редактор на системния регистър и щракнете върху Отвори.

2. Придвижете се до следния път на местоположение в редактора на системния регистър.
HKEY_CURRENT_USERSoftwareMicrosoftOffice16.0Common
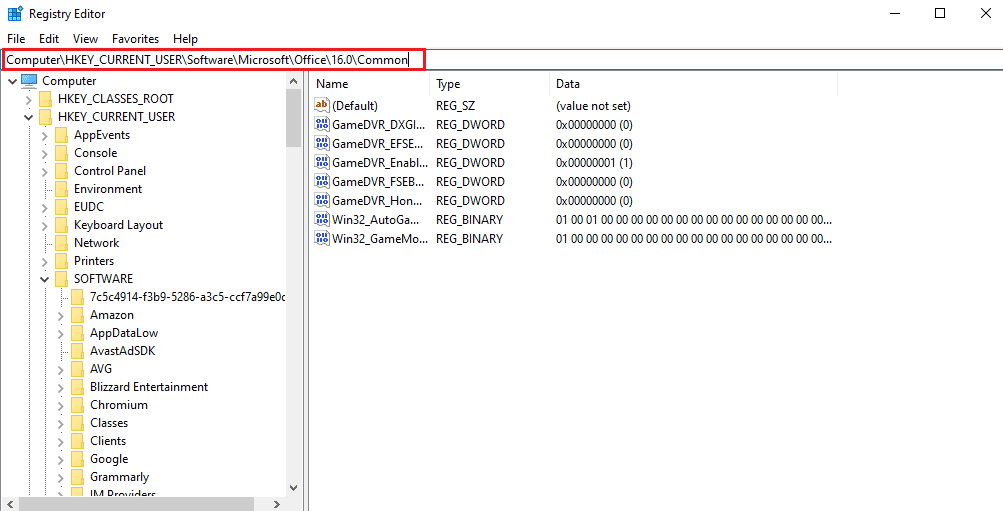
3. Сега намерете и изтрийте папките Experiment, ExperimentTas, ExperimentEcs и папката CurrentSkuIdForApp в Licensing.
4. Когато всички споменати папки бъдат изтрити, рестартирайте компютъра.
Метод 9: Преинсталирайте Microsoft Office
Ако нито един от горепосочените методи не ви е бил от полза до момента, за да разберете как да поправите, съжаляваме, но Word е попаднал на грешка Windows 10, тогава преинсталирането на приложението Microsoft Office може да ви помогне с това.
Забележка: Приложете този метод само ако имате инсталационен диск на MS Office или продуктов код.
1. Натиснете клавиша Windows, въведете контролен панел и щракнете върху Отвори.
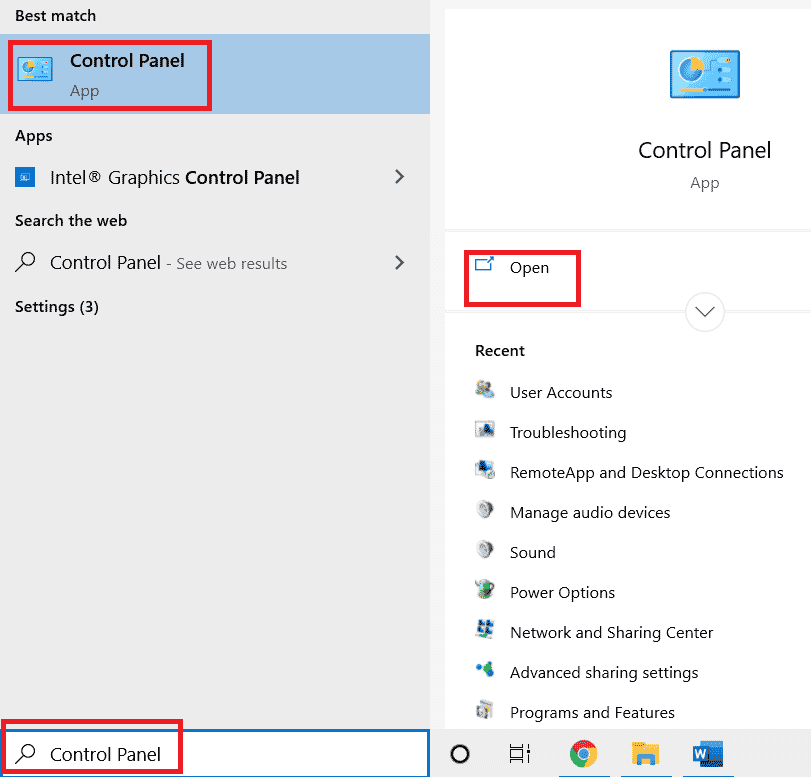
2. Задайте View by > Category, след което щракнете върху Programs setting.
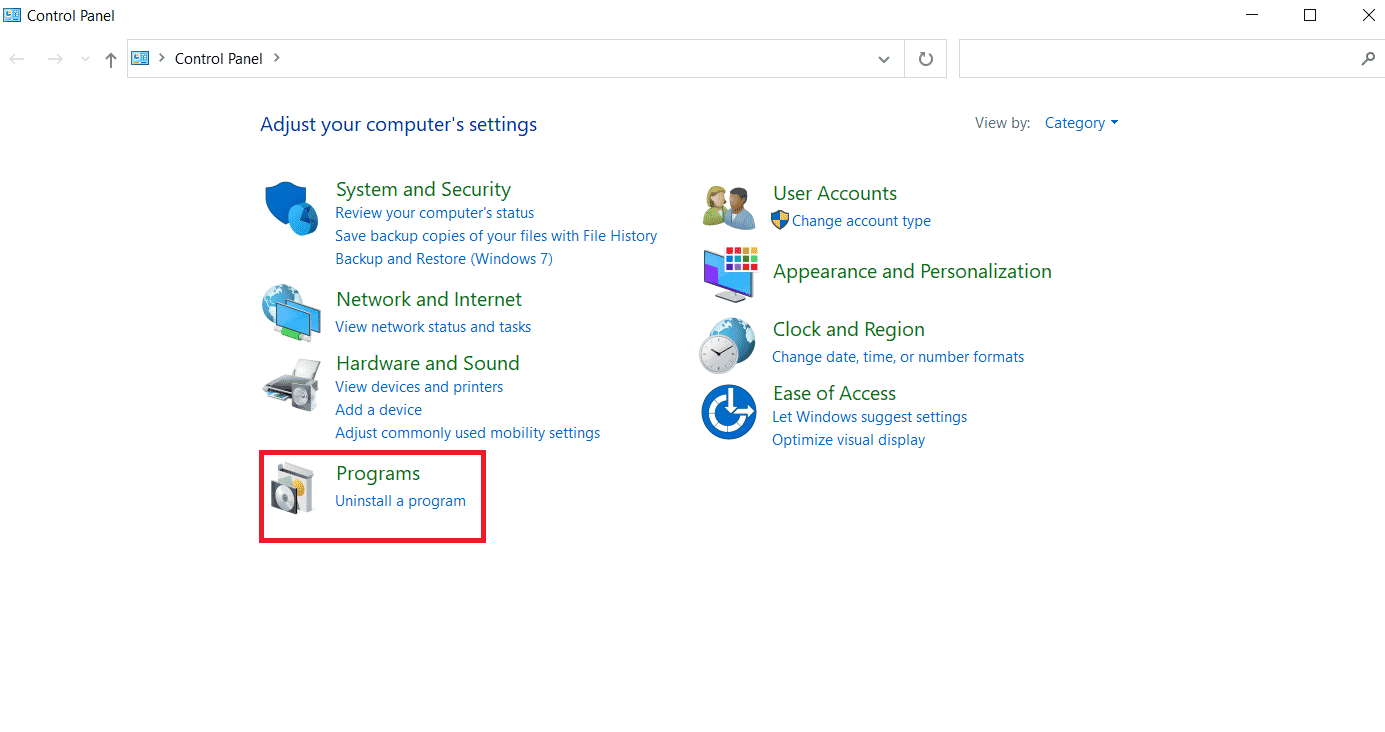
3. Щракнете с десния бутон върху програмата Microsoft Office.
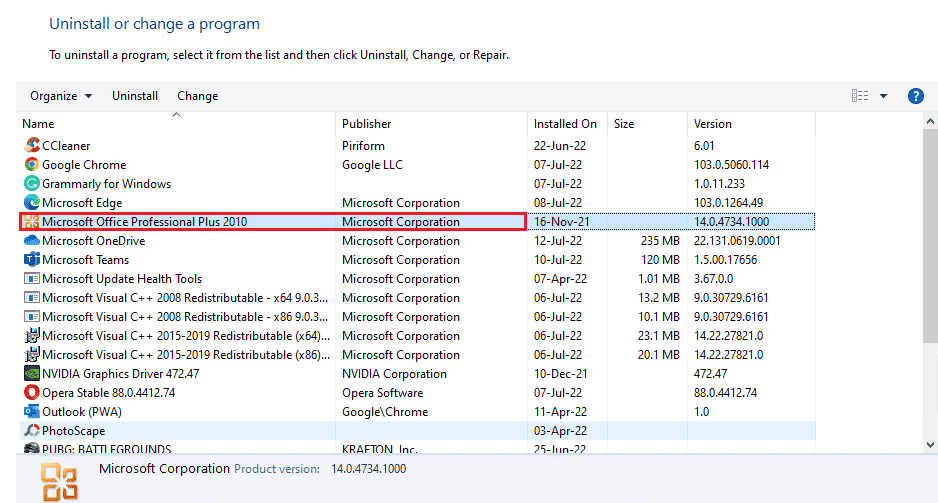
4. Изберете опцията Деинсталиране.
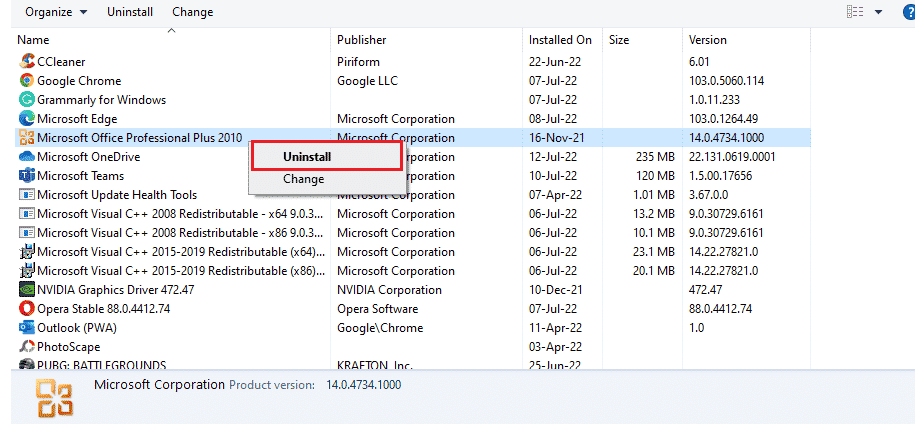
5. Сега, като използвате инсталационния диск, инсталирайте отново Microsoft Office.
6. Сега, след като сте преинсталирали MS Office на вашата система, той трябва да уталожи всички грешки, с които сте се сблъсквали.
Често задавани въпроси (ЧЗВ)
Q1. Защо моето приложение Microsoft Word не работи?
Отг. Ако вашето приложение Microsoft Word има проблеми с отварянето, това може да се дължи на мрежова връзка или на наскоро актуализирана версия на програмата, която причинява проблем при отваряне на приложението.
Q2. Как мога да коригирам грешката при отваряне на Word?
Отг. Грешката при отваряне на Word може да бъде коригирана чрез поправка на програмата MS Office. Освен него, има няколко метода, посочени по-горе, които могат да ви помогнат с проблема.
Q3. Приложими ли са горепосочените методи и за други програми на Office освен Word?
Отг. Да, гореспоменатите методи са полезни във всички програми на Word, показващи грешка при отваряне.
Q4. Грешката при отваряне за програми на Office показва ли се само в Windows 10?
Отг. Не, грешката при отваряне в програмите на Office е била наблюдавана от много потребители на Windows, включително Windows 7, 8 и 11.
***
На фона на всички плюсове на Microsoft Office и свързани програми като Excel, Word, Outlook и PowerPoint, грешката при отваряне по някакъв начин действа като бариера за потребителите при лесното използване на приложенията. Многократното виждане на грешката при отваряне на приложения на MS Office може да бъде обезпокоително, но се надяваме, че нашето ръководство ви е помогнало напълно да я преодолеете и да ви уведоми как да я коригирате. Съжаляваме, но Word е попаднал на грешка Windows 10. Ако се е случило, тогава ни уведомете кой от методите ви е бил любим. За всякакви допълнителни запитвания и ценни предложения, пуснете ги в секцията за коментари по-долу.

