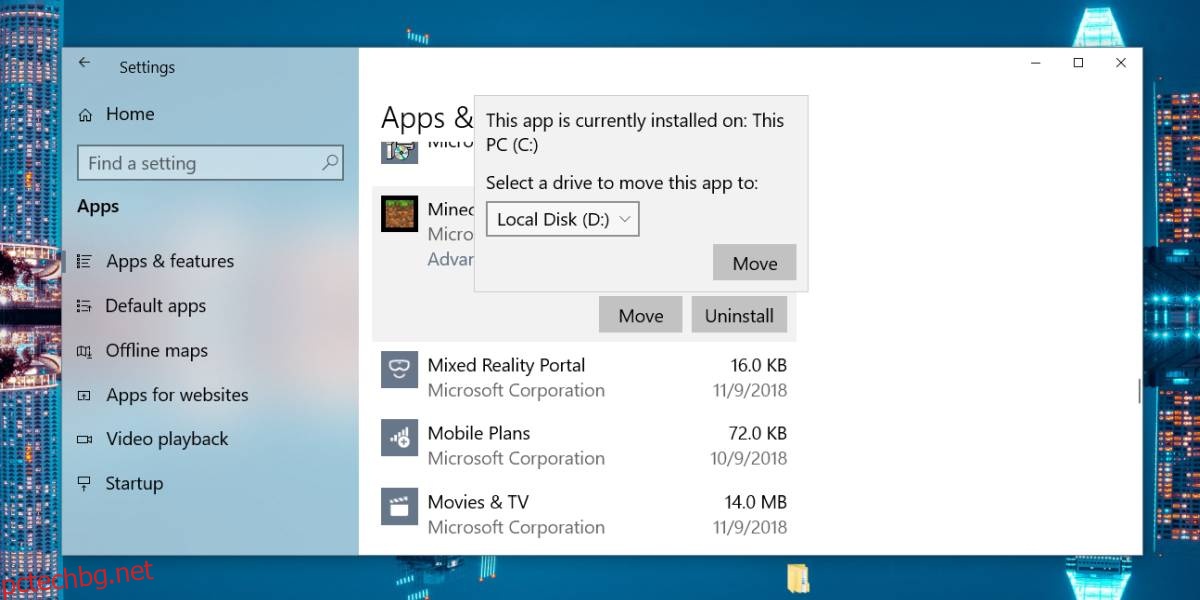Игрите са големи по размер и много хора предпочитат да ги инсталират на своите вторични устройства, т.е. на този, на който операционната система не е инсталирана. С игрите на Steam например можете лесно да ги инсталирате на други дискове по ваш избор. Това е особено полезно, ако използвате както SSD, така и HDD на вашата система и искате да извлечете максимума от него. Можете също да инсталирате игри от Microsoft Store, но те се инсталират на вашето C устройство по подразбиране. Ако сте инсталирали Minecraft от Microsoft Store и искате да го преместите на друго устройство, можете.
Ето как можете да преместите Minecraft на друго устройство в Windows 10.
Преместете Minecraft
Отворете приложението Настройки и отидете в групата с настройки Приложения. Изчакайте списъкът с инсталирани приложения да се попълни. Превъртете надолу по списъка и намерете Minecraft в списъка. Щракнете върху него и ще видите бутон за преместване. Щракнете върху бутона за преместване и ще се отвори малко меню, където можете да изберете устройство, на което да преместите Minecraft.
Няма да изброява устройството, на което вече е инсталиран Minecraft. Изберете устройството и щракнете върху Преместване.
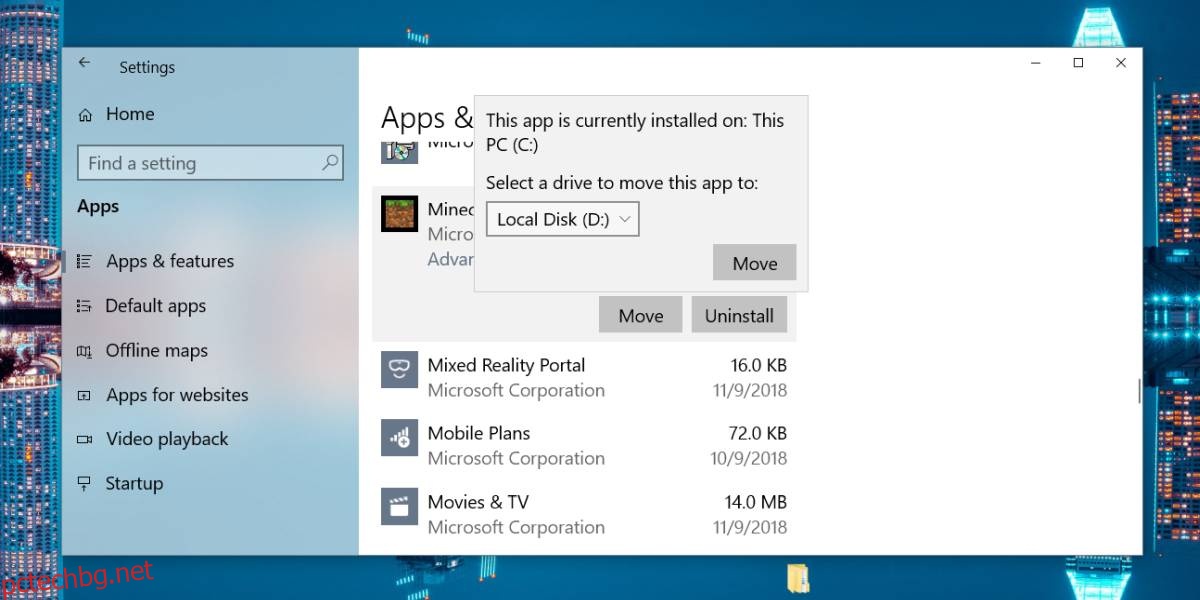
Преместването не отнема много време. Ако играта е отворена, трябва да я затворите. Ако не го направите, той ще бъде принудително затворен.
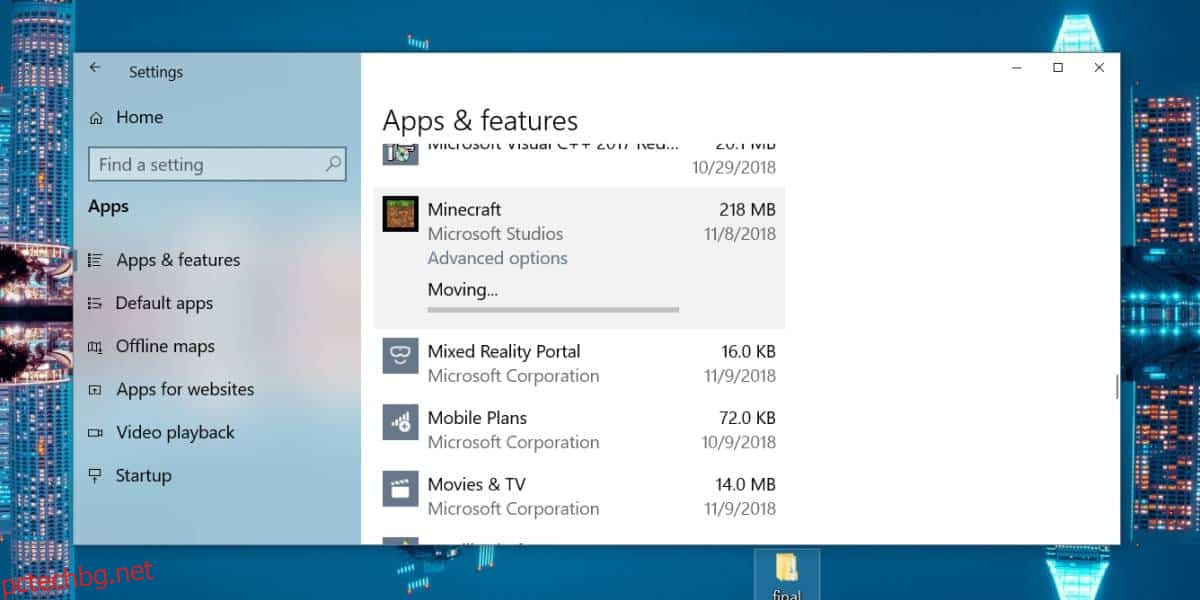
След като преместите Minecraft или което и да е приложение UWP на устройство, което не е вашето Windows устройство, папка WindowsApps ще бъде създадена в устройството, на което сте преместили приложението. Няма да имате достъп до съдържанието на тази папка без администраторски права и дори тогава може да се наложи да промените собствеността на папката от нейните свойства.
Minecraft трябва да работи добре. Преместването му на друго устройство няма да премахне папките, създадени от приложението във вашата папка с данни за приложението. Ако някога ви се наложи, можете да преместите играта обратно на вашето C устройство или на друго устройство. Процесът е същият. Когато щракнете върху бутона Преместване, менюто ще изброи вашето C устройство и други налични устройства.
Това работи само за UWP приложения. Ако сте инсталирали Java версията на Minecraft, няма да можете да я преместите от приложението Настройки. Ще трябва да използвате други приложения, за да го преместите, или можете просто да го деинсталирате и да го инсталирате отново, но да изберете друго място, където да го инсталирате. Доста лесно е да архивирате вашите светове, за да не загубите нищо.