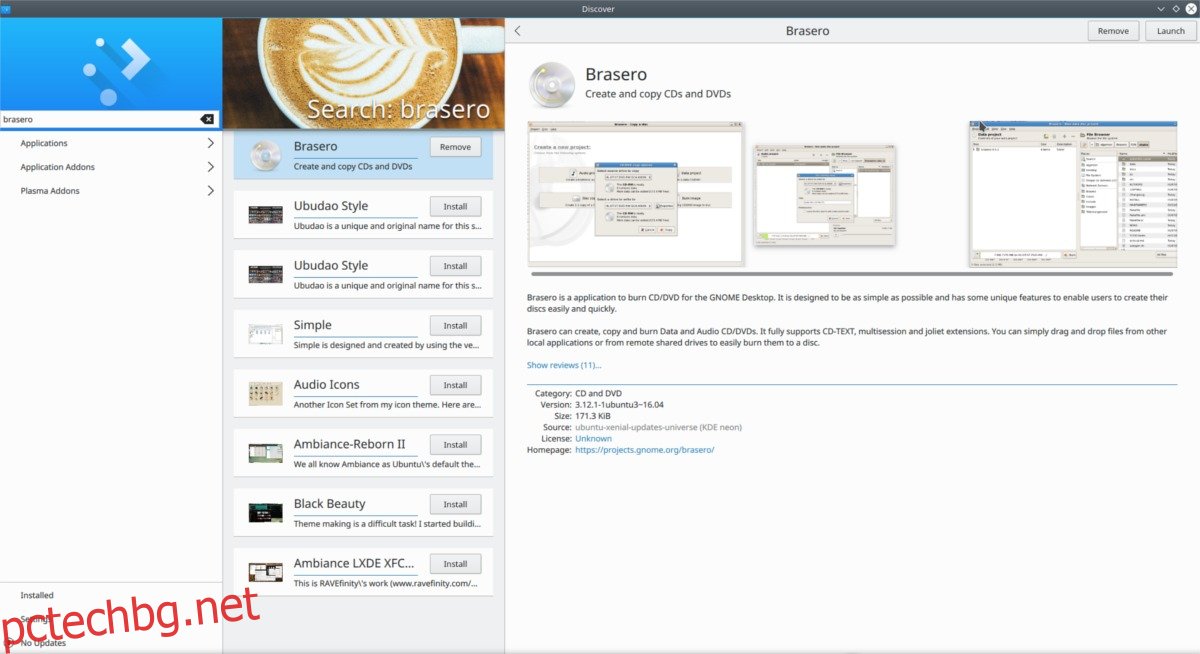Най-новата дългосрочна версия на Ubuntu е точно зад ъгъла. Ubuntu 18.04 обещава да внесе някои нови функции на работния плот на Linux, включително втората итерация на тяхната персонализирана среда на работния плот Gnome 3, подобрения на стабилността, подобрения на скоростта и др. Ако абсолютно нямате търпение до април, за да изпробвате тази нова версия на Ubuntu, ежедневните компилации са налични. Те са използваеми (макар и малко бъгове) и всеки ден се пуска ново изображение, докато последната версия не е готова за използване. Имайте предвид, че ако решите да използвате Ubuntu 18.04 рано, вие ще участвате в алфа/бета програмите на Ubuntu. Важно е да актуализирате всеки ден, за да получавате най-новите поправки. В допълнение към това, не забравяйте да използвате инструмента за докладване на грешки, за да подадете всички грешки, които могат да възникнат, така че разработчиците да могат да ги коригират.
ПРЕДУПРЕЖДЕНИЕ ЗА СПОЙЛЕР: Превъртете надолу и гледайте видеоурока в края на тази статия.
Съдържание
Ранна версия на Ubuntu 18.04
По време на фазата на разработка на всяка версия на Ubuntu има различни версии на издаване, има ново изображение на Ubuntu 18.04, което се поставя всеки ден за изтегляне чрез тяхната система за изграждане. За да получите най-новата версия на 18.04, отидете на този уебсайт и изтеглете изображение.
Когато файлът с изображение приключи изтеглянето, ще трябва да създадете инсталируем DVD или USB жив диск.
Създаване на DVD
Най-добрият инструмент за записване на DVD ISO изображение на Linux е Brasero. Най-вероятно този инструмент вече е инсталиран на вашия компютър с Ubuntu. Ако не, отворете софтуерния център, потърсете Brasero и щракнете върху бутона за инсталиране, за да получите програмата.
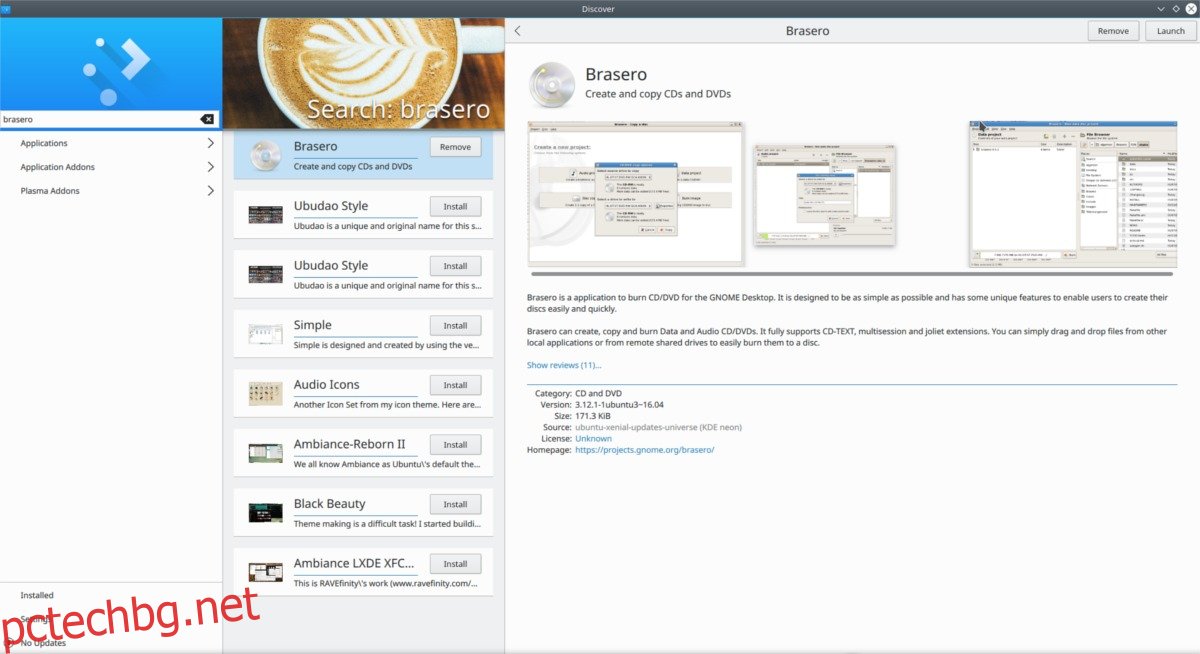
Забележка: записване на DVD на живо с Ubuntu на Windows или Mac? Изтеглете изображението и използвайте инструмента за запис, включен към вашата операционна система.
За да създадете инсталационен DVD 18.04, отворете Brasero и щракнете върху „Проект за данни“. Поставете празен DVD в дисковото устройство и след това изберете бутона „Файл с изображение“, за да прегледате файла с изображение 18.04. Стартирайте процеса на запис на DVD, като щракнете върху бутона „запис“. Имайте предвид, че записването на DVD с данни на Ubuntu не е моментално и може да отнеме известно време в зависимост от скоростта на вашата записваща програма.
Когато процесът на запис приключи, рестартирайте компютъра си и го заредете в BIOS. Ще трябва да го конфигурирате да зарежда DVD устройството първо в реда на зареждане.
Създаване на живо USB
Друг начин да инсталирате Ubuntu 18.04 е да направите живо USB изображение. Това е най-добрият начин за инсталиране, тъй като повечето съвременни компютри нямат оптични устройства за изображения.
Започнете с изтегляне най-новата версия на Ubuntu 18.04. Вие също ще трябва да изтеглите Etcher USB инструмент за изображения. Когато и двете приключите с изтеглянето, отворете терминал и използвайте командата CD, за да влезете в директорията ~/Downloads.
cd ~/Downloads
Разархивирайте Etcher AppImage с командата unzip.
unzip etcher-*-linux-x86_64.zip
Изпълнението на Unzip ще дефлира Zip архива и ще остави Etcher AppImage в папката ~/Download.
Използвайте командата chmod, за да актуализирате разрешенията за файла AppImage, така че той да работи. Обикновено Etcher AppImage вече има правилните разрешения, но е добра идея да направите това за всеки случай.
sudo chmod +x etcher-*-x86_64.AppImage
Отворете Etcher AppImage с:
./etcher-*-x86_64.AppImage
Следвайте тези стъпки, за да флаширате Ubuntu 18.04 на USB флаш устройство:
1: За да стартирате процеса на USB флаширане, поставете USB флаш устройство във вашия Linux компютър (поне 2 GB).
2: Щракнете върху бутона „изберете изображение“, за да прегледате изображението на диска.
3: Etcher трябва автоматично да избере вашето USB флаш устройство. За да започнете процеса на мигане, щракнете върху бутона „flash“, за да стартирате процеса. Когато процесът на мигане приключи, рестартирайте компютъра.
Стартирайте в BIOS и променете реда на зареждане, така че USB да се зареди първо.
Инсталиране на Ubuntu 18.04
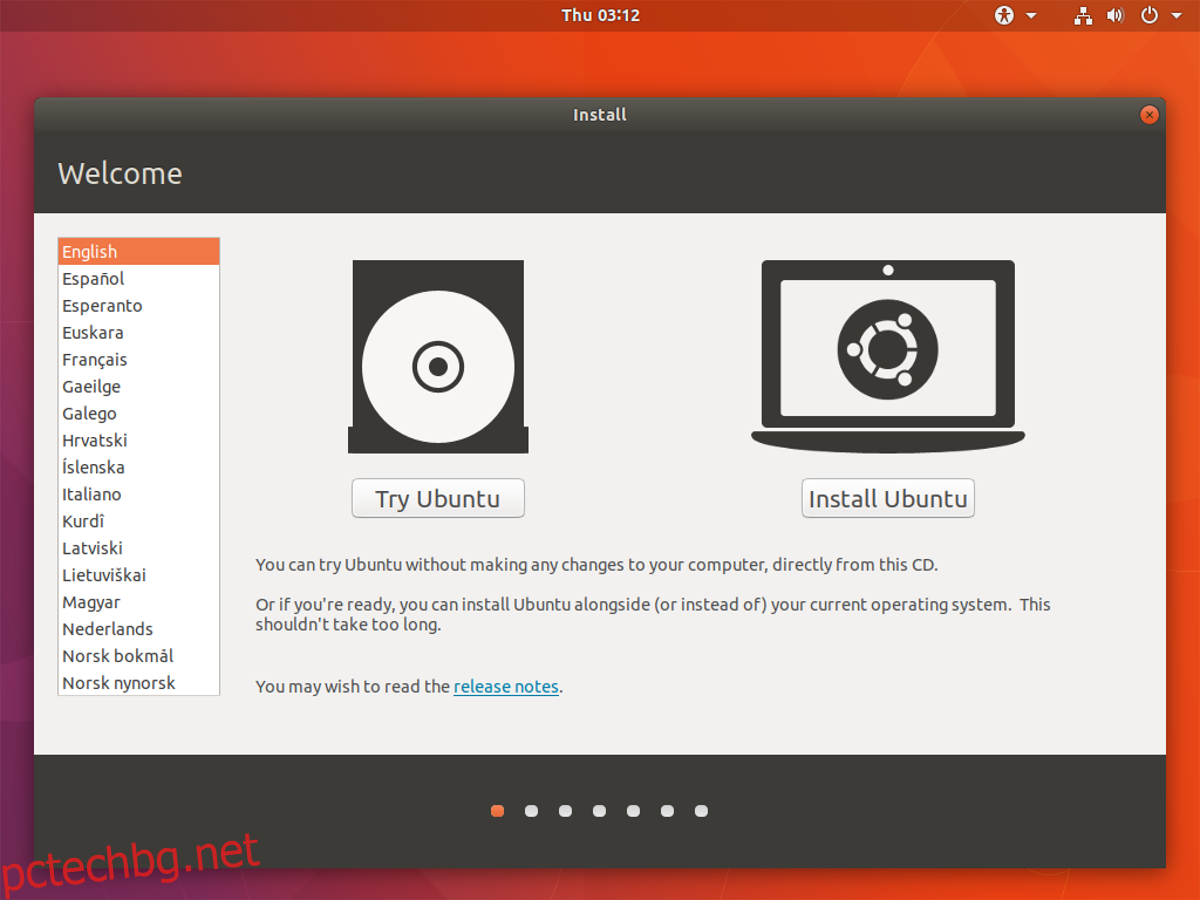
Докато Ubuntu се зарежда, ще видите стартовия екран. Този стартов екран дава на потребителя два избора: опитайте Ubuntu или Инсталирайте Ubuntu. За да започнете надстройката до 18.04, щракнете върху бутона „Инсталиране на Ubuntu“. На следващата страница изберете клавиатурна подредба, език и щракнете върху „напред“, за да продължите.
След настройките за език и клавиатура идва страницата „Тип инсталация“. Типът инсталация е мястото, където Ubuntu позволява на потребителя да избере типа инсталация за инсталиране. Ако вече използвате версия на Ubuntu, първата опция в списъка ще бъде „Надстройте до Ubuntu 18.04 LTS“. Изберете тази опция, след това „Инсталирайте сега“.
Изборът да надстроите версия на Ubuntu ще замени основната система, но ще запази личните ви файлове на място. Също така ще се опита да запази колкото се може повече програми, инсталирани по време на надстройката, но някои може да бъдат премахнати.
Забележка: Използвате Windows или друга версия на Linux? Вместо това изберете опцията „изтрийте диска и инсталирайте Ubuntu“.
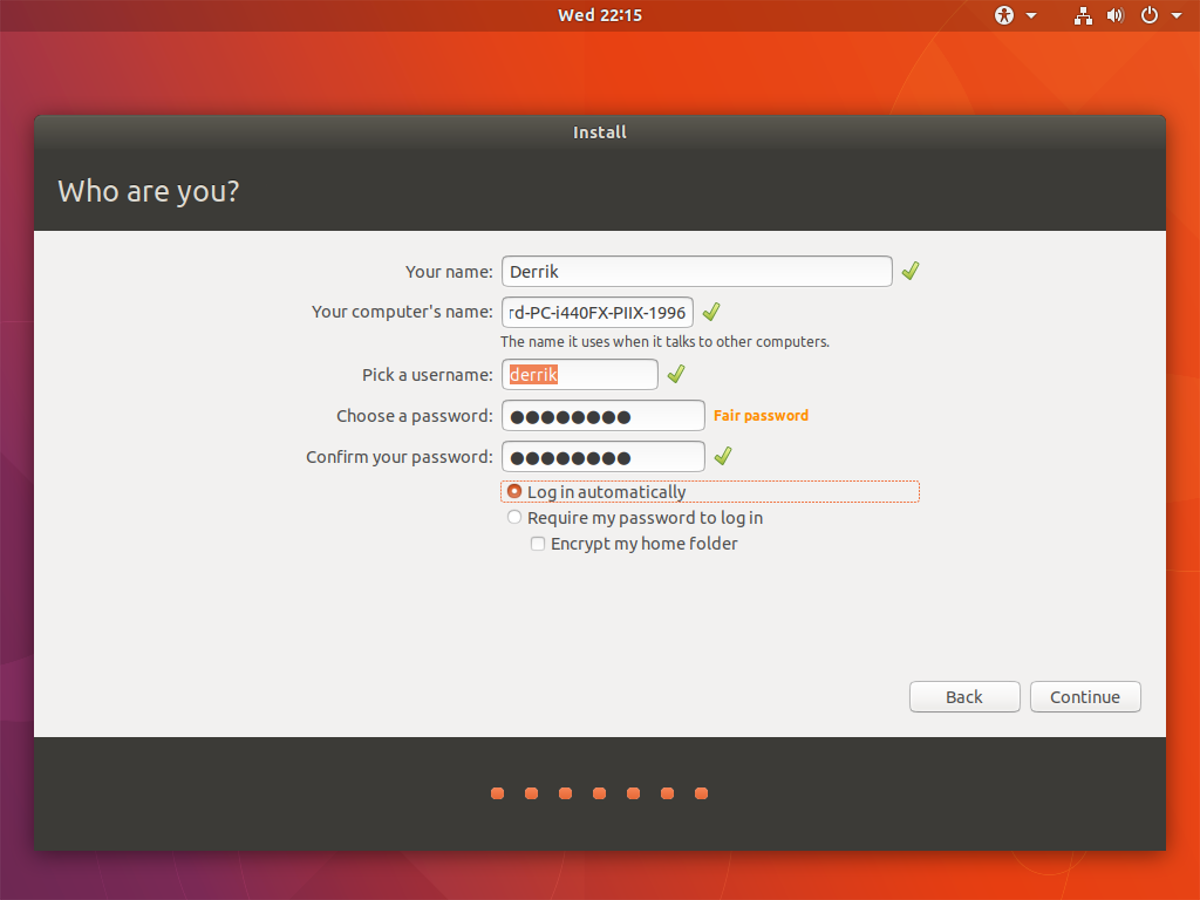
След като изберете типа инсталация, преминете към следващата страница и конфигурирайте потребителско име и продължете инсталацията както обикновено. Ако инсталирате Ubuntu 18.04 свеж, всички предишни операционни системи, както и файловете ще изчезнат.
Инсталацията на Ubuntu отнема около 20 минути, така че бъдете търпеливи и го оставете да работи. Когато процесът приключи, на екрана ще се появи изскачащ прозорец, който ви уведомява, че е готов. Щракнете върху бутона „рестартиране“, за да рестартирате в Ubuntu 18.04.