Word предоставя вградени стилове за няколко различни нива на заглавия и подзаглавия – Заглавие 1, Заглавие 2 и т.н. Стиловете определят семейството на шрифтовете, размера, цвета и др. Въпреки че можете да създавате свои собствени стилове и да ги използвате като заглавия или да коригирате формата на заглавията в движение, можете също да промените стиловете по подразбиране, ако желаете.
Как да персонализирате стил на заглавие
В раздела „Начало“ в Word ще намерите някои вградени стилове в групата „Стилове“, включително стиловете за заглавие 1 и заглавие 2.

Можете да щракнете с десния бутон върху някой от тези стилове на заглавия и след това да изберете „Промяна“, за да започнете да ги персонализирате.
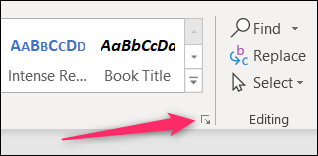
Но Word включва и куп други нива на заглавия – общо девет. За да ги видите, щракнете върху малката стрелка в долния десен ъгъл на групата „Стилове“.
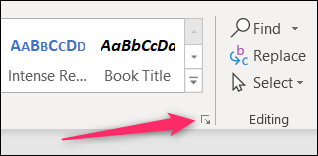
По подразбиране прозорецът Стилове, който се отваря, показва само препоръчани стилове, което е същата група, която Word показва на лентата. За да промените това, така че да виждате всички стилове, натиснете бутона „Опции“.
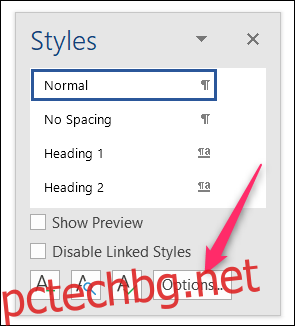
В прозореца с опции на панела за стил, който се отваря, отворете падащото меню „Избор на стилове за показване“, променете го от „Препоръчан“ на „Всички стилове“ и след това натиснете „OK“.
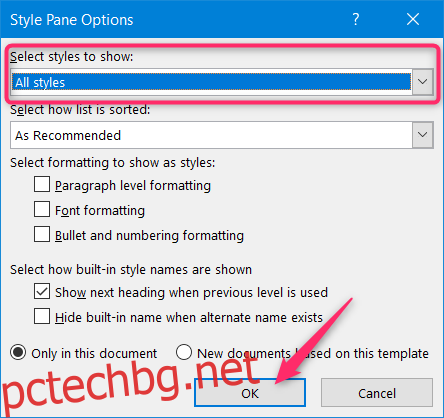
Прозорецът Стилове вече ще показва всичките девет нива на заглавие.
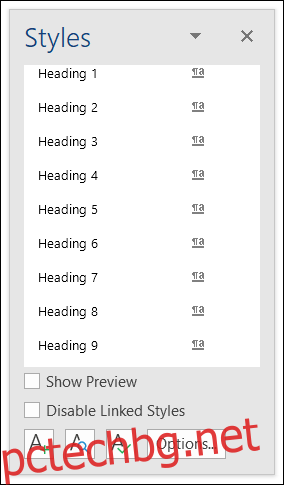
Щракнете с десния бутон върху някой от тях и след това изберете „Промяна“, за да започнете да персонализирате стила.
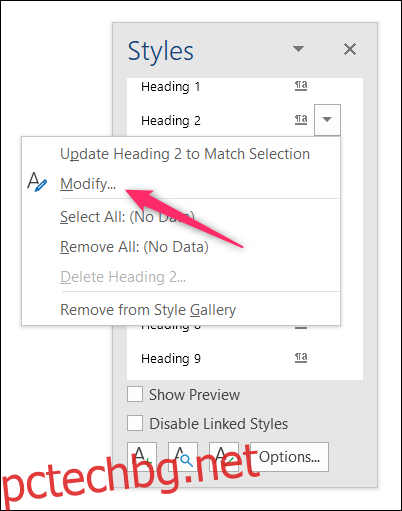
Независимо дали сте започнали да променяте стил от лентата или прозореца Стилове, прозорецът „Промяна на стил“ се отваря, а останалата част от процеса е същата.
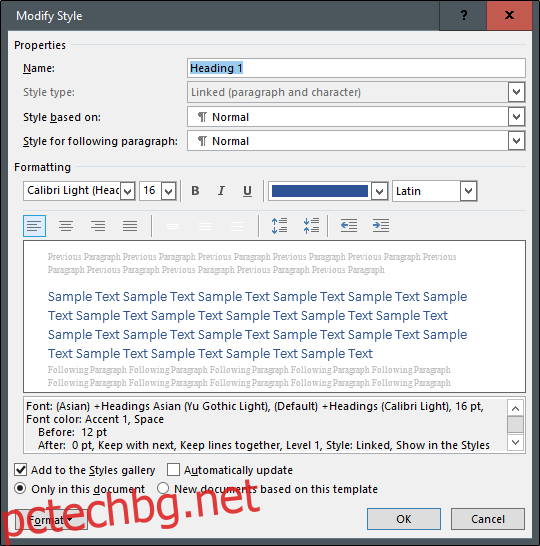
В секцията „Свойства“ можете да преименувате стила, да изберете „Тип на стил“ (достъпно само за определени заглавия), да базирате стила, който редактирате, от друг стил и дори да промените стила за абзаца, който следва заглавие. Ще наречем заглавието си „Персонализиран стил“ и ще оставим останалите на мира, тъй като опциите по подразбиране вече са доста добри за заглавия.
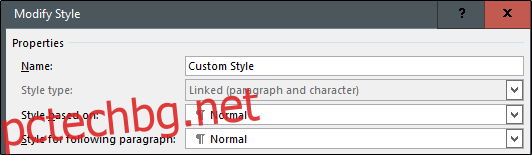
За секцията „Форматиране“ ще я разделим на четири отделни части.
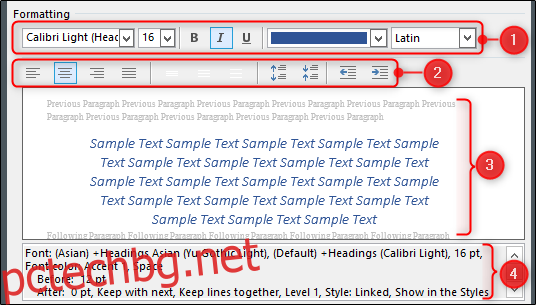
Този раздел ви позволява да променяте типа, размера и цвета на шрифта. Можете също да приложите удебелен шрифт, курсив или подчертаване към текста си. Падащото меню вдясно ви позволява да изберете типа скрипт (като латински или азиатски).
Този раздел ви позволява да зададете вашите предпочитания за подравняване и отстъп.
Този раздел показва, че виждате преглед на живо на промените.
Този раздел показва писмено описание на вашия стил на заглавие.
Следващият бит в прозореца Modify Style ви позволява да изберете дали да добавите стила към галерията със стилове и дали да актуализирате автоматично стила, ако правите ръчни корекции на параграф във вашия документ, който използва този стил (по принцип не препоръчваме да използвате тази опция, защото винаги оставя хората да се чудят как стилът им се е променил). Можете също да изберете дали промените в стила, които правите, трябва да се прилагат само към текущия документ или да се прилагат към нови документи въз основа на този шаблон. Тъй като шаблонът, на който се базира вашият документ, вероятно е основният шаблон за normal.dot на Word, изборът на тази опция обикновено означава, че промените ще се прилагат към всичките ви документи.
Ако не сте сигурни за някоя от тези опции, препоръчваме да ги оставите с настройките им по подразбиране. Ако искате да научите повече за това как работят стиловете, вижте нашето ръководство за овладяване на стилове и теми.
След като направите своя избор, изберете „OK“, за да приложите промените.

Ако сте редактирали името на заглавието, ще видите, че промяната се извършва както на лентата, така и в менюто Стилове.
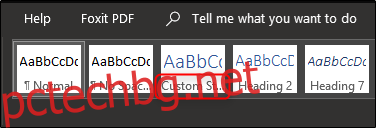
Сега просто изберете стила и започнете да пишете!

