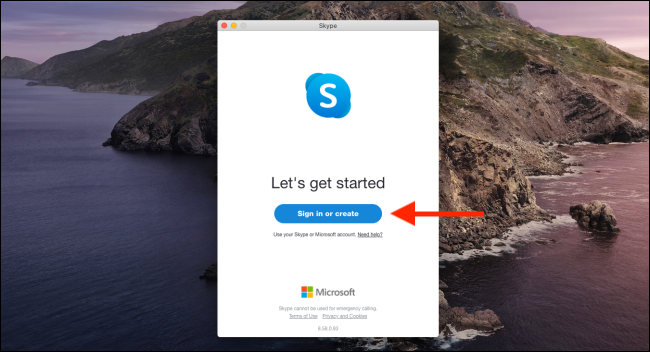Skype отдавна е едно от най-популярните приложения за видеообаждания. Още по-добре, той е безплатен и достъпен на всички основни платформи, включително iPhone, iPad, Android и Windows. Ще ви преведем как да го използвате!
Съдържание
Изтеглете и инсталирайте Skype
Ако сте нов в Skype, първото нещо, което трябва да направите, е да го изтеглите на вашето устройство. Независимо дали използвате Windows, Mac, Linux или iPhone, iPad или телефон с Android, можете да изтеглите подходящата версия на Skype от неговия уебсайт.
Ако отидете в Skype уеб портал, можете да го използвате от вашия браузър с функция за видео разговори. Skype за уеб обаче ще работи само в Google Chrome или Microsoft Edge.
След като изтеглите приложението, ще трябва да влезете в акаунта си. Ако вече имате акаунт в Microsoft, можете да го използвате и за Skype.
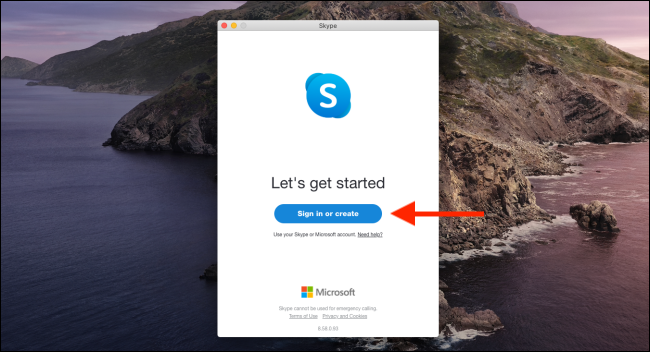
Ако преди това сте създали акаунт в Skype, влезте със същото потребителско име или имейл и парола. Можете също да създадете нов акаунт от тук, ако това е първият път, когато използвате Skype.
Импортиране или добавяне на контакти
След като влезете в Skype, първата поръчка е да добавите вашите контакти. Можете да направите това по един от двата начина: да дадете достъп на Skype до вашите контакти или да добавите потребителското име в Skype на всеки контакт.
Когато приложението поиска разрешение за достъп до вашите контакти по време на процеса на регистрация, трябва да го разрешите. Това ще бъде особено полезно, ако планирате да използвате Skype често.
Ако сте пропуснали първоначалната подкана, за да разрешите това, можете да го активирате по-късно в Skype. За да направите това в настолната версия, отворете „Настройки“ и щракнете върху „Контакти“ в страничната лента. След това включете опцията „Синхронизиране на вашите контакти“. Това дава на приложението разрешение за достъп и редовно актуализиране на информация от вашите контакти.
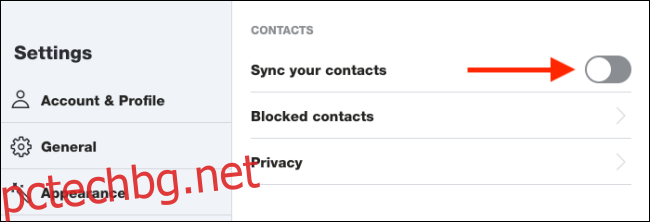
За да направите това в мобилната версия на Skype, отидете в секцията Чатове и докоснете своя профил в горната част. След това отидете на Настройки > Контакти > Синхронизиране на вашите контакти, за да започнете процеса.
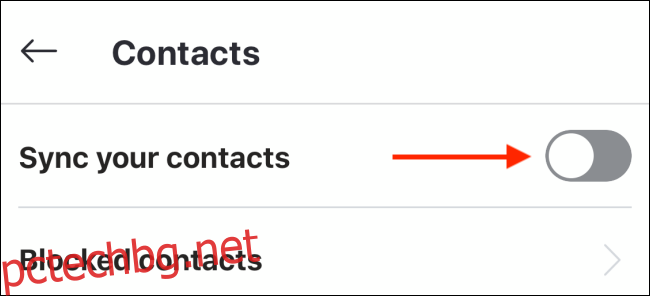
За да добавите контакт в настолното приложение, щракнете върху полето за търсене и след това въведете данните за това лице. Можете да търсите потребителско име в Skype, имейл адрес или телефонен номер на контакт. Дали Skype ще намери този човек зависи от информацията за неговия акаунт.
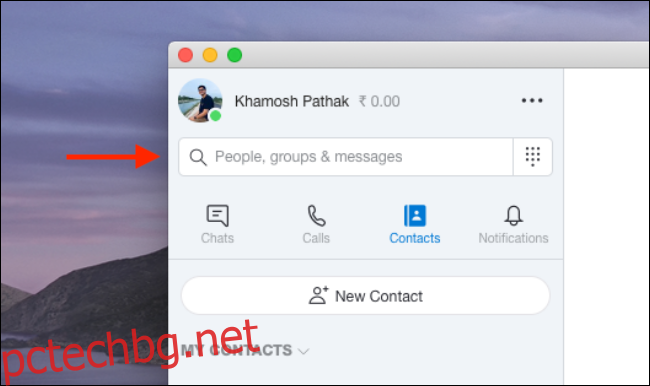
Когато намерите Skype профила на този човек, щракнете с десния бутон върху него и щракнете върху „Добавяне на контакт“.
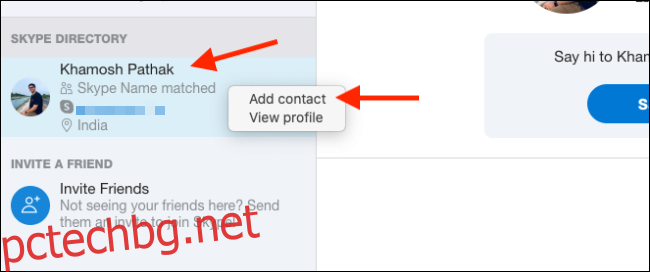
В приложението Skype на iPhone, iPad или Android отидете на раздела „Контакти“ и докоснете лентата за търсене в горната част.
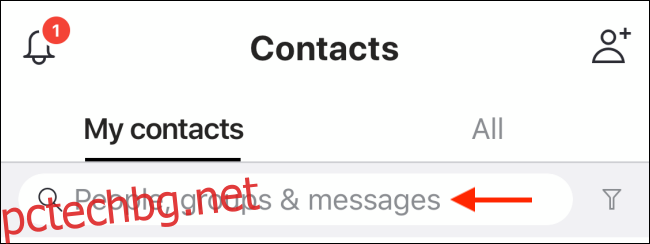
Тук можете да търсите потребителското име на лицето в Skype или неговия имейл адрес или телефонен номер. Когато намерите контакта, който искате да добавите, докоснете и задръжте името на профила.
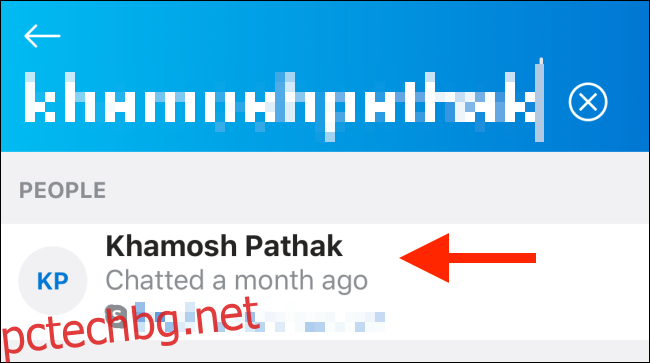
В изскачащия прозорец изберете „Добавяне на контакт“.
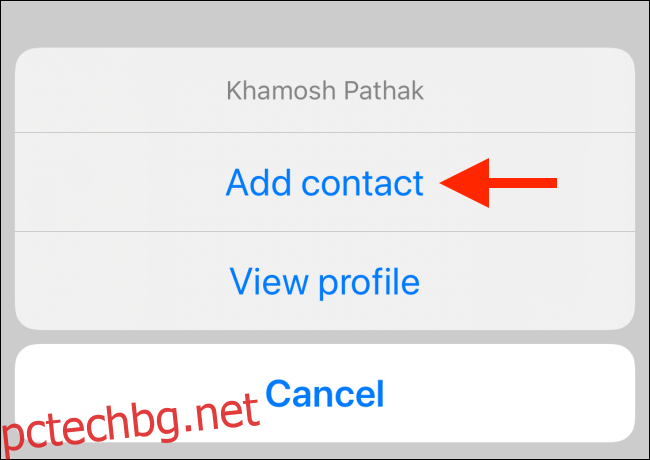
Този човек вече ще бъде посочен под „Контакти“. Повторете този процес за всички, които искате да добавите.
Направете гласово повикване
След като сте добавили контактите си в Skype, е време да се обадите. Skype поддържа текстови съобщения, споделяне на документи и медии, както и гласови и видео разговори.
Всичко се случва от един интерфейс за чат, подобен на WhatsApp. Използвате един и същ интерфейс както на настолните, така и на мобилните приложения.
За да започнете, отидете в раздела „Чатове“ или „Контакти“ в Skype и след това изберете контакта, на който искате да се обадите.
В настолната версия интерфейсът за чат се отваря отдясно. Изберете контакта и след това щракнете върху иконата Телефон, за да извършите обаждането си.
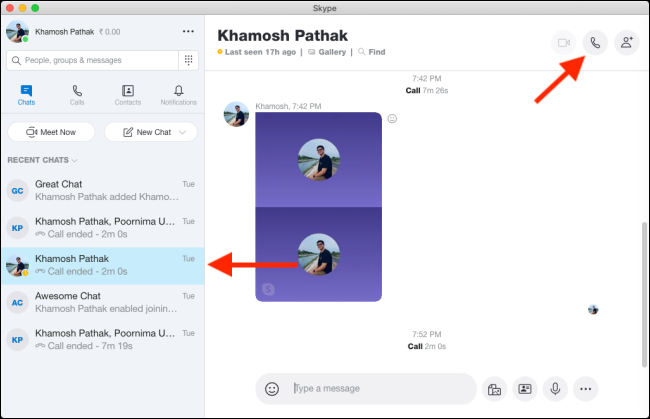
В Skype mobile изберете контакт. В горната част на новата страница, която се отваря, докоснете иконата на телефон до името на човека, за да му се обадите.
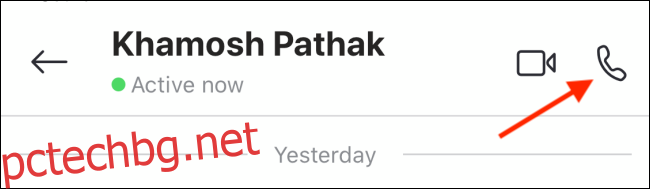
Когато вашият контакт приеме (отговори), гласовото ви повикване ще започне. Ще виждате само снимката на потребителския профил на лицето, тъй като това не е видеообаждане.
Ако искате да изключите звука на микрофона си, просто щракнете или докоснете иконата на микрофон. За да прекратите обаждането, щракнете или докоснете червената икона за край на разговора.
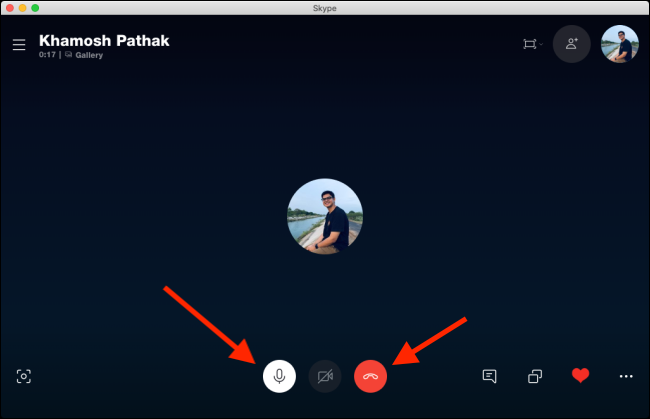
Направете видео разговор
Докато функцията за гласово повикване в Skype може да бъде полезна, вероятно искате да я използвате главно за видео разговори.
За да започнете видеообаждане, отворете разговор и след това докоснете иконата на видеокамера в лентата с инструменти в горната част.
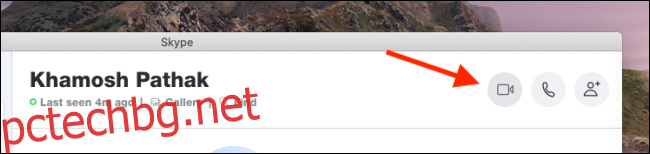
Когато получателят приеме повикването, Skype отваря прозореца за видеоконферентна връзка. Тук можете да видите видеото на обаждащия се в средата на екрана. Видеоклипът ви се показва в плаващо поле в горния десен ъгъл.
В настолното приложение можете да управлявате видеочата по няколко начина. Можете да заглушите микрофона си, да правите моментни снимки, да изпращате сърца, да отваряте чата, да отваряте страничната лента, да споделяте екрана си (внимавайте да не разкривате лична информация) и много други.
Изображението по-долу показва местоположението на менютата и функциите, които можете да използвате при видео разговор.
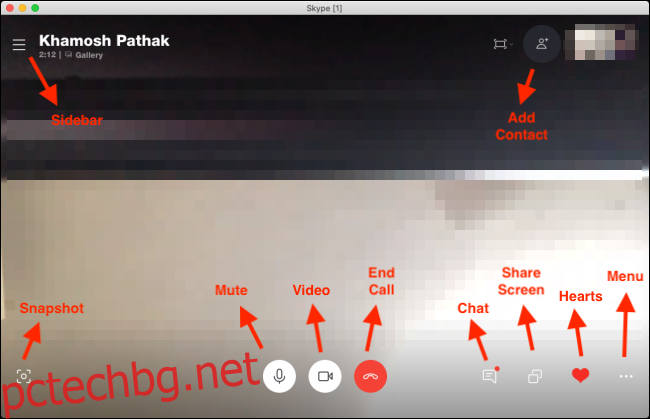
Интерфейсът на мобилното приложение е леко смекчен. За достъп до допълнителните функции докоснете многоточия (. . .) в долния десен ъгъл.
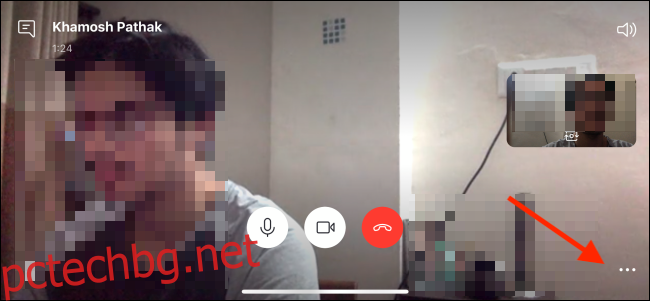
В това меню можете да деактивирате входящото видео, да активирате субтитри, да записвате разговор, да изпращате сърце, да споделяте екрана си или да добавяте хора към разговор.
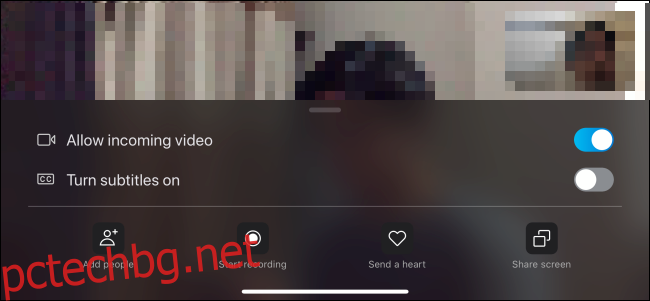
Когато приключите с разговора, докоснете червената икона за край на разговора.
Направете групово видео разговор
И накрая, нека поговорим за групови видео разговори в Skype. Ако провеждате онлайн срещи или класове или просто искате да разговаряте по видео с група приятели или семейство, това е функцията, която ще използвате.
Ако общувате често с една и съща група, можете да създадете групов разговор. Можете също така просто да добавите още хора към видеообаждане един на един.
За да създадете групов чат в настолното приложение, щракнете върху „Нов чат“ под раздела „Чатове“ и след това изберете „Нов групов чат“.

Въведете име за групата, добавете снимка на потребителски профил, ако желаете, и след това щракнете върху иконата със стрелка надясно, за да отидете на следващия екран.
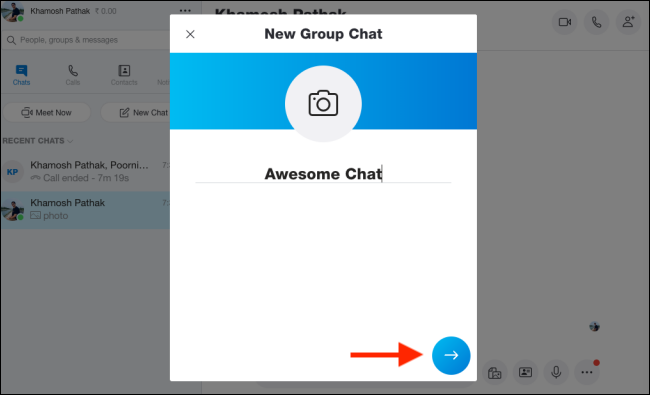
Тук можете да търсите, за да добавите контакти към групата. След като изберете всички, които искате да добавите, щракнете върху „Готово“.
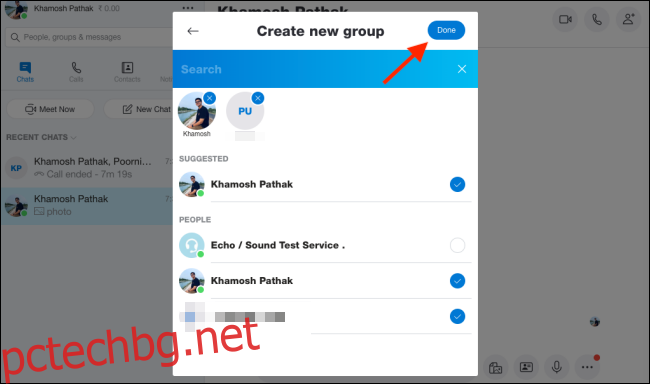
Сега трябва да видите груповия чат в приложението Skype. За да започнете видеообаждане с всички участници, щракнете върху иконата на видеокамера. Ако искате да добавите още участници към групата, щракнете върху иконата Добавяне на човек.

За да добавите някого по време на разговор в настолното приложение, щракнете върху иконата Добавяне на човек в горната лента с инструменти.

Можете да търсите контакти, да ги изберете и след това да щракнете върху „Добавяне“.
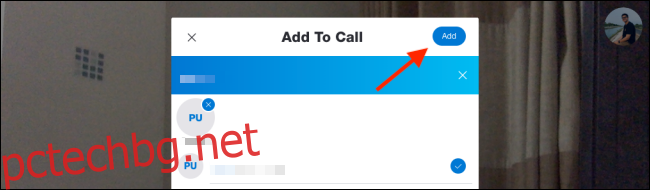
За да направите това в мобилното приложение, докоснете иконата на молив и таблет в горния десен ъгъл под раздела „Чатове“.
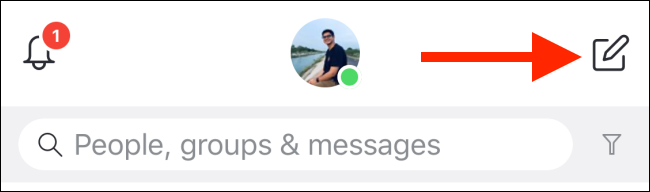
Тук докоснете „Нов групов чат“.
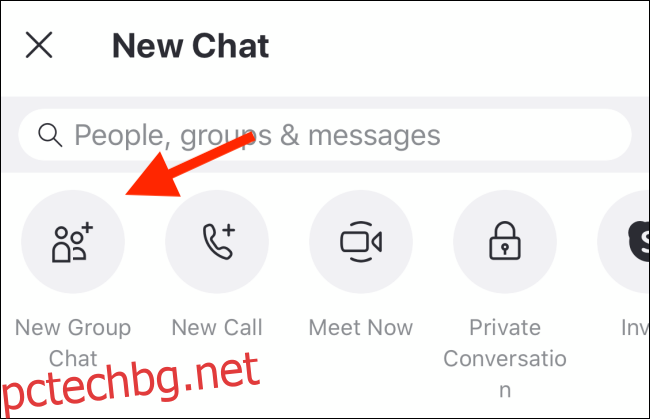
Наименувайте групата, добавете снимка, ако искате, и след това докоснете стрелката надясно.
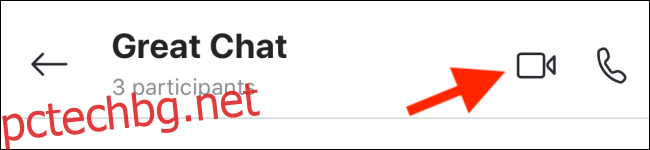
Можете да търсите контакти и след това да докоснете тези, които искате да добавите към групата. След като изберете всички, които искате да добавите, докоснете „Готово“.
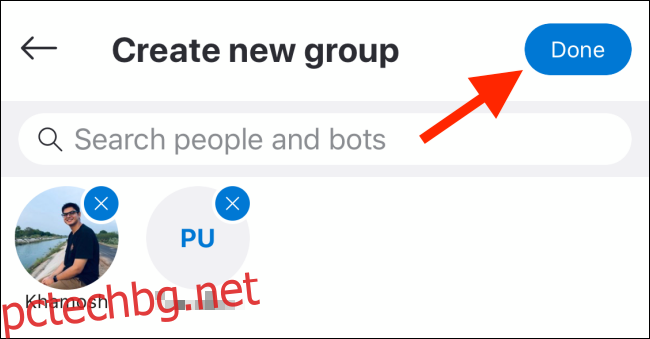
В новия си чат докоснете иконата на видеокамера, за да започнете видеообаждане с всички участници.
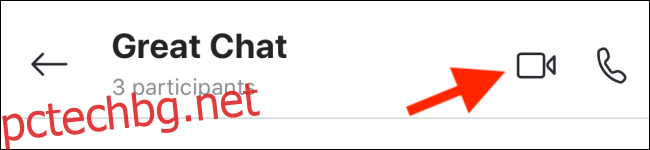
Искате ли да настроите бързо видеообаждане, към което всеки може да се присъедини с връзка? Опитайте функцията Meet Now на Skype.