Не е необичайно да имате акаунт в Skype в наши дни. Независимо дали седите на компютъра си или се опитвате да общувате с други хора в движение на мобилния си телефон, услугата VoIP за милиарди долари се превърна в де факто стандарт за извършване на аудио и видео разговори. Но въпреки че е доста удобно за това, което предлага, приложението никога не е рекламирало никакви опции за запис на разговори, които правите чрез него. Има толкова много добри причини, поради които може да искате да запишете разговор със Skype, но няма много безплатни приложения, които ви позволяват да правите това, особено когато става въпрос за запис на видео разговори. Миналата седмица Фатима разгледа брилянтно ръководство за записване на разговори в Skype на устройство с Android без root права. Днес ще ви покажем как да записвате разговори в Skype в Windows.
Съдържание
Гласови повиквания
Записването на гласово обаждане по Skype е доста просто нещо, тъй като мрежата е претоварена с качествени приложения за запис на аудио разговори. MP3 Skype рекордер е най-добрият начин. Той е безплатен за изтегляне и ви позволява сравнително лесно да записвате разговори, които извършвате чрез Skype. Работи на всички операционни системи Windows и предлага високо качество на звука.
След като изтеглите и инсталирате приложението на вашия компютър, ще забележите иконата му в системната област в лентата на задачите. Щракването двукратно върху него ви позволява да отворите главния прозорец на приложението.
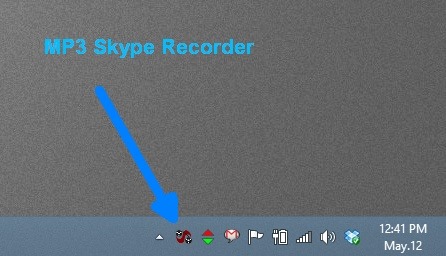
Програмата има лесен за разбиране интерфейс. В интерфейса му ще намерите опция да посочите изходната директория, в която ще се записват записаните гласови разговори. Приложението съхранява всички разговори в MP3 формат, което означава, че повечето устройства и медийни плейъри ще го възпроизвеждат без проблем. Можете също така да контролирате няколко настройки за запис като честота на дискретизация, битрейт и режим на запис чрез съответните падащи менюта.
За да започнете, щракнете върху бутона ON на MP3 Skype Recorder.

Сега отидете до настолния клиент на Skype и започнете гласовото повикване с необходимия получател, като щракнете върху зеления бутон за повикване в приложението.

След това в долния десен ъгъл на работния плот ще се появи малко изскачащо известие, което означава, че процесът на запис е започнал и се записва. Уведомлението показва както вашия, така и Skype ID на вашия получател.

Когато прекратите разговор в Skype (след като щракнете върху червения бутон), записът автоматично ще бъде запазен в папката на местоназначението вместо вас и можете да го пуснете на всяко приложение за медиен плейър по ваш избор.

Видео разговори
Skype също така предлага на своите потребители опцията за видео разговори и ако трябва да запишете и тях, тогава Безплатен рекордер за видео разговори за Skype предоставя страхотно решение. За разлика от gazillion платени приложения, налични в интернет, които обикновено ограничават записа до няколко минути при безплатната пробна версия, това приложение предлага неограничен запис на видео.
Предупреждение: По време на инсталацията програмата за настройка се опитва да изтегли и инсталира допълнителен нежелан софтуер. Можете обаче лесно да избегнете това, като премахнете отметката и отхвърлите всякакви подобни оферти, когато бъдете подканени.

Безплатният рекордер за видео разговори за Skype има прост интерфейс. Той носи бутони за запис, пауза/стоп и показва таймера, за да покаже продължителността на записаното повикване. Позволява ви да записвате видеоклипове в режим картина в картина от всички контакти (включително вас). Но можете също да изберете да го ограничите само до страната на получателите, както и да записвате само аудио от разговора, като посочите предпочитания от вас метод чрез падащото меню.

Можете да отидете до прозореца с опции на приложението и да настроите допълнителни настройки в разделите Video Audio и Output, както желаете. Ако ви позволява да зададете видео кодек, например, и можете да промените битрейта за аудио и видео, или да настроите честотата на кадрите и честотата на дискретизация на файла.

Записването на видео разговор с това приложение е доста лесно. Когато приложението работи, стартирайте Skype и започнете видеообаждането.
Върнете се към Free Video Call Recorder и натиснете бутона Record. Това ще започне процеса на запис и можете да записвате разговора толкова дълго, колкото искате. След като сте готови, щракнете върху „Стоп“, за да запазите изхода.

Приложението съхранява записи във формат MP4, което ви позволява да го възпроизвеждате на повечето мултимедийни устройства и приложения за медиен плейър на настолни компютри и мобилни устройства.
Споделен екран
Друга чудесна функция, която Skype има в своя арсенал, е възможността да споделяте екрани с вашите контакти в Skype. И за щастие, Free Video Call Recorder за Skype ви позволява да записвате и тези, ако имате нужда. По време на сесия на видео разговор, ако вашият получател започне да споделя работния си плот с вас в Skype, приложението автоматично записва и тези, без да изисква допълнително въвеждане от ваша страна.



