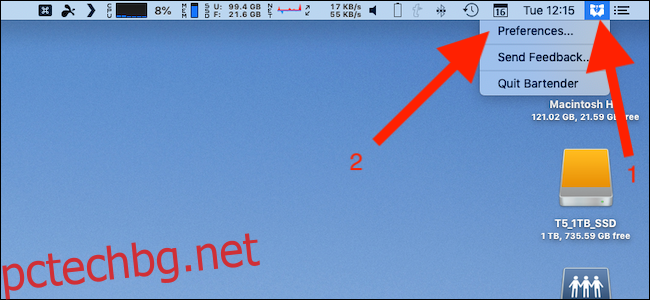Безпорядъкът в лентата с менюта на Mac е реален, но Bartender помага, като крие всичко, от което не се нуждаете, и го показва, когато го правите. Ето как да го използвате, за да разчистите лентата с менюта завинаги, без да губите функционалност.
Съдържание
Защо барманът е толкова полезен
Понякога изглежда, че всяко приложение добавя елемент от лентата с менюта. С течение на времето броят на елементите в нашата лента с менюта нараства.
Проблемът е, че решението на Apple за почистване на тази област не е много полезно. Разбира се, можете да активирате и деактивирате конкретни елементи, но има някои, от които може да се нуждаете от време на време, но не искате да виждате през цялото време.
Това е мястото, където Барманът идва. Ако имате нужда от артикул само от време на време, можете да го скриете зад иконата на Барман. Щракнете върху него, за да отворите барманската лента и там ще намерите всички елементи, които сте избрали да скриете.
Барман е на разположение като безплатен, четириседмичен пробен период. Трябва да платите $15, за да продължите да използвате приложението след това.
Как да скриете артикул с барман
Щракнете с десния бутон върху иконата на барман в лентата с менюта и щракнете върху „Предпочитания“.
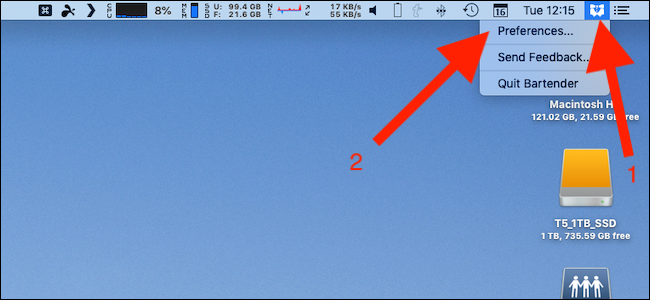
Щракнете върху раздела „Елементи от менюто“. Всички налични елементи са изброени вляво на прозореца. Щракнете върху елемент, за да го изберете.
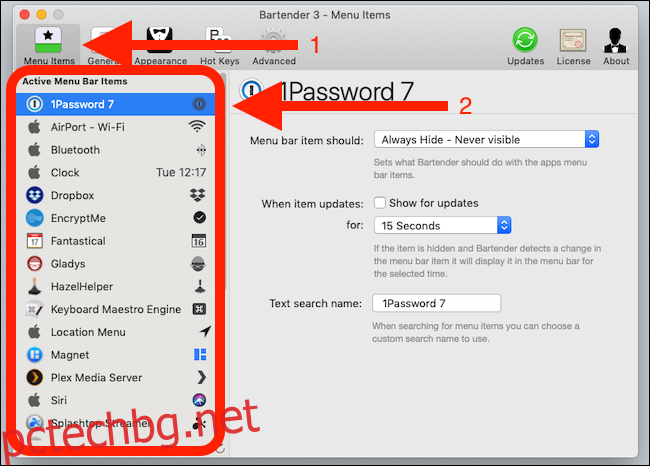
Изберете опция от първото падащо меню, за да изберете дали искате даден елемент да бъде показан или скрит.
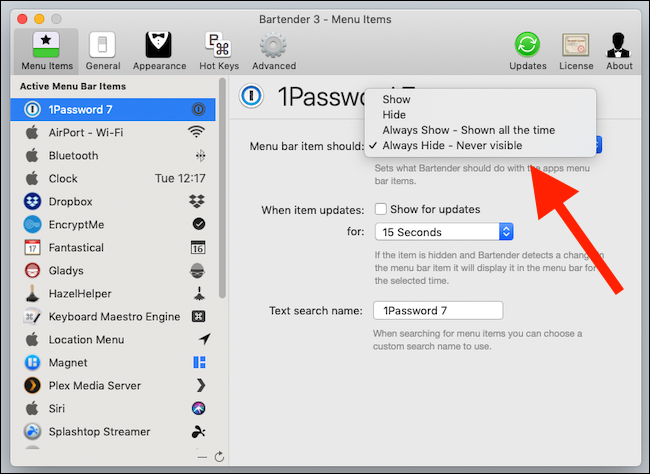
Барманът предлага четири опции:
Покажи: Показва елемента в лентата с менюта.
Скриване: Скрива елемента от лентата с менюта и го премества в лентата на бармана.
Винаги показвай: Показва елемента в лентата с менюта и барманската лента.
Винаги скриване: Скрива напълно елемента. Той остава достъпен чрез търсене.
Някои елементи се променят в зависимост от различни обстоятелства – например елементът от падащото поле се променя по време на процеса на синхронизиране. Барманът показва артикули, когато бъде открита промяна. Отметнете „Показване за актуализации“, за да активирате опцията и изберете колко дълго искате елементът да бъде видим.
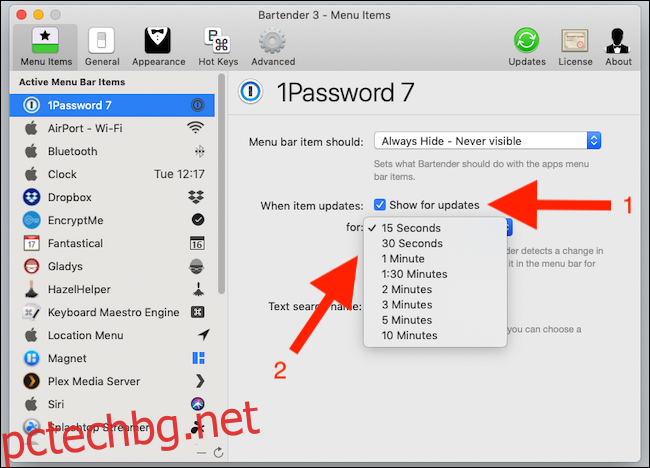
Можете също да въведете текстово име за елемента, което да използвате, когато го търсите.
Как да намерите или потърсите артикул
Елементите, зададени на „Скриване“, не се виждат в лентата на главното меню, но елементите, зададени на „Винаги скриване“, дори не се появяват в лентата на бармана. Можете обаче да ги търсите, за да получите достъп до тях. Най-лесният начин да направите това е да настроите Bartender да използва бърз клавиш, така че да имате бърз достъп до търсенето.
Щракнете с десния бутон върху иконата в лентата с менюта, за да отворите предпочитанията на бармана и изберете раздела „Горещи клавиши“, за да конфигурирате търсене.
Щракнете върху областта „Enter Hotkey“ и натиснете клавишната комбинация, която искате да използвате.
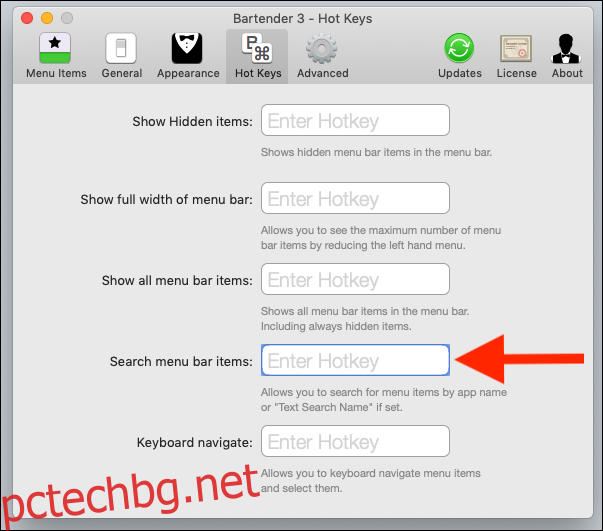
След като настроите, можете бързо да изведете подканата за търсене на бармана. Натиснете бързо новата си клавишна комбинация, за да я тествате.
Въведете прекия път и под иконата на бармана се появява лента за търсене. Въведете името за търсене на елемент и натиснете Return. Натиснете Return отново или щракнете върху елемента, за да взаимодействате с него.
Това е най-бързият начин за достъп до скрити елементи и единственият начин за достъп до тези, които винаги са скрити. Можете да зададете повече клавишни комбинации за показване на скрити елементи, показване на всички елементи от лентата с менюта и др.
Вътре в настройките на бармана
Барманът има много възможности. Някои са козметични, но други са жизненоважни за функционирането на приложението.
Първо, можете да изберете дали Bartender се отваря, когато стартирате вашия Mac. Уверете се, че това е отметнато – можете да го намерите в раздела „Общи“ – за да извлечете максимума от Bartender.
Можете също така автоматично да скриете скрити елементи, след като ги покажете за максимално намаляване на претрупването. В противен случай всички елементи остават видими, докато не щракнете отново върху иконата на барман.
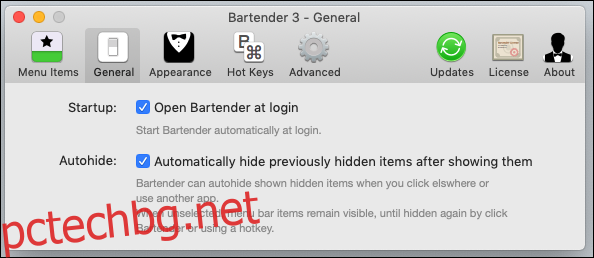
Иконата на бармана не трябва да се вижда, ако предпочитате да използвате клавишни комбинации, за да видите скрити елементи – обсъдихме ги по-рано.
За да деактивирате иконата на бармана, премахнете отметката от квадратчето „Видимо“ в раздела „Външен вид“. Можете също да персонализирате иконата на бармана, когато е видима.
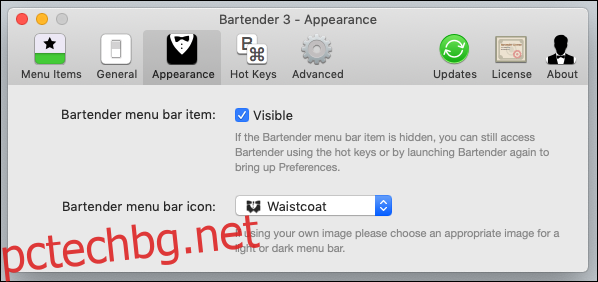
Барманът следи артикулите, така че може да ги показва, когато се променят. Това използва мощност, което може да повлияе на живота на батерията на преносимите Mac. Можете да инструктирате Bartender да проверява за промени по-рядко, като постави отметка на опцията „Намаляване на проверката за проверка за актуализация“ в раздела „Разширени“.
Имайте предвид, че Bartender проверява за актуализации на артикули по-рядко и те може да не се появят веднага, ако е избрана тази опция.
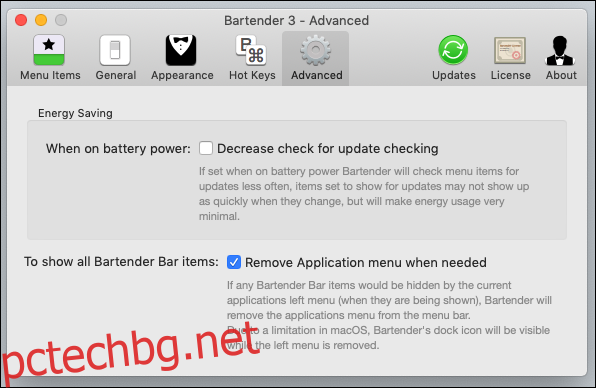
Може да откриете, че менютата на приложението крият елементите ви от лентата с менюта – особено на малки дисплеи с ниска разделителна способност. Поставете отметка в квадратчето „Премахване на менюто на приложения, когато е необходимо“ в същия раздел, за да позволите на бармана да премахва елементи от лентата, когато има нужда от повече място.