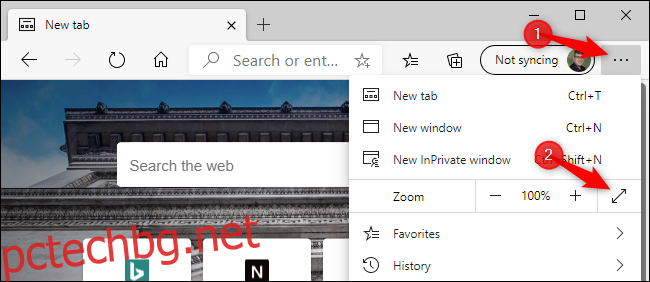Microsoft Edge ви позволява да сърфирате в режим на цял екран, като скривате лентата с инструменти, разделите и други елементи на интерфейса, за да ви предоставим уеб страници на цял екран. Ето как да активирате и деактивирате режима на цял екран в браузъра Edge на Microsoft.
Тези инструкции важат както за новия браузър Edge с отворен код на Microsoft, базиран на Chromium, така и за оригиналната версия на Microsoft Edge, която идва с Windows 10.
Съдържание
Натиснете F11, за да превключите режим на цял екран
С отворен Microsoft Edge можете да натиснете клавиша F11 на клавиатурата си, за да влезете в режим на цял екран по всяко време. Натиснете отново F11, за да излезете от режим на цял екран. F11 включва и изключва режима на цял екран.
Тази клавишна комбинация работи във всички популярни уеб браузъри, включително Google Chrome и Mozilla Firefox. Ако някога ви се наложи да влезете или излезете от режим на цял екран, докато сърфирате в мрежата практически във всеки уеб браузър, просто натиснете F11.
Използвайте менюто за увеличение
Можете също да активирате режим на цял екран с мишката. За да направите това, щракнете върху бутона на менюто в горния десен ъгъл на прозореца на браузъра Edge – изглежда като три точки в хоризонтален ред.
Вдясно от опцията Zoom в менюто щракнете върху бутона „Цял екран“, за да активирате изживяване при сърфиране на цял екран. Изглежда като диагонална стрелка.
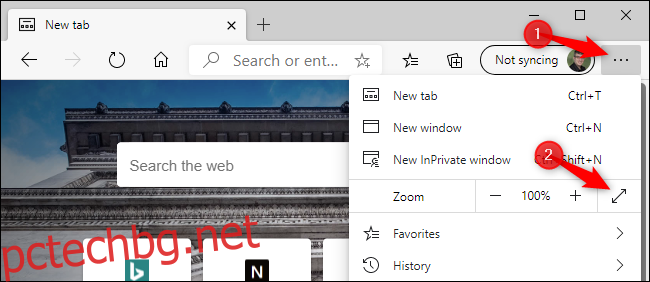
В режим на цял екран преместете мишката в горната част на екрана и щракнете върху бутона „X“, за да излезете от режима на цял екран. (Бутонът се появява само когато преместите мишката си в горната част на екрана.)
Можете също да натиснете F11 на клавиатурата си, за да излезете от режима на цял екран на Microsoft Edge.
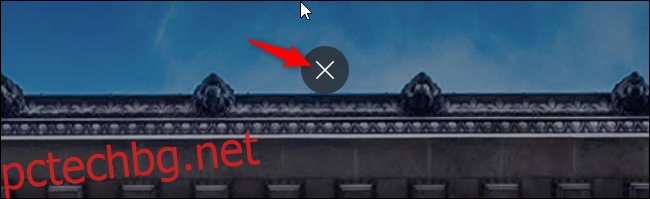
Ако използвате класическата версия на Edge, която идва с Windows 10, вместо това трябва да преместите мишката си в горната част на екрана, за да разкриете скритата лента с инструменти.
В лентата с инструменти щракнете върху бутона „Unmaximize“ между бутоните за минимизиране и затваряне в горния десен ъгъл на екрана, за да деактивирате режима на цял екран. Можете също да щракнете върху бутона на менюто (три точки) и да щракнете отново върху бутона „Цял екран“, за да изключите режима на цял екран.
Клавишът F11 ще включва и изключва режима на цял екран и в класическата версия на Edge.
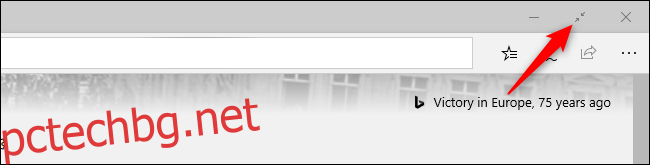
Трикът Win+Shift+Enter (само за стария Microsoft Edge)
Ако използвате оригиналната версия на Edge, можете също да натиснете Win+Shift+Enter, за да влезете и излезете от режим на цял екран. Въпреки това, клавишът F11 прави същото и в двете версии на Edge, така че можете да натиснете F11 вместо това. Това е едно натискане на клавиш.
Прекият път Win+Shift+Enter всъщност работи за всички приложения на универсалната платформа на Windows в Windows 10, включително други приложения като приложението Mail. Не работи в класически настолни приложения като новия Microsoft Edge
Увеличаване спрямо режим на цял екран
Използването на режим на цял екран в Microsoft Edge е различно от простото увеличаване на прозореца на браузъра. Когато увеличите Edge, като щракнете върху нормалния бутон „Maximize“ вляво от бутона „x“ в горния десен ъгъл на прозореца, Edge ще заеме целия ви екран, но все пак ще виждате лентата на задачите на работния плот на Windows, лентата с раздели, адресната лента, лентата с любими (ако е активирана) и други елементи на интерфейса.
Режимът на цял екран е различен. В режим на цял екран няма да видите лентата с раздели и други елементи на интерфейса. Просто ще видите текущата уеб страница и лентата за превъртане. Режимът на цял екран на Edge е особено страхотен за представяне на презентации и гледане на видеоклипове.
Гледане на уеб видеоклипове в режим на цял екран
Активирането на режим на цял екран с F11 или от менюто Zoom не винаги ще ви даде видеоплейър на цял екран. На уебсайтове като YouTube ще трябва да щракнете върху бутона за цял екран във видеоплейъра, за да накарате видеоклипа да заеме целия екран. Ако просто натиснете F11, докато гледате YouTube, уеб страницата на YouTube ще заеме целия ви екран, но видеото ще остане със същия размер.
Ако сте активирали режим на цял екран за гледане на видео, можете да натиснете клавиша Esc на клавиатурата си, за да излезете от режима на цял екран. Можете също да натиснете F11 или да щракнете върху бутона „Цял екран“ във видеоплейъра още веднъж, за да го изключите.
Между другото, можете да натиснете клавиша „f“ на клавиатурата си, за да включите и изключите режима на YouTube на цял екран, докато гледате видеоклип. Това е една от многото клавишни комбинации за YouTube и работи във всички уеб браузъри.

Новият браузър Edge с отворен код на Microsoft предлага изживяване при сърфиране от световна класа, с което потребителите на Chrome ще се чувстват като у дома си. Той е много по-добър от Internet Explorer на по-стари версии на Windows. Изживяването на цял екран на Microsoft Edge е точно като режима на цял екран на Google Chrome. Потребителите на Chrome могат да активират и деактивират режима на цял екран по същия начин.
Edge обаче не е същият като Chrome – за разлика от Chrome, новият Edge идва с вградена функция за предотвратяване на проследяване. Други функции са сходни и в двата браузъра – режимът InPrivate на Edge е основно същият като режима инкогнито на Chrome.
Можете да изтеглите новия браузър Edge от Microsoft и Microsoft планира да го пусне за всички потребители на компютри с Windows 10 чрез Windows Update в даден момент.