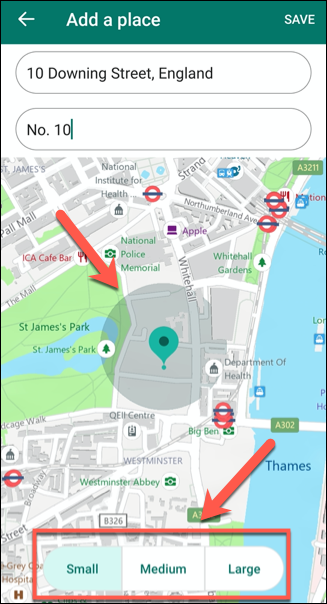Приложението Microsoft Family Safety предоставя набор от инструменти за отчитане и родителски контрол за хора с акаунти в Microsoft. С контроли за филтриране, отчитане на местоположението и запис на използване на приложения, това приложение дава на родителите начин да наблюдават цифровия отпечатък на семейството си.
Отново, за да го използвате, ще ви трябва акаунт в Microsoft, както и устройство iPhone, iPad или Android. Като алтернатива можете да се отправите към уеб таблото за управление, за да видите записаните данни на членовете на вашето семейство на компютър или Mac.
Съдържание
Какво може да прави приложението Microsoft Family Safety?
Приложението Microsoft Family е платформа за родителите да наблюдават как техните деца и други членове на семейството използват своите цифрови устройства.
Позволява ви да наблюдавате времето на екрана и използването на приложения от всеки член на семейството, когато използва устройство с Windows или Xbox. Можете също да ограничите достъпа, ако времето на някого е прекомерно, или да блокирате определени приложения (като игри), ако те станат проблем. Тази функция обаче не е налична на устройства на Apple.
Приложението може също да филтрира определени приложения или уебсайтове, така че изобщо да не могат да бъдат достъпни. Ако имате по-млади членове на семейството, които използват цифрови устройства, това ви позволява да ограничите вида съдържание, на което ще бъдат изложени.
Ако се притеснявате за тяхната безопасност, можете да се възползвате и от вградената функция за проследяване на местоположението. Използвайки GPS на нечий iPhone или устройство с Android, можете да видите къде се намира този човек. Можете също така да запазвате любими местоположения, за да е по-лесно за всички да се намират.
Най-големият недостатък на приложението обаче е, че всички ограничения, които прилагате, ще работят само с други продукти на Windows или Microsoft. Например, ако искате да филтрирате уебсайтове, трябва да използвате Microsoft Edge на вашия смартфон или компютър с Windows.
Допълнителни функции, като наблюдение на безопасността на водача и известия за заминаване и пристигане, обаче са планирани за бъдещи актуализации.
Настройване на приложението Microsoft Family Safety
За да настроите приложението Microsoft Family Safety, първо ще трябва да го инсталирате на вашия iPhone, iPad или устройство с Android. Първият член на семейна група става „Семеен организатор“. Този човек има възможността да добавя нови членове и да променя настройките за други членове на семейството.
Можете да изтеглите и инсталирате приложението от Google Play Store за Android или App Store за iPhone или iPad. Ако все още не сте създали семейна група, такава ще бъде създадена автоматично, когато влезете за първи път в приложението.
Ще трябва да дадете на приложението разрешение да работи във фонов режим, както и да предоставите местоположението си за наблюдение. Ако не искате да предоставите тази информация, просто докоснете „Пропускане“ във всяка подкана.
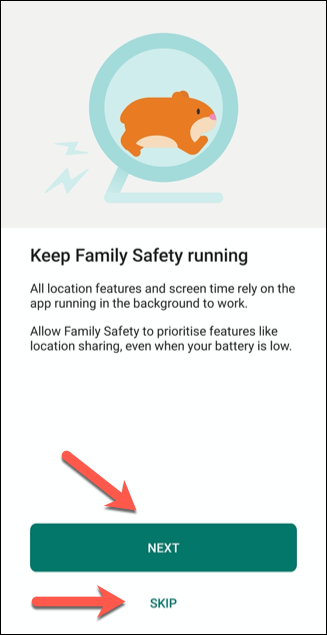
След като влезете и приемете или откажете исканите разрешения, ще видите главното меню, наречено „Вашето семейство“. Той съдържа списък на членовете на вашето семейство, заедно с текущите им местоположения, ако са го споделили.
Можете да превключвате между режим „Списък“, в който членовете на семейството са изброени по име, и режим „Карта“, в който ще видите къде се намира всеки член на семейството на картата на света.
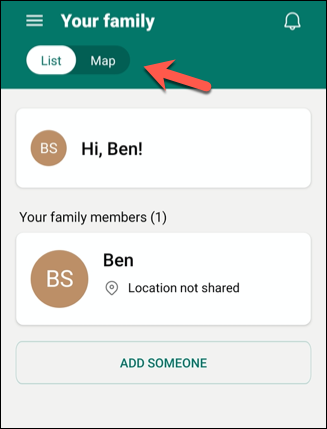
Поканване на членове на семейството
Когато за първи път създадете семейна група, вие ще бъдете „семеен организатор“ и единственият човек в нея.
За да добавите нови членове на семейството, докоснете „Добавяне на някого“ в режим „Списък“ на екрана „Вашето семейство“.
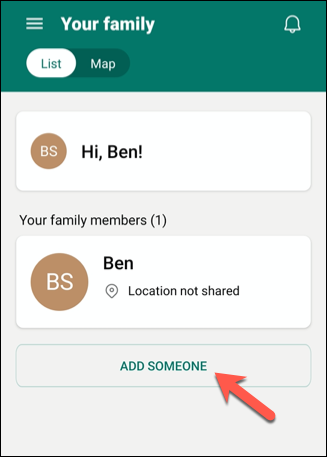
Можете да поканите нови членове на семейството, като използвате техния телефонен номер или имейл адрес. Всеки, когото поканите, също ще трябва да има акаунт в Microsoft.
Ако някой няма акаунт в Microsoft, можете да докоснете „Създаване на акаунт“, за да създадете такъв за него.
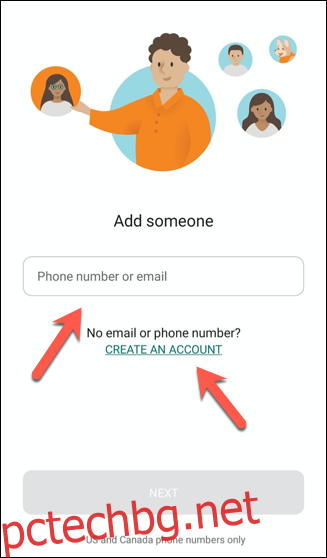
Всеки, когото поканите, трябва да приеме поканата в рамките на 14 дни. След като някой приеме, името на това лице ще се появи в списъка „Членове на вашето семейство“.
След това можете да видите информация за този член на семейството, включително отчета за времето на ползване. Можете също да активирате филтри за съдържание и приложения, като докоснете името на този човек в списъка „Членове на вашето семейство“.
Ще можете да видите използването на времето на екрана на член на семейството за текущите и последните седем дни в информационната плочка „Време на екрана“. Този човек обаче ще трябва да влезе в устройство, преди тази информация да може да бъде записана.
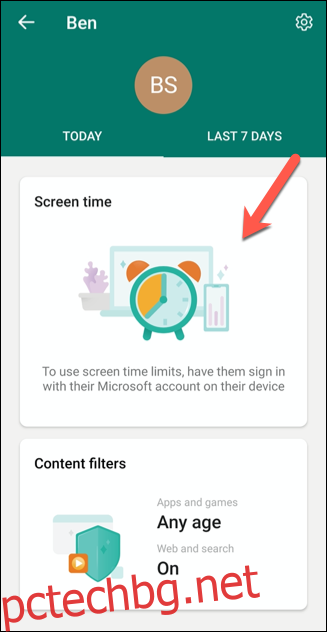
Активиране на филтри за съдържание и ограничения за приложения
След като членовете на семейството бъдат добавени към вашата семейна група, можете да зададете филтри и ограничения, за да им предотвратите достъп до неподходящо съдържание или определени приложения.
За да направите това, докоснете името на член на семейството във „Вашето семейство“.
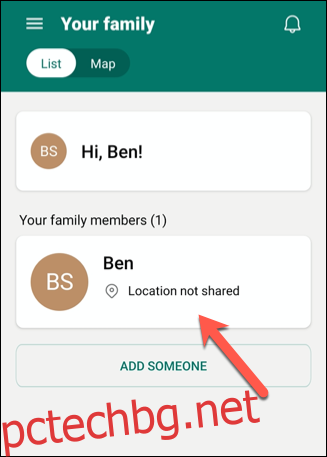
На страницата с отчет за това лице докоснете иконата на зъбно колело горе вдясно.
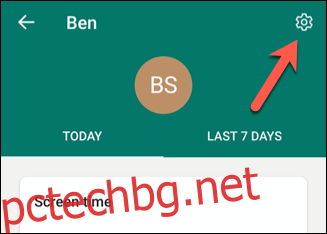
Това отваря индивидуалните настройки за този човек. Тук можете да зададете отчети за дейността и ограничения за приложения и игри и да активирате уеб филтри. Можете също да ограничите възрастовата група на приложенията и игрите, които някой може да инсталира на компютър с Windows или Xbox.
Просто включете някоя от опциите, които искате да активирате.
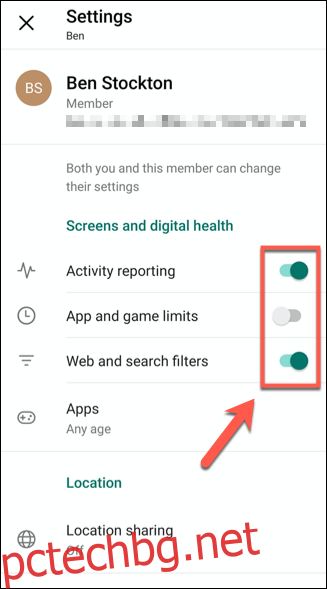
Ако дадена опция е неактивна, това означава, че този член на семейството е твърде стар, за да бъдат приложени тези настройки. Например, не можете да активирате отчети за дейността за всички възрастни в семейството си (може обаче да е възможно да активирате уеб филтри).
За по-големи деца може да сте в състояние да настроите отчитане на дейността, но може да нямате право да ограничавате използването на приложението или играта им. Тези ограничения се определят от възрастта, зададена в нечий акаунт в Microsoft.
Промяна на настройките на филтъра за съдържание
Ако сте активирали филтър за съдържание за член на семейството, можете да направите промени в тези настройки, като докоснете „Филтри за съдържание“ на страницата с отчети на този човек.
За достъп до нечия страница с доклади докоснете името му в менюто „Вашето семейство“.
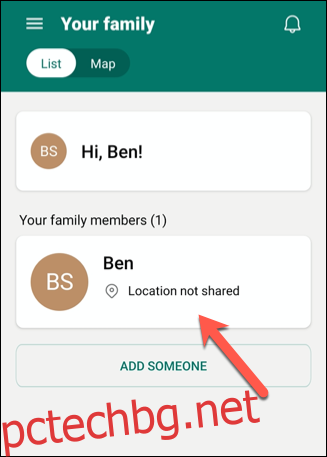
В менюто „Филтри за съдържание“ можете бързо да видите настройките, приложени към приложенията, игрите и уеб съдържанието на този човек.
За да промените тези настройки, докоснете навсякъде под „Приложения и игри“ или „Уеб и търсене“.
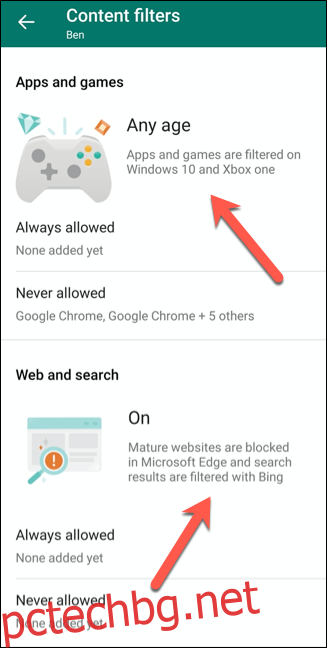
Задаване на ограничения за приложения и игри
В зависимост от възрастта на член на семейството можете да зададете ограничения за видовете игри или приложения, които той или тя може да използва на устройства с Windows или Xbox. Въпреки леко измамното име, това няма да ограничи съдържанието на смартфона или таблета на този човек, освен ако това устройство също не работи с Windows.
За да зададете ограничения въз основа на възрастта, докоснете падащото меню „Приложения и игри до“.
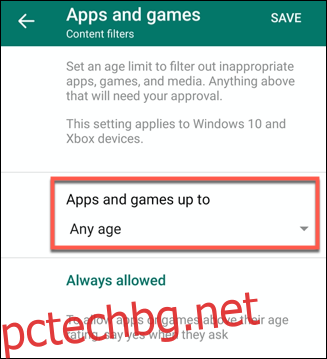
След това Организаторът на семейството трябва да одобри всякакви покупки или инсталирания на приложения в рамките на приетия възрастов диапазон, който член на семейството прави с помощта на Microsoft Store.
Тези заявки ще ви бъдат изпратени по имейл, с връзка за одобрение или отказ на избора.
Всеки път, когато този член на семейството се опита да инсталира ново приложение или игра, можете или да го добавите към вашия списък „Винаги разрешени“, или да го ограничите, така че никога да не може да бъде инсталиран. След това вашите избори ще се появят под „Винаги разрешени“ или „Никога не разрешени“.
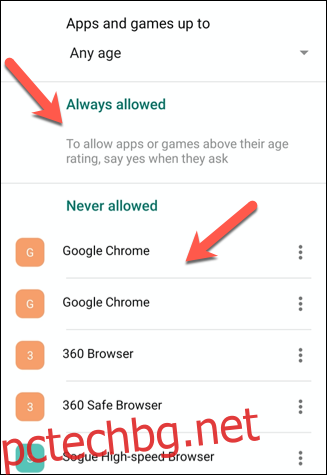
За да премахнете запис от която и да е категория, докоснете иконата с три точки до него и след това докоснете „Изтриване“.
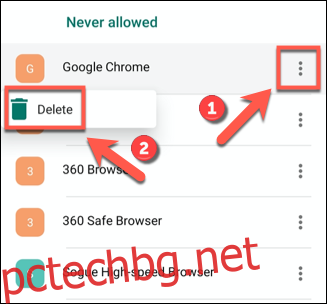
Докоснете „Запазване“ горе вдясно, когато приключите.
Задаване на ограничения за уеб и търсене
В секцията „Уеб и търсене“ можете да активирате общ уеб филтър, като използвате SafeSearch на Microsoft. За да направите това, включете опцията „Филтриране на неподходящи уебсайтове“. Това ще блокира неподходящо съдържание или съдържание за възрастни на устройства с Windows, Android или Xbox, използващи Microsoft Edge или Internet Explorer.
Ако тази настройка е активирана, този член на семейството също няма да може да използва други браузъри, за да заобиколи настройката. Можете също така напълно да ограничите член на семейството да преглежда само одобрени уебсайтове. За да направите това, просто включете опцията „Позволете им да използват само разрешени уебсайтове“.
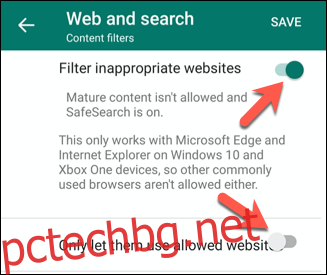
За да добавите уебсайтове към одобрените или блокирани списъци, докоснете „Добавяне на уебсайт“, въведете URL адреса и след това натиснете Enter. След това този уебсайт ще бъде добавен към списъка.
За да премахнете сайт, докоснете иконата с три точки и след това докоснете „Изтриване“ в падащото меню.
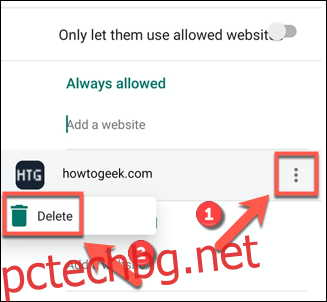
Когато сте готови, докоснете „Запазване“ горе вдясно.
Добавяне на запазени местоположения
Режимът „Карта“ в менюто „Вашето семейство“ предоставя преглед на текущите местоположения на членовете на вашето семейство. Членовете на семейството, които имат активирани настройки за местоположение, ще се покажат като синя точка на картата.
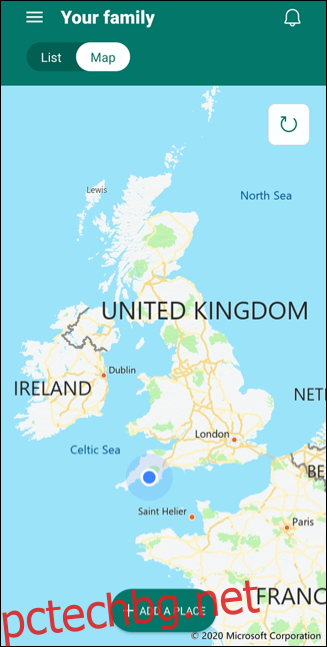
Това също е удобно място за съхранение на всички места, които вие или вашето семейство може да посетите. Например, ако някой е в къщата на приятел, може да искате да запазите това местоположение. Този член на семейството може също да иска да направи това, за да знаете къде се намират.
За да добавите ново местоположение към списъка, докоснете „Добавяне на място“.
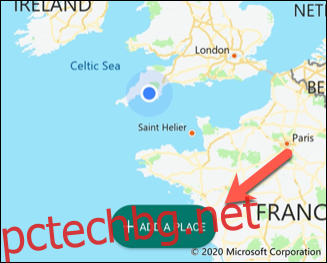
Когато започнете да въвеждате адрес в текстовото поле „Въведете адрес“, ще се появи списък с предложения; докоснете един, за да добавите този пълен адрес.
Можете също да въведете име за това местоположение в текстовото поле „Наименувайте това място“.
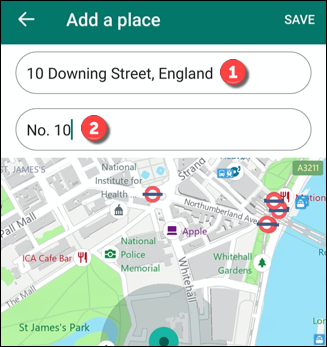
Можете също да зададете размера на определена област, като докоснете „Малък“, „Среден“ или „Голям“. Например, голяма площ може да е подходяща за училище, докато по-малка ще работи за дома на приятел.
Докоснете „Запазване“, когато сте готови да запазите местоположение. Всеки път, когато член на семейството посети това място, името и адресът ще се покажат в долната част на менюто, за да можете бързо да видите къде се намира този човек.
Ако вашето семейство използва продукти на Microsoft, приложението Family Safety може да ви даде известно спокойствие, защото ще попречи на децата ви да виждат, използват или правят неща, които не трябва. За допълнителна защита можете също да зададете ограничения или блокиране на приложения на Android в приложението Google Digital Wellbeing.
Можете също да заключите iPhone или iPad с вграден мониторинг на екрана и филтриране на съдържание.