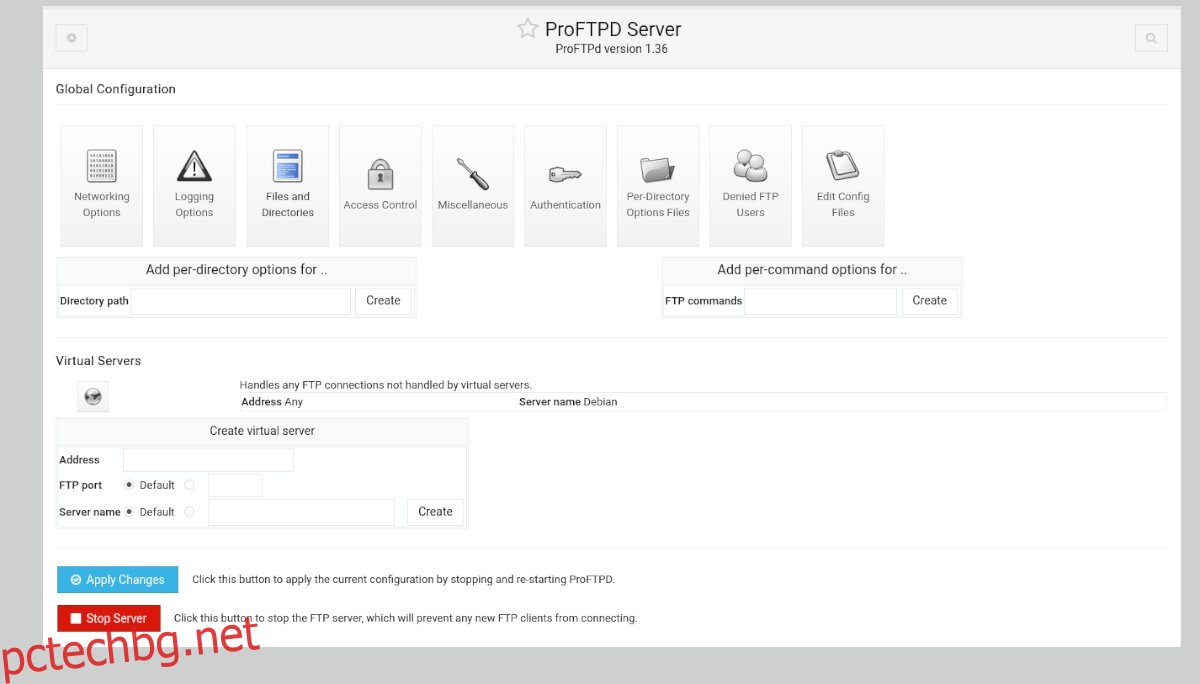Искате ли да настроите FTP сървър на вашата Ubuntu Server система, но не искате да се занимавате с конфигурационни файлове? Ако е така, Webmin е за вас! Webmin е отличен инструмент, който позволява на потребителите да управляват UNIX-подобни сървъри с лесен за използване уеб интерфейс. Ето как да използвате Webmin, за да настроите FTP сървър в Ubuntu.
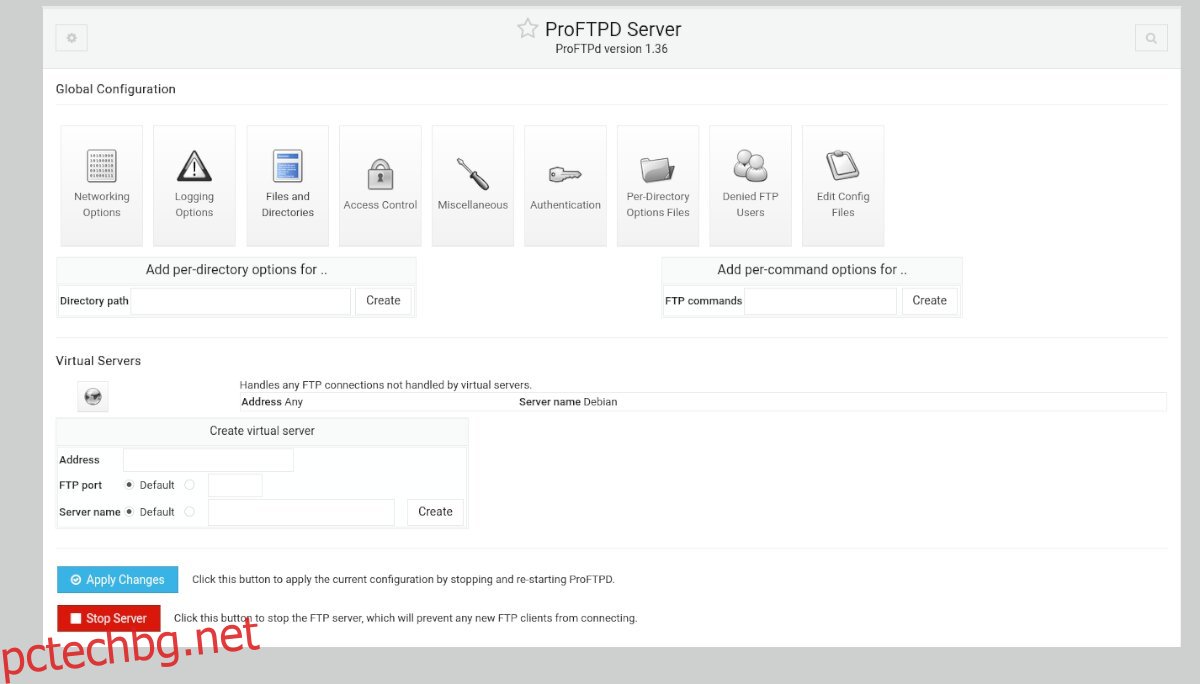
Съдържание
Настройте Webmin на Ubuntu Server
Webmin трябва да бъде инсталиран на Ubuntu Server, преди да създадете FTP сървър с уеб интерфейса на потребителския интерфейс. За щастие Webmin поддържа Ubuntu доста добре. За да накарате приложението да работи, отидете на официалния Webmin уебсайт.
Веднъж на уебсайта на Webmin, намерете бутона за изтегляне „Debian Package“ и щракнете върху него с мишката. Когато изберете този бутон, пакетът Webmin DEB ще се изтегли на вашия компютър.
След като изтеглянето приключи, влезте във вашата Ubuntu система, като използвате SSH през терминал на вашия Linux работен плот. Като алтернатива, седнете във вашата Ubuntu система и влезте в нея с помощта на TTY конзолата.
Когато имате терминален достъп, прехвърлете пакета Webmin DEB на Ubuntu Server. След това инсталирайте DEB пакета на Ubuntu, за да накарате Webmin да работи.
Когато Webmin работи на Ubuntu Server, отворете уеб браузър на вашия компютър. След това посетете следния URL за достъп до уеб потребителския интерфейс.
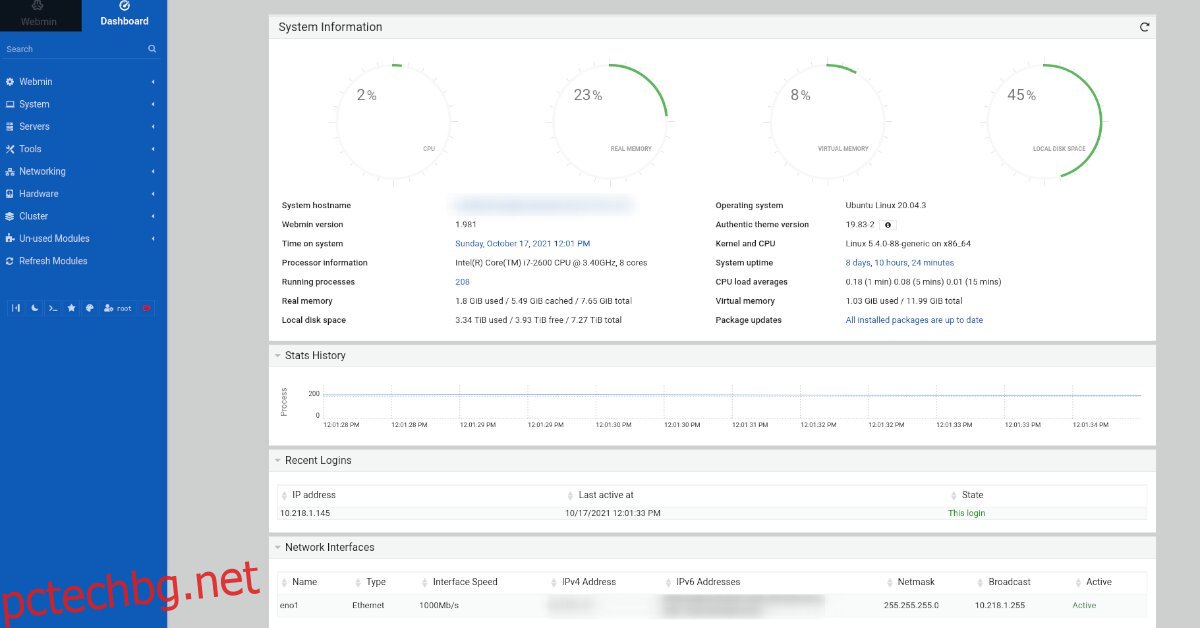
http://YOUR_UBUNTU_SERVER_IP_OR_HOSTNAME:10000
Root парола за Webmin
Webmin не дава на потребителите потребителско име или парола по подразбиране. Вместо това разчита изцяло на съществуващия root акаунт на системата. Въпреки това, Ubuntu деактивира този root акаунт по подразбиране, така че трябва да го активирате отново, преди да влезете.
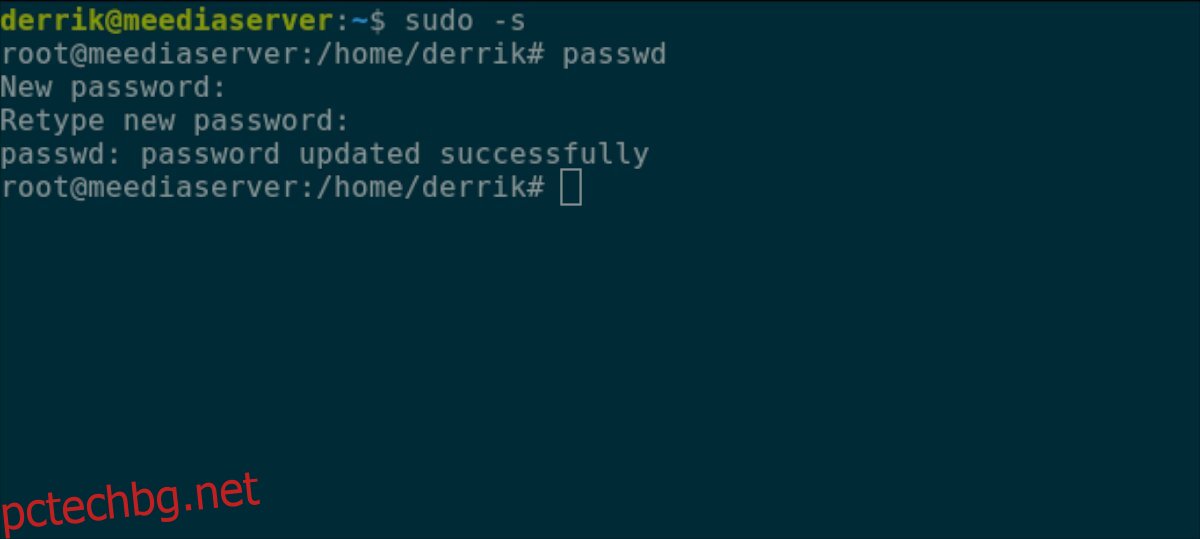
За да активирате отново root паролата в Ubuntu, използвайте командата sudo -s, за да влезете в прозореца на терминала като root. След това, след като прозорецът на терминала е root, изпълнете командата passwd, за да зададете нова парола за root.
sudo -s passwd
Не забравяйте да зададете root паролата в Ubuntu на нещо запомнящо се и сигурно.
Инсталиране на модула ProFTPD Webmin
Включеният модул за FTP сървър в Webmin не е страхотен. Затова вместо това ще използваме модула ProFTPD. За съжаление този модул е на трета страна, така че ще трябва да бъде инсталиран, преди да бъде използван.
За да инсталирате модула ProFTPD на вашата инсталация на Webmin, следвайте инструкциите стъпка по стъпка по-долу.
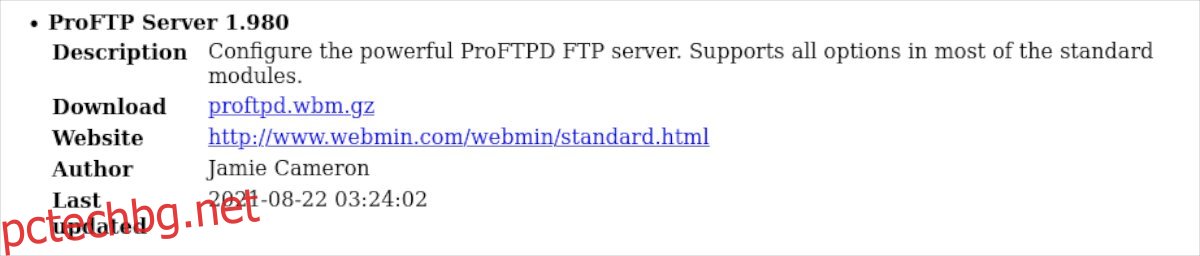
Стъпка 1: Първо изберете тази връзка за да изтеглите най-новата версия на модула ProFTPD на вашия компютър. Ако искате да изтеглите този модул с помощта на терминала на Linux, въведете следната команда по-долу.
wget http://www.webmin.com/webmin/download/modules/proftpd.wbm.gz
Стъпка 2: След като изтеглите най-новата версия на модула ProFTPD, отворете уеб потребителския интерфейс на Webmin и влезте в потребителския си акаунт. След това намерете опцията „Webmin“ в страничната лента и щракнете върху нея с мишката.
Стъпка 3: След като изберете опцията Webmin в страничната лента, изберете “Webmin Configuration” за достъп до зоната за конфигурация на Webmin.
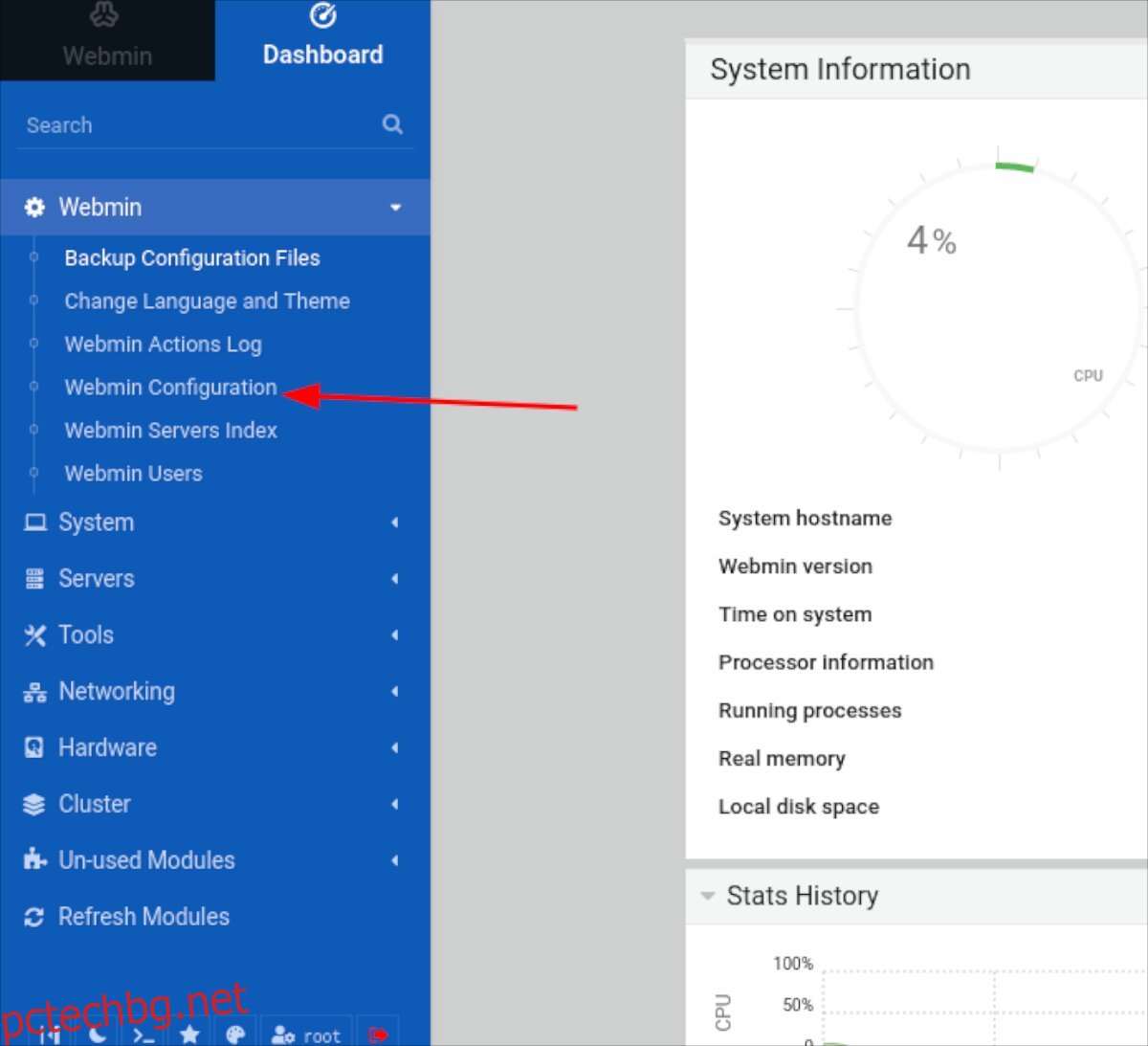
Стъпка 4: В областта за конфигурация на Webmin намерете бутона „Webmin Modules“ и щракнете върху него с мишката. Избирането на този бутон ще зареди областта Webmin Modules.
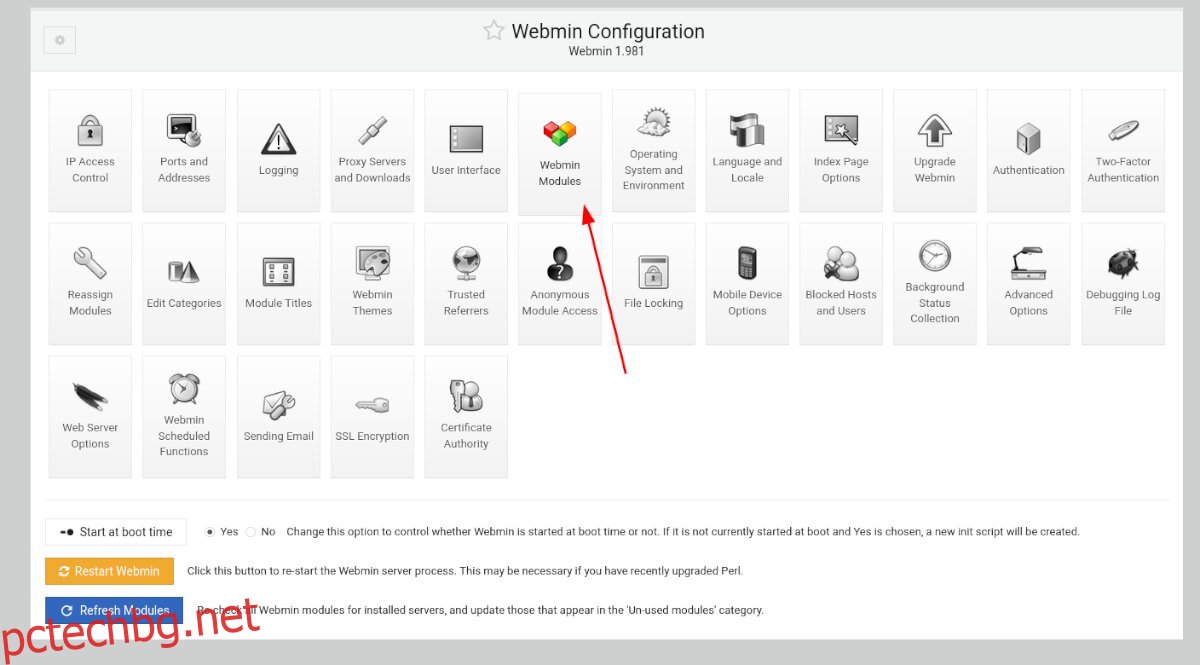
Стъпка 5: Потърсете секцията „Инсталиране на модул“ и кликнете върху „От качен файл“. След това щракнете върху иконата на кламер, за да прегледате модула ProFTPD Webmin на вашия компютър.
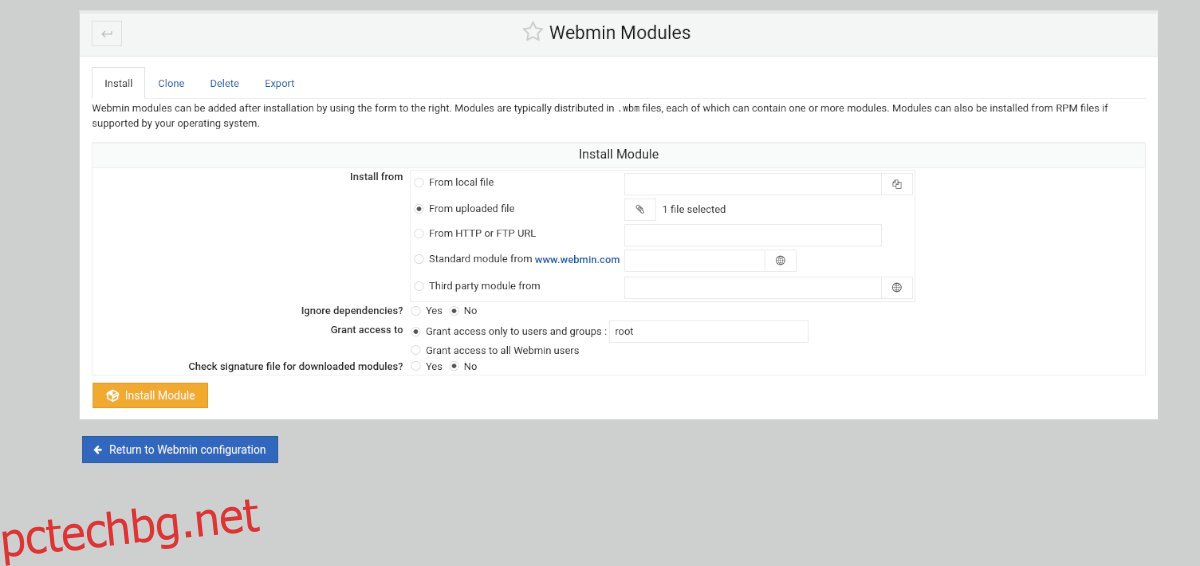
Стъпка 6: Щракнете върху зеления бутон „Инсталиране на модул“, за да инсталирате модула ProFTPD във вашия уеб потребителски интерфейс на Webmin. Когато инсталацията на модула приключи, намерете бутона „Обновяване на модулите“ в страничната лента и щракнете върху него, за да завършите настройката на ProFTPD в Webmin.
Настройка на FTP сървъра
За да настроите вашия FTP сървър в Webmin, следвайте инструкциите стъпка по стъпка по-долу.
Стъпка 1: Кликнете върху „Система“ в страничната лента на Webmin. След това изберете секцията „Потребители и групи“. След това създайте потребителски акаунт, който да използвате с вашия FTP сървър. Чувствайте се свободни да направите повече от един акаунт, ако е необходимо.
Когато създавате своя потребителски акаунт в Webmin, не забравяйте да добавите потребителя към следните групи.
адм
CD ROM
потапяне
lxd
plugdev
sudo
Стъпка 2: След като създадете вашите потребителски акаунти, щракнете върху секцията „Сървъри“ в страничната лента на Webmin. След това щракнете върху „ProFTPD сървър“, за да получите достъп до секцията ProFTPD сървър.
Стъпка 3: Вижте „Глобална конфигурация“ и променете всички настройки, които искате да промените. Не се притеснявайте, ако не желаете да променяте никакви настройки в конфигурационната зона на ProFTPD сървъра. Настройките по подразбиране работят добре и ще работят добре.
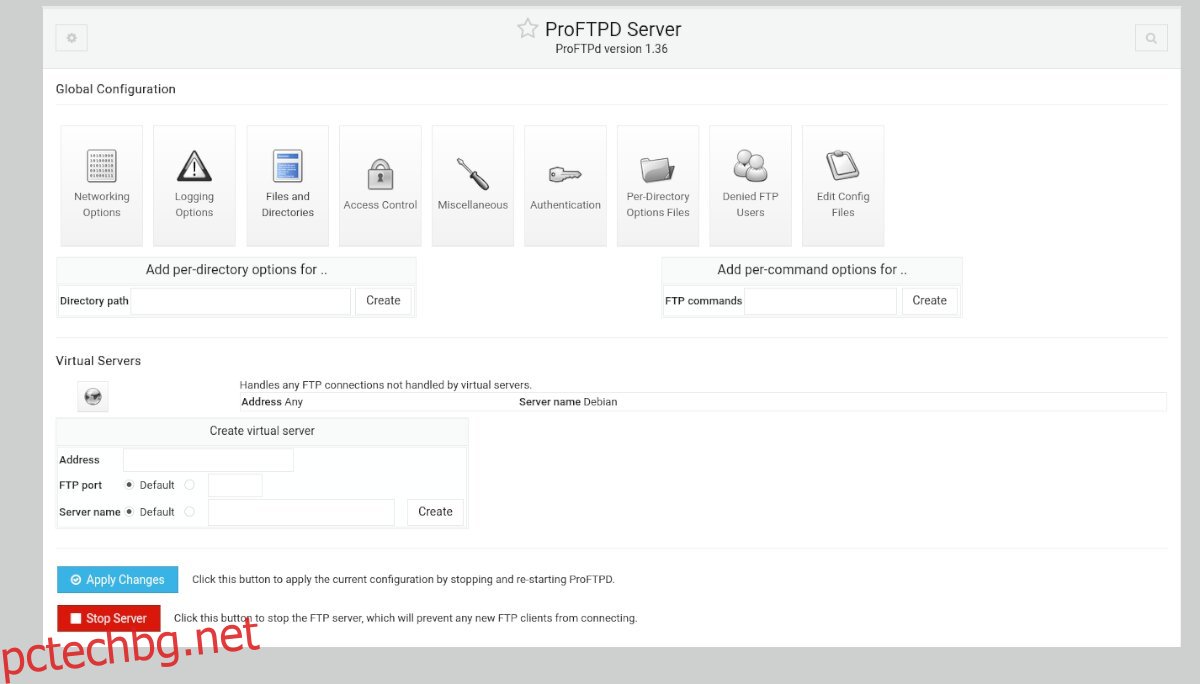
Стъпка 4: След като конфигурирате всички настройки в областта на ProFTPD сървъра, намерете бутона „Прилагане на промените“ и щракнете върху него с мишката. Избирането на този бутон ще спре ProFTP сървъра, ще го стартира резервно копие и ще приложи новите ви настройки.
Свързване към FTP сървъра
Има много начини да се свържете с FTP сървър на Linux. Ако не сте сигурни как да го направите, вижте Filezilla приложение. Това е FTP клиент, който улеснява свързването с FTP и управлението на сървъри.