Gmail вече е доста херметична имейл услуга, без да се нуждае от персонализиране. Но ако смятате, че има какво да се желае, има няколко скрити функции – и разширения за Chrome – за да направят Gmail още по-добър.
Съдържание
Използвайте клавишни комбинации
Клавишните комбинации са предназначени да улеснят живота ви, като създават комбинации от клавиши за извършване на някои от най-използваните действия в рамките на услуга. Много продукти на Google предлагат клавишни комбинации, включително Google Документи, Таблици, Chrome и Gmail.
Докато някои от клавишните комбинации на Gmail работят по подразбиране, трябва да активирате настройка, за да получите пълен достъп до всички тях.
От вашата Gmail Inbox в мрежата щракнете върху зъбчето Настройки и след това изберете бутона „Настройки“.
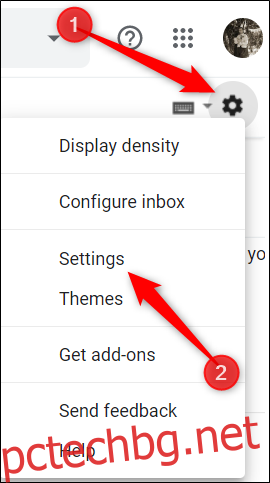
От раздела Общи превъртете надолу до секцията с надпис „Клавишни комбинации“ и щракнете върху бутона до „Клавишни комбинации Включени“.
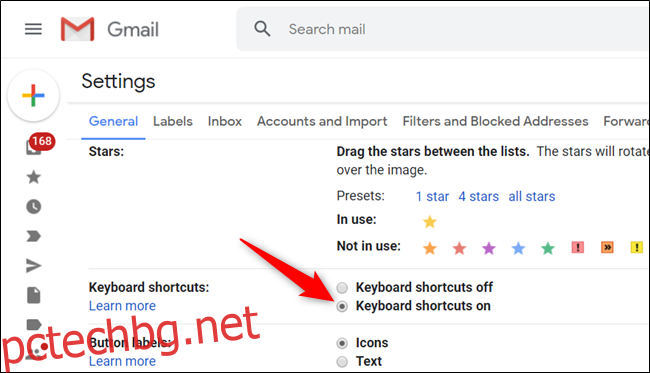
Превъртете до края на менюто и щракнете върху „Запазване на промените“, преди да се върнете във входящата си кутия.
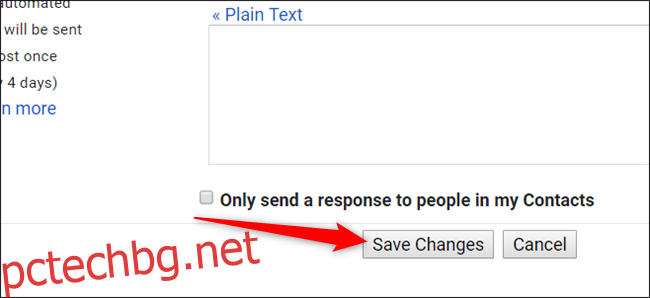
Можете да видите списък с някои от най-често срещаните клавишни комбинации от How-to Geek School за Gmail.
Пълен списък с клавишни комбинации на Gmail е наличен на Страница за поддръжка на Google.
Персонализирайте преките пътища на Gmail
Ако искате да персонализирате клавишните комбинации, за да работят точно така, както искате, Gmail ви позволява да свържете отново практически всеки пряк път според вашите желания. Тази настройка е скрита по подразбиране, но можете да я активирате в настройките на Gmail.
За да активирате персонализирани клавишни комбинации, отворете Настройки, щракнете върху раздела „Разширени“, превъртете надолу, докато видите „Персонализирани клавишни комбинации“ и щракнете върху бутона до „Активирано“.
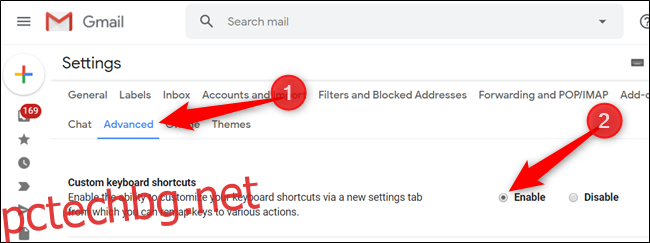
Превъртете докрай надолу и щракнете върху бутона „Запазване на промените“.
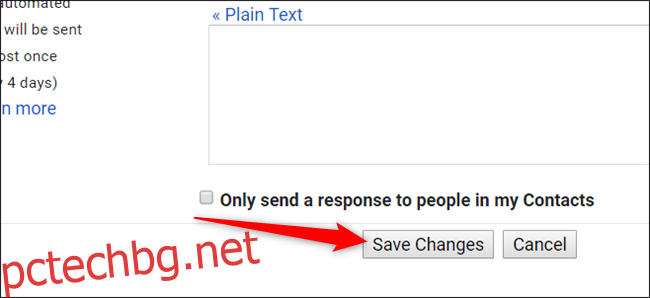
След като страницата се презареди, върнете се в Настройки, където нов раздел „Клавишни комбинации“ ви позволява да видите и редактирате всички клавишни комбинации, налични в Gmail.
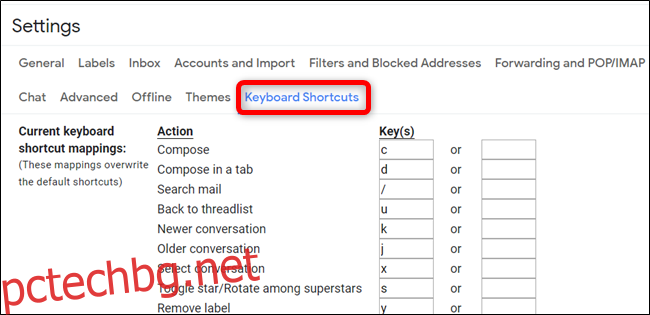
Използвайте прозореца за преглед на имейли
Тази функция позволява прозорец за визуализация във входящата ви кутия в Gmail, който ви позволява да четете имейл едно до друго със списъка със съобщения.
От входящата си кутия в Gmail щракнете върху зъбчето Настройки и след това щракнете върху бутона „Настройки“.
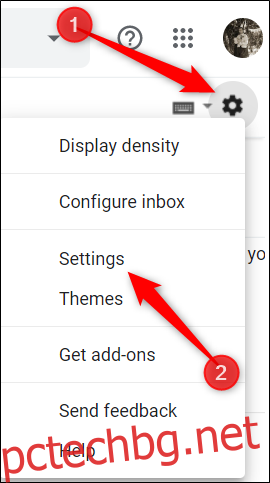
Щракнете върху раздела „Разширени“, превъртете надолу, докато видите секцията „Панел за преглед“, и щракнете върху бутона до „Активиране“.
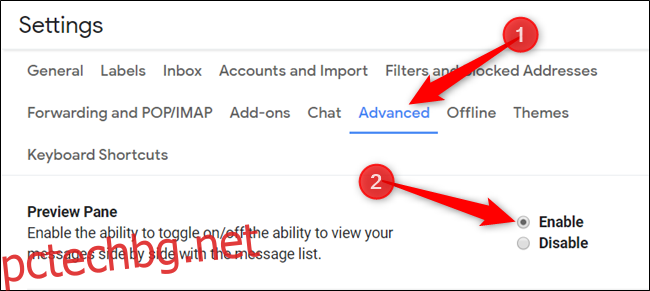
Запазете промените и когато се върнете във входящата си кутия, щракнете върху иконата на панела за преглед и изберете вертикално или хоризонтално разделяне, за да видите вашите съобщения.
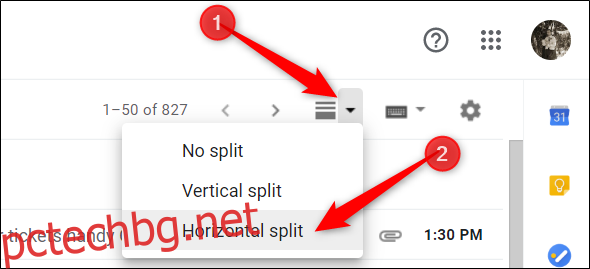
След като щракнете върху съобщение, то ще се появи в долната или дясната част на списъка ви със съобщения, в зависимост от това дали сте избрали хоризонтално или вертикално.
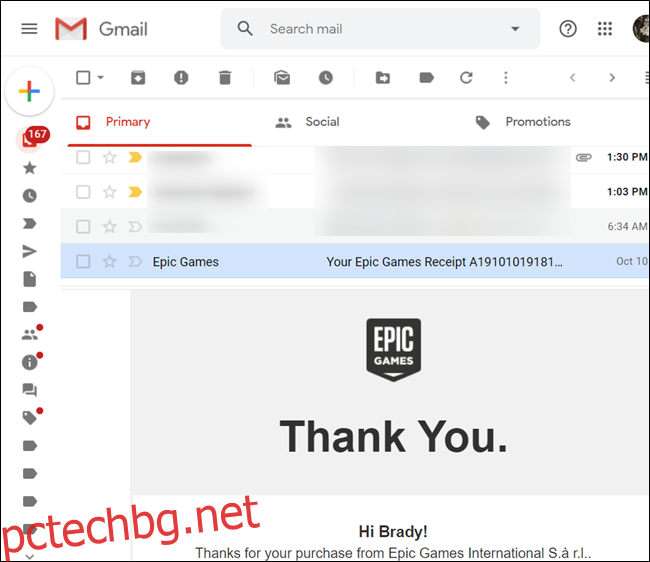
Опитайте да използвате експериментални функции
Експерименталният достъп до функции е кратък поглед към нещата, които ще дойдат в Gmail в бъдеще. Можете да ги разгледате и да дадете обратна връзка на Google. По същество вие сте бета тестер за предстоящи функции на Gmail, върху които Google работи в момента.
Експерименталните характеристики са в процес на разработка и трябва да се третират като такива. Те все още са в процес на разработка, може да съдържат грешки и може да бъдат премахнати без предизвестие.
От раздела Общи в Настройки превъртете надолу, докато видите секцията „Експериментален достъп“ и поставете отметка в квадратчето до опцията „Активиране на експериментален достъп“.

Спиране на имейл Отворено проследяване
Много често, когато една компания ви изпраща имейл, тя вгражда малко проследяващо изображение с размер на един пиксел заедно с него. Когато отворите имейла, Gmail изисква изображението, което е уникално за всеки имейл. След това подателят може да види кога е бил отворен имейлът и общото ви местоположение въз основа на вашия IP адрес.
Ако не искате Gmail да зарежда тези изображения всеки път, когато отворите имейл, можете да деактивирате автоматичното зареждане на изображения от настройките на вашата входяща кутия.
В Gmail отидете на Настройки > Общи. Вдясно от секцията „Изображения“ изберете „Попитай преди показване на външни изображения“. Превъртете надолу до края на страницата и запазете промените си.
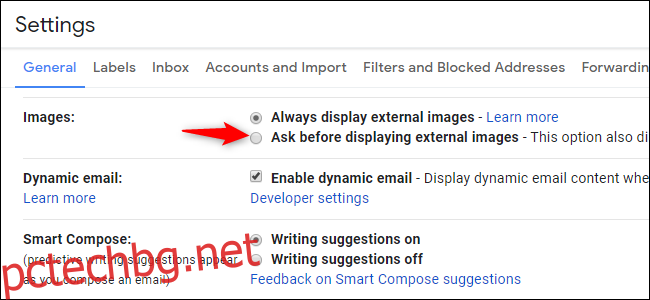
Ако получите имейл, който съдържа изображения, Gmail ви подканва в горната част на всеки имейл.
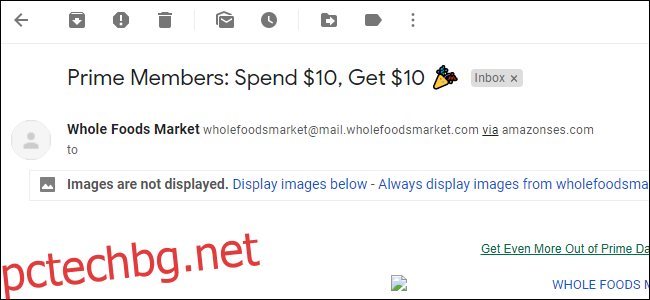
Не забравяйте, че ако сте избрали да деактивирате автоматичното изтегляне на изображения, хората все още могат да видят, че сте отворили имейла им, ако изберете да прегледате изображения, след като отворите имейл.
Инсталирайте разширения за Chrome, за да направите Gmail по-добър
Обикновено не препоръчваме използването на много разширения на браузъра, защото те могат да бъдат кошмар за поверителност. Трудно е обаче да устоите на разширенията, които могат значително да подобрят нещата за вас.
Ние сами проверихме всички тези разширения, тествахме ги, разглеждахме репутацията им сред потребителите и предпочитахме разширения, които правят изходния им код публичен, когато е възможно. Все пак трябва да научите как да се уверите, че разширенията на Chrome са безопасни, преди да ги използвате и да ги използвате пестеливо.
Има разширения, които ви позволяват да изпращате безпроблемно криптирани съобщения, да активирате услуга за управление на задачи, която организира всичките ви имейли и задачи директно от вашата входяща кутия в Gmail и др. Вижте списъка с разширения, които съставихме, за да подобрим цялостното ви изживяване в Gmail.
