Винаги ли зареждате компютъра си по едно и също време всеки ден? Можете да го включите автоматично в момент по ваш избор, така че да е готов за работа, когато седнете пред него.
Това може да изглежда ненужно при съвременните компютри, които се зареждат бързо, но ние обичаме да автоматизираме задачи. Това може да е полезно, ако компютърът ви се зарежда автоматично посред нощ, за да стартирате изтегляния и в извънработно време.
Съдържание
Потърсете опция в BIOS или UEFI на вашия компютър
Тази опция е налична на много компютри, но не на всички. Дали тази опция е налична (и как изглежда) зависи от хардуера на вашия компютър.
За да намерите опцията, ще трябва да посетите екрана с настройки на UEFI или BIOS на вашия компютър. (UEFI е модерният заместител на традиционния BIOS на компютъра.) За да получите достъп до него, рестартирайте компютъра си и натиснете съответния клавиш по време на процеса на зареждане – често това е F11, Delete или Esc. Може да се покаже на вашия компютър по време на процеса на зареждане или вашият компютър може да се зареди твърде бързо, за да покаже екрана.
На някои компютри вместо това може да се наложи да изберете опцията „Настройки на фърмуера на UEFI“ под Отстраняване на неизправности > Разширени опции на екрана с разширени опции за стартиране на Windows 10. Задръжте клавиша „Shift“, докато щракнете върху опцията „Рестартиране“ в Windows 10, за да получите достъп до опциите за зареждане.
За повече информация как да получите достъп до екрана с настройки на UEFI или BIOS, вижте ръководството на вашия компютър. Ако сте сглобили собствен компютър, консултирайте се с ръководството на дънната платка.
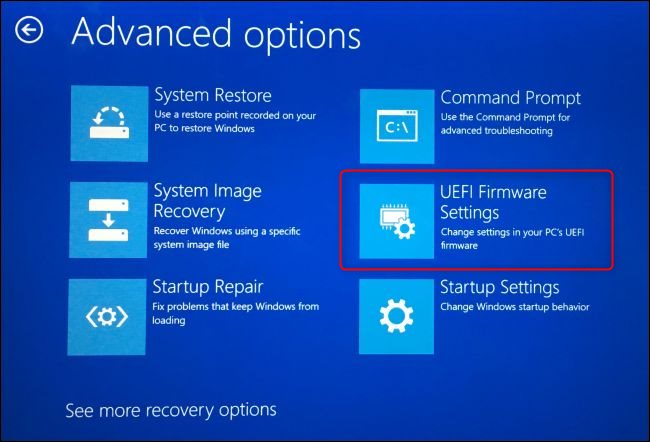
В екрана с настройки на UEFI или BIOS потърсете опция, която ще стартира вашия компютър по график. На компютър HP, който имаме, опцията беше под Разширени > BIOS Power-On.
Тук можем да изберем време за включване и за кои дни от седмицата се отнася.
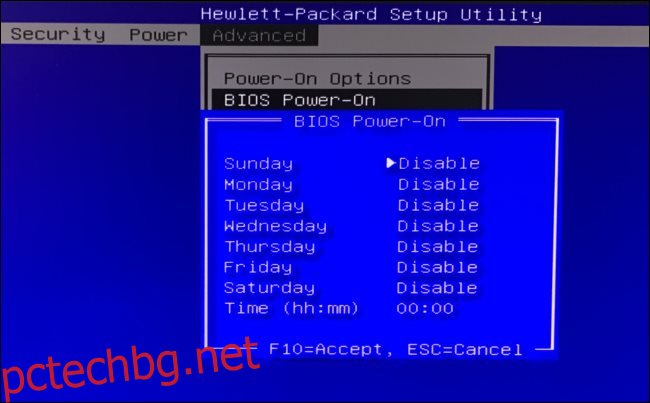
Наличните опции и как се наричат ще зависят от вашия компютър. Опцията няма да е налична за всички конфигурации на компютъра, така че вашият компютър може да не я предлага.
Например, ЛайфхакерДейвид Мърфи от Дейвид Мърфи намери тази опция в Разширени настройки > Конфигурация на APM > Включване чрез RTC. (Тези акроними се отнасят съответно до „Разширено управление на захранването“ и „Часовник в реално време“.) Може да се наложи да се поразровите в екрана за настройка, за да го намерите.
Как да влизате и да стартирате програми автоматично
Ако искате да спестите допълнително време — или да гарантирате, че компютърът ви изпълнява специфични приложения и задачи, когато се стартира — можете да промените някои допълнителни настройки.
За да може вашият компютър автоматично да влиза в работния плот на Windows, когато се стартира, можете да настроите Windows 10 да влиза автоматично в акаунт. Тази опция има някои недостатъци на сигурността, но е налична и ваше решение дали искате да я използвате.
Можете също така да накарате Windows да стартира автоматично всяка програма, когато влезете. Ето как да добавите свои предпочитани програми към процеса на стартиране на Windows.
С Windows, настроен за автоматично стартиране, влизане и стартиране на програми в определено време, можете да накарате вашия компютър да прави повече от просто автоматично зареждане – можете автоматично да изпълнявате и стартирате задачи в определено време.
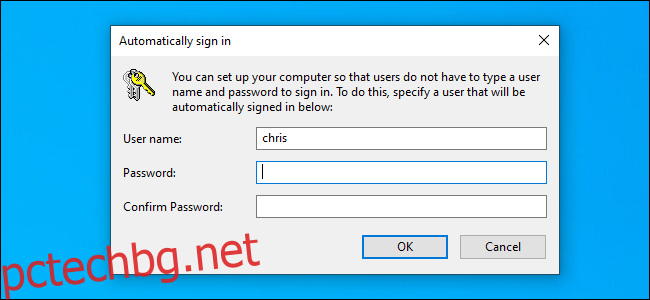
Как да накарате компютъра си да се събужда автоматично от заспиване
Ако няма опция за активиране на автоматично стартиране в BIOS или екрана за настройки на UEFI на вашия компютър, можете да накарате компютъра да се събуди автоматично от заспиване. Това също е полезно, ако поставите компютъра си в режим на заспиване, когато не го използвате.
За да настроите това, използвайте Task Scheduler, за да създадете задача, която събужда вашия компютър в персонализирано време. Ще трябва да активирате „таймери за събуждане“ и в Windows, или задачата няма да се активира. След като го направите, можете да поставите компютъра си в режим на заспиване и той ще се събуди в избрания от вас час.
