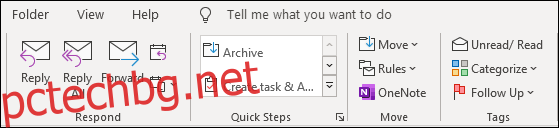Ако превключвате между използването на мишка и сензорен екран на вашия компютър с Windows 10 или се борите с използването на мишка, можете да промените режима на въвеждане на клиента на Outlook, за да отговаря на вашите нужди. Ето как да превключите режима на въвеждане по желание.
Клиентът на Outlook може да се превключва между режим на мишка и режим на докосване. Основната разлика между двата режима е разстоянието. Сензорният режим е предназначен за пръсти, които са много по-широки от средния курсор.
Ето част от лентата, за да покаже разликата между двата режима.
Режим на мишката
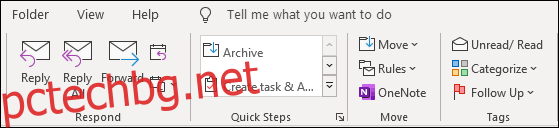
Режим на докосване
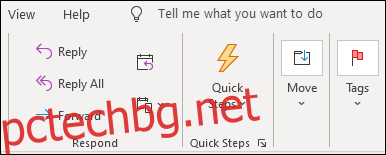
Както можете да видите, разстоянието е много по-широко и лентата е по-малко претрупана в режим на докосване. Папките в навигационния екран и лентата с инструменти в долната част на Outlook също включват увеличено разстояние.
Това не е полезно само за сензорни екрани; ако се борите с финия моторен контрол, необходим с мишката, режимът на докосване може да направи интерфейса много по-лесен за използване. Все още можете да използвате режим на докосване без сензорен екран, той просто променя оформлението на Outlook, за да направи разстоянието по-широко.
Ако използвате лаптоп в стил таблет, който се предлага с подвижна клавиатура, като Surface Pro, Outlook ще открие това и ще се промени автоматично, когато прикачите или отделите клавиатурата. Можете също така сами да превключвате между режимите с натискане на бутон на тези видове устройства.
Първо, трябва да направите бутона за превключване на режима видим. В горната част на клиента на Outlook щракнете върху стрелката за персонализиране на лентата с инструменти за бърз достъп и след това изберете „Режим на докосване/мишка“ от падащото меню.
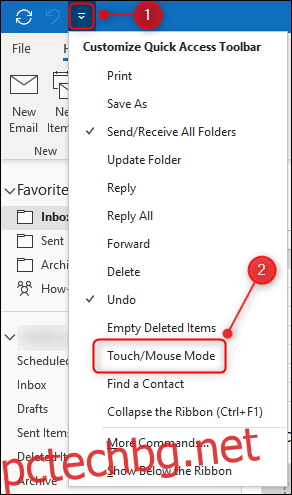
Това ще добави бутона за режим на докосване/мишка към лентата с инструменти за бърз достъп. Щракнете върху бутона и след това изберете режима, който искате да използвате.
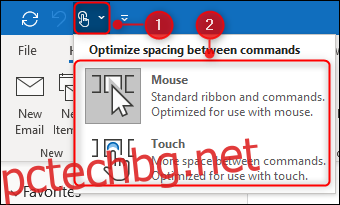
Ако преминете към режим на докосване, от дясната страна на Outlook ще се появи и допълнителна лента с инструменти.

Тази лента с инструменти ви позволява да изпълнявате често срещани команди, като изтриване, отговор и т.н. Командите ще се променят в зависимост от това дали имате избрана поща, задача или среща. Ако се чудите защо тази лента с инструменти се появява отдясно, това е за да можете да използвате палеца си, докато държите таблета.