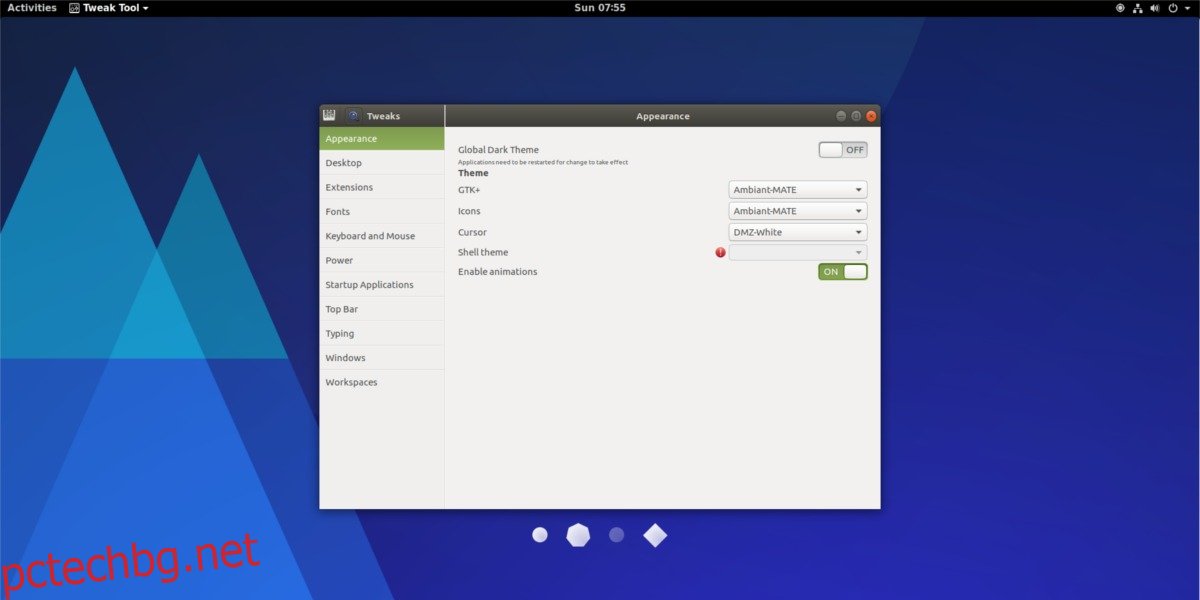Искате да промените иконата, темата на обвивката или дори шрифта в Gnome Shell, но не сте сигурни как? Да не се притеснявам. В тази статия ще ви научим на всичко, което трябва да знаете за това как да вземете работната среда на Gnome, да я персонализирате и да я направите своя собствена. От икони, до курсори на мишката, разширения, шрифтове и всичко между тях; това е окончателното ръководство за това как да персонализирате Gnome Shell. Да започваме!
Съдържание
Инструмент за настройка
Цялото персонализиране в тази статия се извършва с помощта на инструмента за настройка на Gnome. Може вече да е инсталиран на вашия компютър с Linux. Ако не, отворете терминал или софтуерен браузър, потърсете „Gnome Tweak Tool“ и го инсталирайте.
Външен вид
За разлика от много други среди на работния плот, секцията за външен вид в Gnome Shell е много проста. Не е разделен на отделни раздели. В този раздел ще разгледаме как да променим различни аспекти на външния вид на Gnome.
За да започнете, уверете се, че Gnome Tweak Tool е инсталиран. След като бъде инсталиран, отворете инструмента за настройка и погледнете списъка от лявата страна. Изберете „Външен вид“.
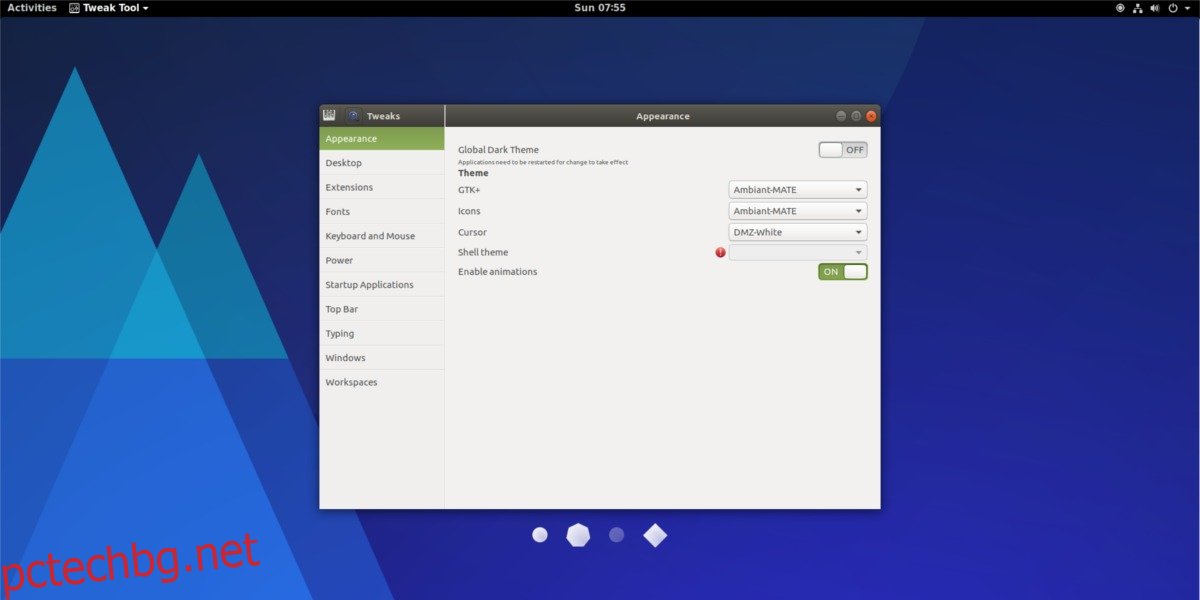
GTK тема
Gnome е изграден до голяма степен благодарение на инструментариума GTK3. В резултат на това всички декорации на прозорците и програмните контроли разчитат на него. Темата GTK е отговорна за това как всичко това изглежда на вашата операционна система. За да промените темата, отидете на инструмента за настройка и намерете „GTK+“.
До етикета GTK+ изберете падащото меню. Това разкрива списък с всички инсталирани теми на GTK3, налични в системата. Изберете тема от списъка и Gnome незабавно ще премине към избраната тема.
Gnome Shell тема
Gnome е изграден до голяма степен благодарение на GTK3. С това казано, темата GTK+ не е единственото нещо, което съставя десктопа на Gnome. Има и Shell, за който да се притеснявате.
Аспектът на Shell на Gnome е цялостният работен плот, който потребителят използва, когато е в Gnome. По подразбиране Gnome Shell използва темата Adwaita. Всичко е наред, що се отнася до обикновената тема на Gnome, но не е най-вълнуващата.
Промяната на темата на обвивката не е възможна извън кутията. Вместо това ще трябва да активирате разширение, което позволява използването на потребителски теми с Gnome Shell. За да активирате разширението, потърсете раздела „Разширение“ вляво и щракнете върху него. Потърсете „Потребителски теми“ и щракнете върху бутона „изключено“, за да го включите.
С щракване върху бутона се върнете към „Външен вид“ и намерете „Тема на Shell“. Щракнете върху падащото меню до него и изберете тема от менюто. Gnome незабавно ще премине към новата тема.
Икони
Промяната на иконите в Gnome 3 е супер лесна. За да го направите, просто отидете в раздела Външен вид в Gnome Tweak Tool и намерете „Икони“. До етикета „Икони“ има падащо меню. Щракнете върху това меню, за да разкриете всички инсталирани теми за икони в системата. За да превключите към която и да е тема, изберете една от списъка.
Курсор
За тези, които не са знаели: възможно е да поставите тема на курсора на мишката си в Gnome 3. За да го направите, отидете на “Appearance” в Gnome Tweak Tool и потърсете “Cursor”. Изберете падащото меню до етикета „Курсор“. Падащото меню ще разкрие всички теми на курсора на мишката, инсталирани в системата. За да промените теми, просто изберете една.
Разширения
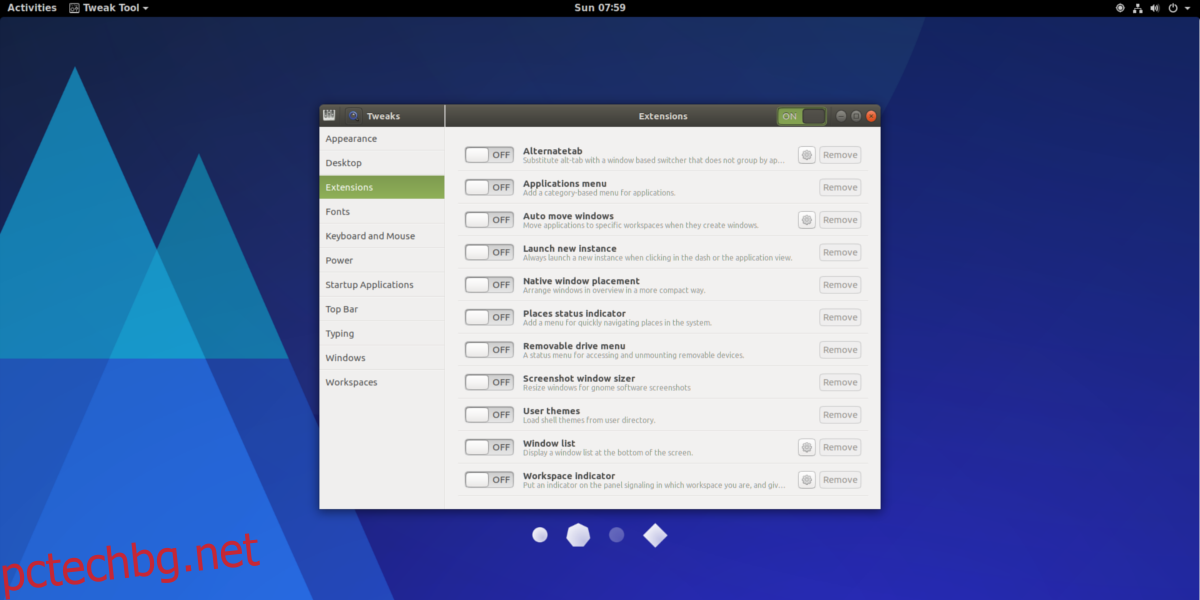
Работният плот на Gnome 3 позволява на потребителите да инсталират разширения, за да променят лесно начина, по който работи работният им плот. За да персонализирате тези разширения, изберете „Разширения“ в Tweak Tool. Оттук инсталираните разширения могат да се включват и изключват или да се деинсталират изцяло. Научете повече за разширенията тук.
Шрифтове
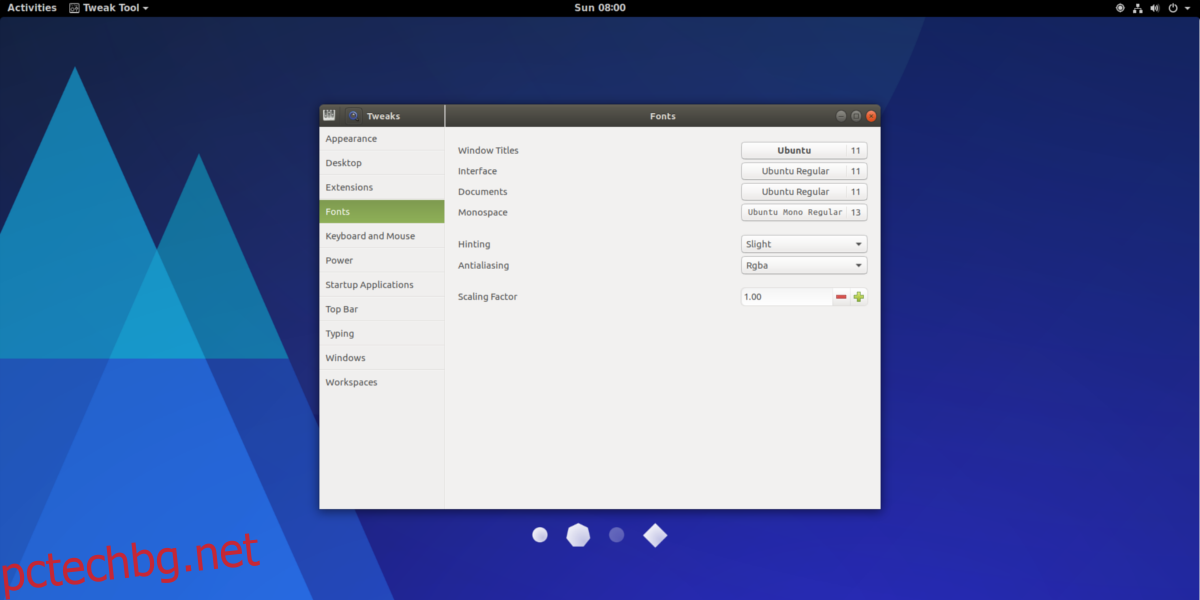
За да промените настройките на шрифта в Gnome Shell, намерете секцията „Шрифтове“ на Gnome Tweak Tool. Разделът за шрифтове дава на потребителя много опции. От това меню можете да промените шрифта за заглавия на прозореца, шрифта на документи и моноширинния шрифт. Възможно е също така да промените външния вид на шрифтовете в системата (фактори за подсказване и заглаждане) и да превключите HiDPI мащабирането.
Горна лента
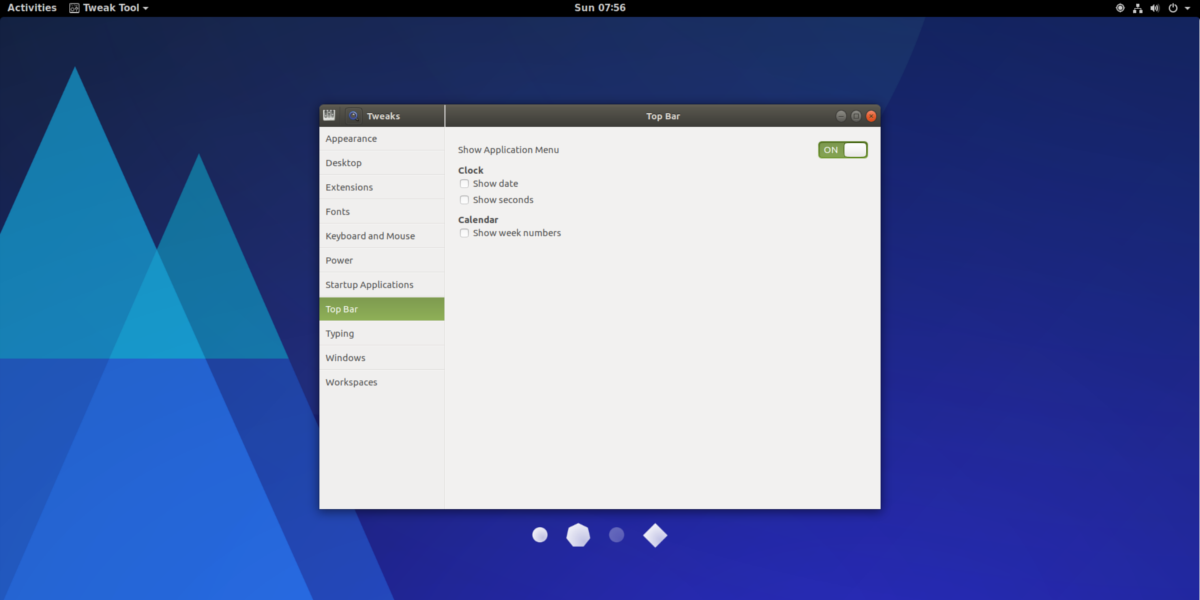
Горната лента в Gnome не е толкова свободна за персонализиране, колкото други среди на работния плот в Linux. Това каза, че има опции. За да стигнете до тези опции за персонализиране, отворете Gnome Tweak Tool и изберете „Горна лента“.
В областта „Горна лента“ има няколко настройки, които потребителите могат да активират. Изберете квадратчетата, за да активирате неща като показване на датата до часа, добавяне на секунди до часа и показване на числа до седмици в календара. Потребителите могат също да деактивират менюто на приложението в режим на преглед в Gnome Shell, като изберат бутона за изключване до „Показване на менюто на приложението“.
Други настройки
Едно от нещата, за които потребителите се дразнят, когато използват Gnome Shell, е липсата на бутони за минимизиране и увеличаване на прозорците.
За да включите това, отидете на Gnome Tweak и намерете „Windows“. В тази област потърсете бутони до „минимизиране“ и „максимизиране“. Щракнете върху бутоните, за да им позволите да минимизират и да увеличат максимално функционалността в работната среда на Gnome Shell.
Заключение
Въпреки че няма „стандартна“ среда на работния плот за Linux, Gnome Shell може и да бъде. На практика всяка масова дистрибуция на Linux с каквато и да е тежест в общността я използва като основна среда на работния плот. Има го навсякъде. Ето защо е толкова готино да знаете, че това е един от най-лесните настолни компютри, когато става въпрос за персонализиране. Ако търсите модерна среда на работния плот, изпълнена с страхотни опции за персонализиране, Gnome е чудесен избор!