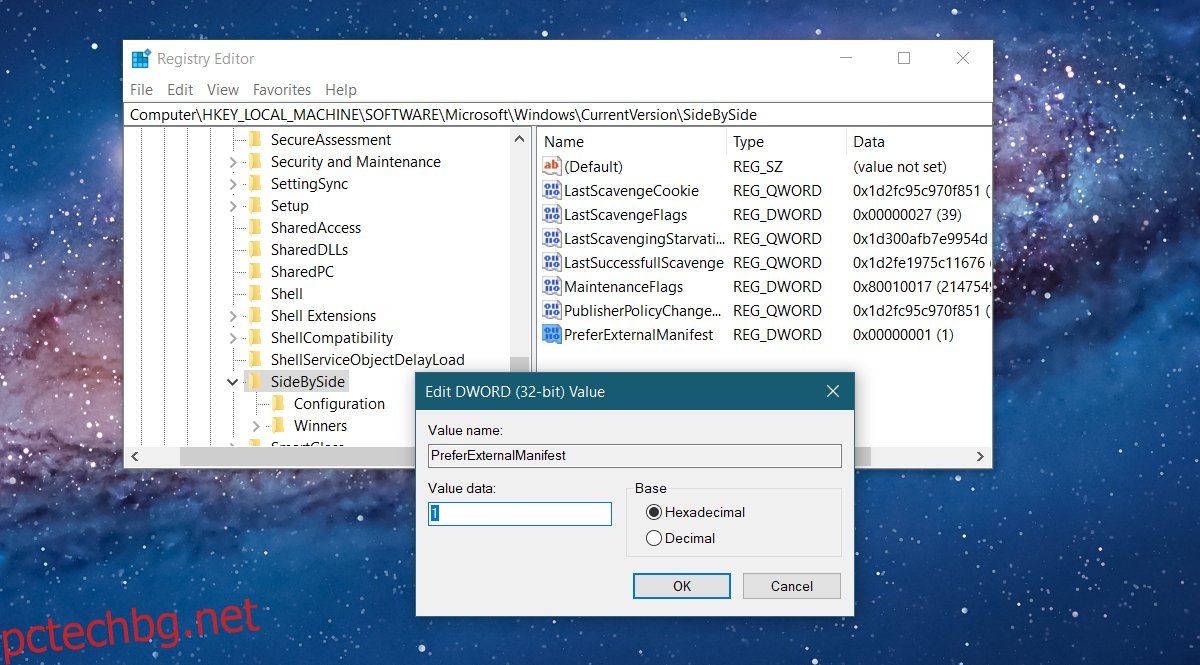Добрият дисплей с висока разделителна способност бързо се превръща в точка за продажба на нови лаптопи. Samsung прави всичко възможно с широкоекранни дисплеи. Компютрите и лаптопите се опитват да се конкурират с екраните на продуктите на Apple. По същия начин операционните системи вече могат да поддържат 4K екрани. За съжаление, докато хардуерът и операционните системи се опитват да поддържат по-високи разделителни способности, приложенията не се нареждат толкова бързо. Много приложения все още не поддържат високи DPI. Windows 10 компенсира това чрез функция, наречена мащабиране, която често води до замъглен текст в приложенията. Мащабирането се отнася само за текст. Все още виждате малък GUI в приложенията на екрани с висока разделителна способност. Трудно е да използвате тези приложения и ако имате зрително увреждане, това е още по-трудно. За щастие има начин да поправите малкия GUI в приложения на екрани с висока разделителна способност.
Съдържание
Поправете малък GUI в приложения на екрани с висока разделителна способност
Това решение идва от Дан Антониели, който се сблъска с проблема на своя Surface Pro 4. Въпреки че корекцията е за Surface Pro 4, тя ще работи на всяка система, работеща с Windows 10. Ще трябва да направите малка редакция в системния регистър на Windows. Тази корекция се прилага за всяко приложение, така че няма да се притеснявате, че ще повлияе на приложения, които не страдат от малък GUI.
Редактиране на регистъра
Отворете системния регистър на Windows и отидете на следното място;
ComputerHKEY_LOCAL_MACHINESOFTWAREMicrosoftWindowsCurrentVersionSideBySide
Създайте нова стойност на DWORD и я наречете „PreferExternalManifest“. Щракнете двукратно върху него и задайте стойността му на 1.
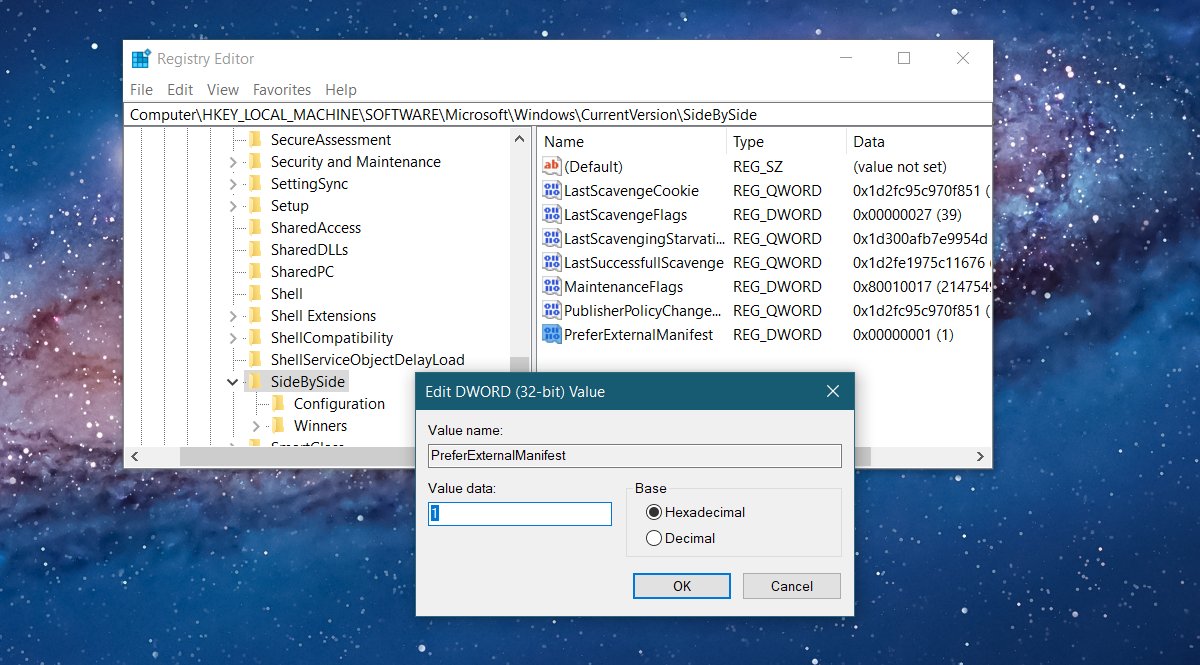
Запазване на манифестния файл
Сега трябва да запишете файл на манифест в папката на програмата за приложението, което има малкия GUI. Дан Антониели го направи достъпен за всички. Файлът вероятно ще се изтегли като текстов файл с разширение TXT. Ще трябва да го промените. Всъщност ще трябва да преименувате файла.
Първо отворете папката на приложението за приложението, за което трябва да коригирате графичния интерфейс. Ще използваме Photoshop CC като пример. Отворете следното местоположение във File Explorer.
C:Program FilesAdobeAdobe Photoshop CC 2017
Сега потърсете файла, който ще отвори Photoshop. Нарича се Photoshop.exe. Забележете името на файла. След това преименувайте файла на манифеста, който току-що сте изтеглили, на Photoshop.exe.manifest. Копирайте този файл на същото място като файла Photoshop.exe. За да направите това, ще ви трябват административни права. Това е всичко, което трябва да направите. Отворете Photoshop и GUI ще изглежда по-голям. Ако текстът е замъглен, деактивирайте мащабирането.
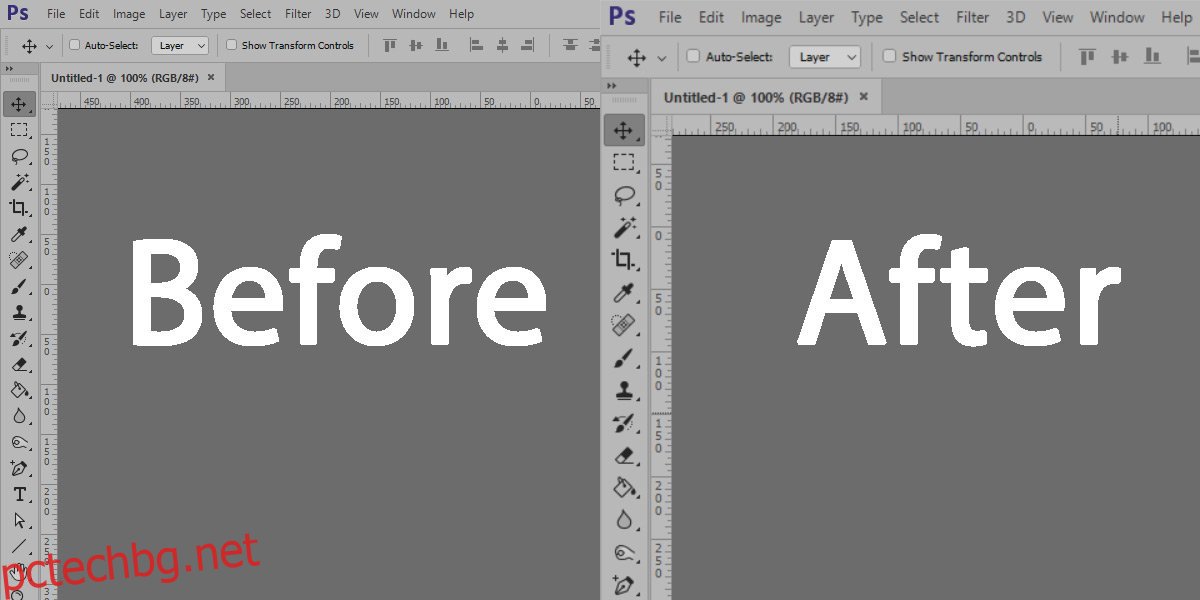
Можете да използвате един и същ файл на манифест за всички приложения. Пробвахме го с VLC плейър и работи добре.