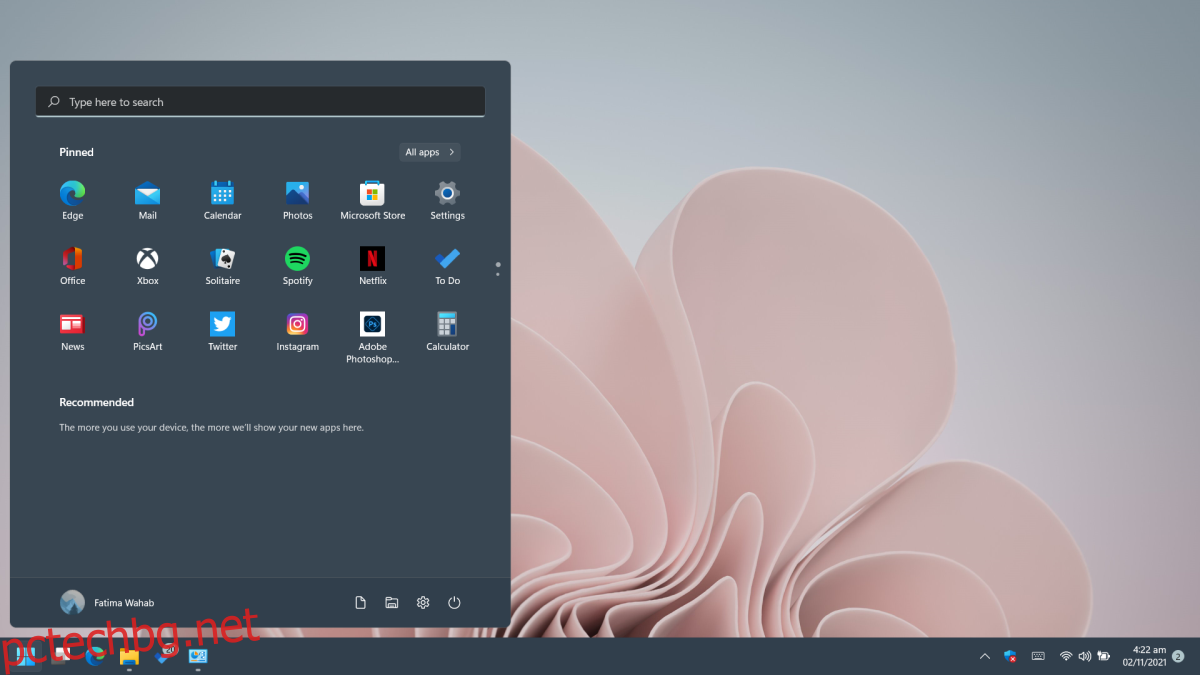Windows 11, подобно на своите предшественици, има меню за търсене. Можете да го използвате, за да търсите приложения и да ги отваряте директно. Менюто за търсене може да се използва и за търсене и отваряне на файлове. Това е чудесен инструмент за бързо стартиране, ако знаете името на елемента, който търсите. Ако имате някаква неясна представа за това как се нарича файл или папка, можете да използвате менюто за търсене, за да го намерите.
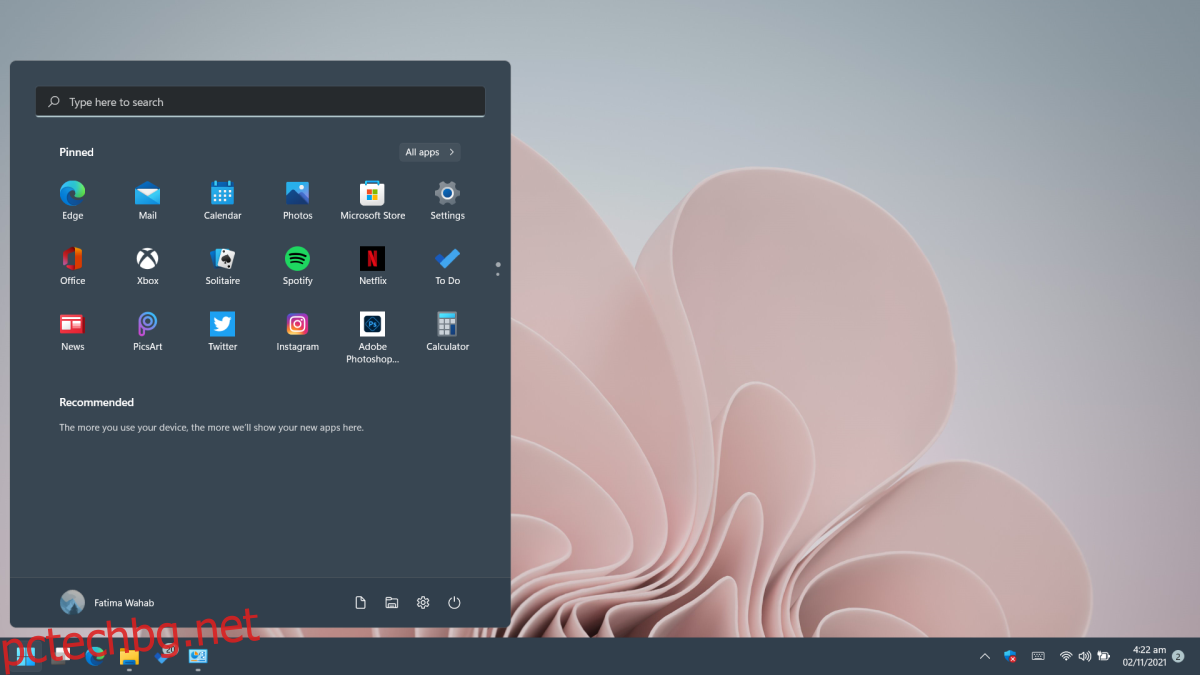
Съдържание
Менюто за търсене не работи в Windows 11
Менюто за търсене в Windows 11 е почти разширение на стартовото меню. Windows 11 все още има лента за търсене в лентата на задачите, но също така отваря менюто за търсене. Ако менюто за търсене не работи; не се отваря, не можете да пишете в него или не може да намери приложения, файлове и папки, опитайте корекциите по-долу.
1. Отворете кутията за изпълнение
Това е бързо решение, поради което определено си струва да опитате. Отворете кутията за изпълнение с клавишната комбинация Win+R. Затворете полето и проверете дали менюто за търсене работи.
2. Рестартирайте процеса на търсене
Търсенето в Windows 11 работи като собствен, самостоятелен процес. Както всеки друг процес, той може да срещне проблеми. Можете ръчно да рестартирате процеса.
Отворете диспечера на задачите.
Отидете в раздела Подробности.
Потърсете SearchHost.exe.
Изберете процеса и щракнете върху бутона Край на задачата долу вдясно.
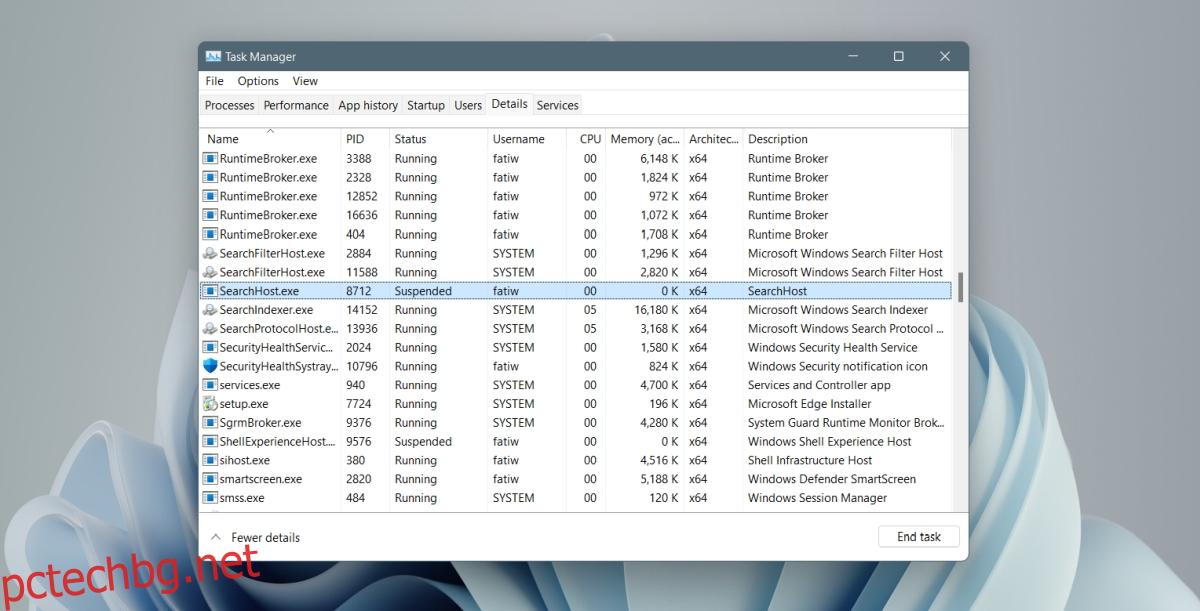
3. Рестартирайте услугата Търсене
Търсенето в Windows 11 изпълнява основна услуга. Рестартирането на тази услуга може да реши проблеми с менюто за търсене.
Докоснете клавишната комбинация Win+R, за да отворите полето за изпълнение.
В полето за изпълнение въведете services.msc и докоснете клавиша Enter.
Потърсете услугата за търсене на Windows.
Щракнете с десния бутон върху услугата и изберете Stop.
Изчакайте няколко минути.
Щракнете с десния бутон отново върху услугата и щракнете върху Старт.
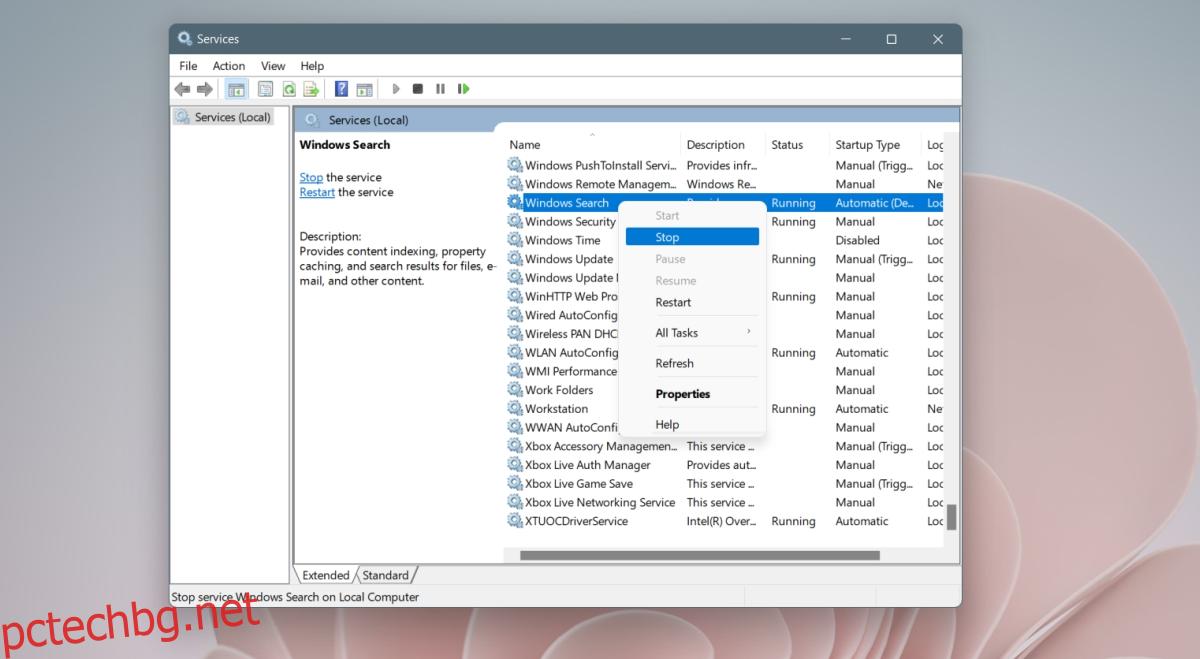
4. Стартирайте инструмента за отстраняване на неизправности при търсене
Windows 11 има вграден инструмент за отстраняване на неизправности за функцията за търсене. Ако другите корекции не работят, трябва да стартирате инструмента за отстраняване на неизправности и да приложите корекциите, които препоръчва.
Отворете приложението Настройки с клавишната комбинация Win+I.
Отидете на Система.
Изберете Отстраняване на неизправности.
Щракнете върху Други средства за отстраняване на неизправности.
Щракнете върху бутона Изпълни до инструмента за отстраняване на неизправности при търсене и индексиране.
Приложете всички корекции, които препоръчва.
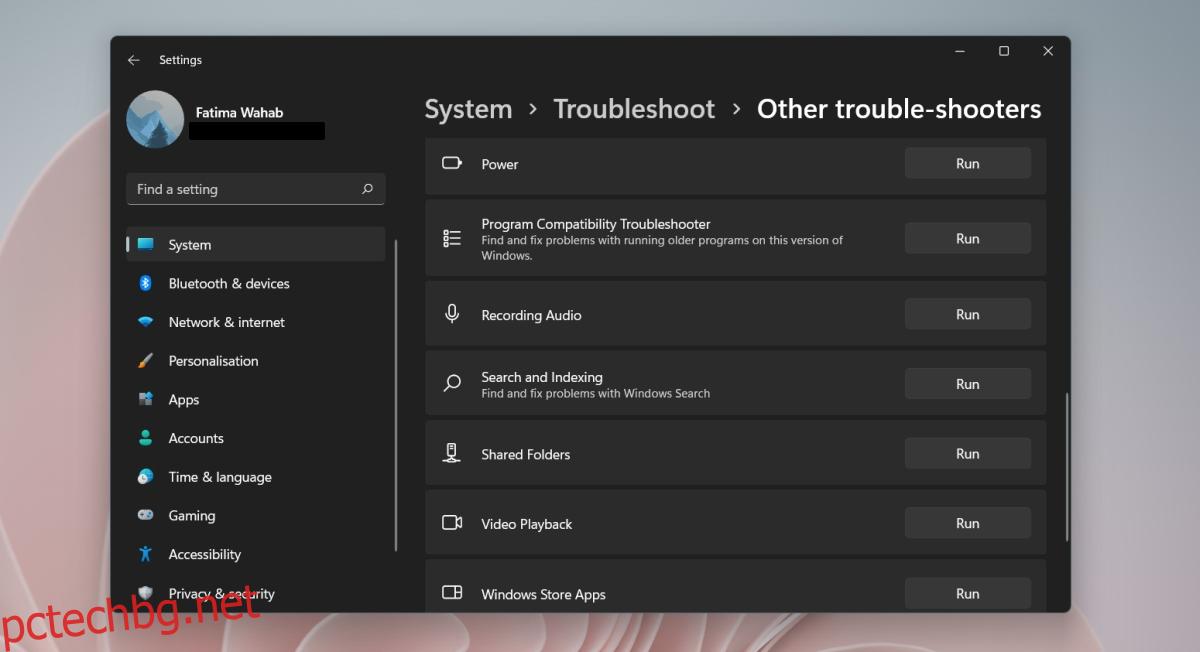
5. Проверете дали индексирането е активирано
Индексирането позволява да работи търсенето в Windows. Ако е изключено, няма да видите никакви резултати в търсенето с Windows.
Отворете приложението Настройки с клавишната комбинация Win+I.
Отидете на Поверителност и сигурност и изберете Търсене в Windows.
Под Намери моите файлове изберете Подобрени.
Ако индексирането не е активирано, щракнете върху Разширени опции за индексиране на същия екран. В прозореца, който се отваря;
Щракнете върху бутона Промяна.
Изберете различните устройства във вашата система.
Щракнете върху OK.
Избраните места вече ще бъдат включени в индекса.
Забележка: ще отнеме време, за да се индексира всичко. Вашата система може да се забави, докато файловете се индексират.
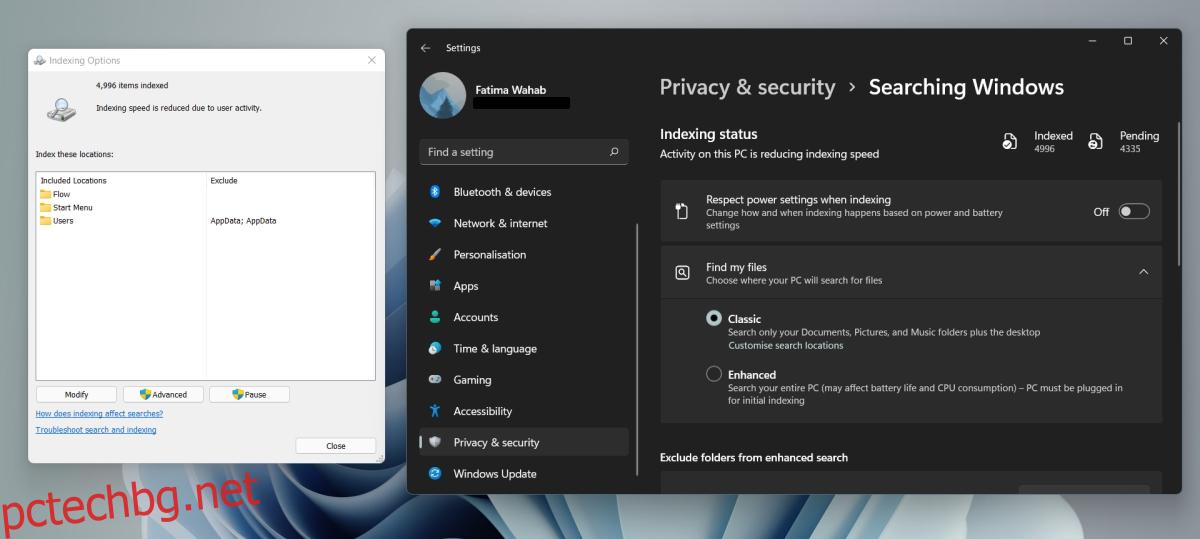
6. Възстановете индекса за търсене
Вашият индекс за търсене може да е счупен. Това може да се случи, когато Windows инсталира актуализации или ако наскоро сте ремонтирали системата си след срив, наред с други неща.
Отворете контролния панел.
Използвайте падащото меню в горния десен ъгъл и изберете Малки икони.
Изберете Опции за индексиране.
Щракнете върху бутона Разширени.
Щракнете върху бутона Rebuild.
Възстановяването на индекса ще отнеме известно време. Бъдете търпеливи и търсенето в Windows трябва да започне да работи след ден-два.
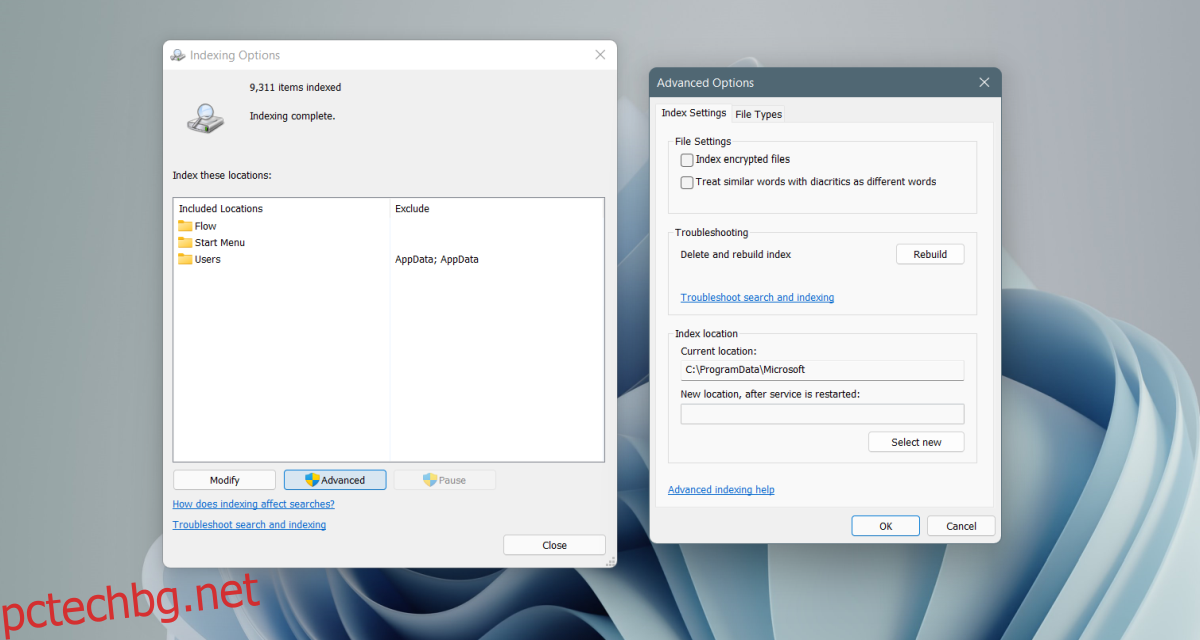
7. Проверете за актуализации
Може да сте инсталирали дефектна актуализация. Вината не е твоя; актуализациите идват чрез Windows Update и Microsoft понякога пуска дефектни актуализации. Той решава проблема, като пуска корекция за него чрез Windows Updates. Проверете за изчакващи актуализации и ги инсталирайте.
Отворете приложението Настройки с клавишната комбинация Win+I.
Отидете на Windows Update.
Проверете за актуализации и изтеглете и инсталирайте наличните актуализации.
Заключение
Търсенето в Windows е основна функция на Windows. Трудно е да се използва ОС без него. Windows 10 имаше проблеми и с функцията за търсене, когато беше пусната за първи път и изглежда, че Windows 11 има подобни проблеми. Операционната система е все още много млада, така че е вероятно, след няколко месеца, тези проблеми да бъдат решени чрез ежемесечните актуализации.