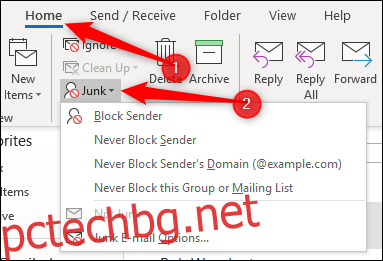Нежеланата поща е папката, в която Outlook изпраща поща, която смята за спам. Можете да персонализирате филтъра за спам на Outlook, за да блокирате или да включите в белия списък податели или домейни, или да активирате автоматичното филтриране и автоматично да изтривате спам. Да видим как.
Съдържание
Достъп до опции за нежелани имейли
Можете да получите достъп до опциите за нежелани имейли, като щракнете върху Начало > Нежелана поща.
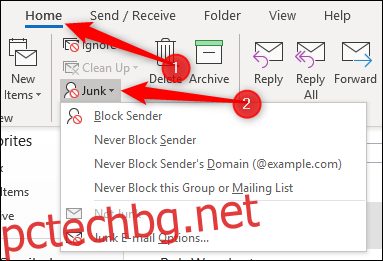
Най-добрите четири опции ще бъдат налични само ако сте избрали съобщение в папка или ако имате отворено съобщение и щракнете върху Съобщение > Нежелани.
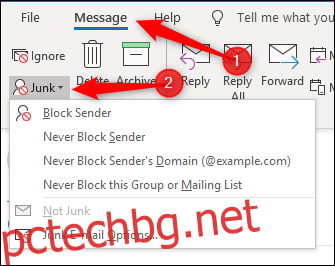
Всички тези опции са достъпни и от контекстното меню, когато щракнете с десния бутон върху съобщение.
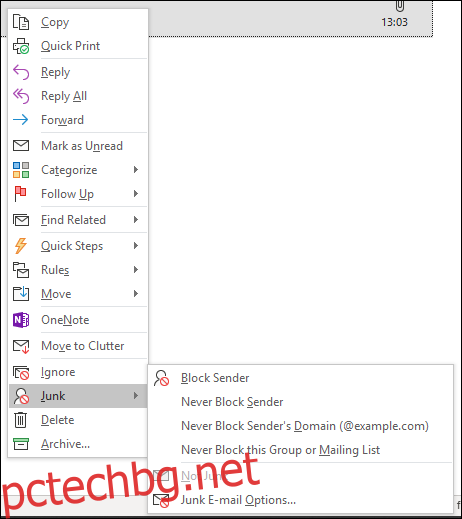
Ще разгледаме първите четири опции в това меню, докато преминаваме през статията. Засега се интересуваме от „Опции за нежелана поща“ в долната част на менюто.
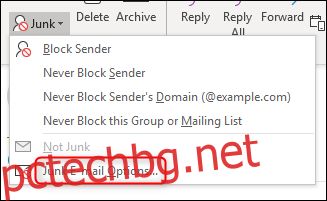
Щракнете върху тази опция, за да отворите панела с опции за нежелани имейли.
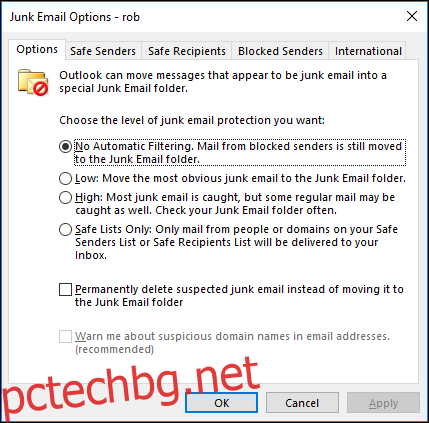
Основни настройки в раздела Опции
Разделът „Опции“ в прозореца „Нежелана поща“ е мястото, където можете да зададете опциите на Outlook за нежелани имейли за всяко съобщение, което влиза. Имейлът, маркиран като нежелан, се изпраща директно в папката „Нежелана поща“ и можете да изберете колко агресивно Outlook маркира имейлите като нежелани. По подразбиране филтърът за нежелани имейли е настроен на „Без автоматично филтриране“, така че само имейли от податели, които нарочно сте добавили към списъка си с блокирани податели, ще се озоват в папката за нежелана поща.
Можете да превключите на „Ниско“, за да хванете по-очевидни нежелани имейли и тази настройка би трябвало да е достатъчна за повечето хора. Ако искате Outlook да бъде по-агресивен, можете да изберете настройката „Висока“, но това е много вероятно да премести някои легитимни имейли в папката за нежелани имейли, така че ще трябва да го проверявате редовно. Ако в папката „Нежелана поща“ бъде изпратен легитимен имейл, можете да обучите филтъра да не преглежда имейлите от този подател като нежелани, като изберете съобщението и щракнете върху Начало > Нежелана поща > Нежелана.
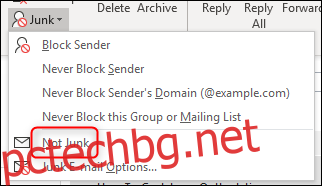
Ще се отвори поле за потвърждение, което ви казва, че пощата ще бъде преместена във входящата кутия и ви дава възможност да добавите подателя към списъците с безопасни податели.
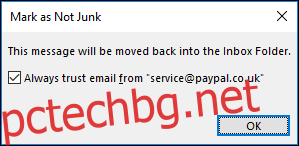
Връщайки се към вашите опции за нежелани имейли, последното ниво, което можете да изберете, е „Само безопасни списъци“. Това ще маркира като нежелано всяко съобщение от подател или домейн, който не е във вашия списък с безопасни податели. Това е много ограничителна настройка и ще трябва да проверявате папката си за нежелана поща много редовно. Въпреки това, за подходящо дълъг период от време е възможно да се обучи доста добре филтъра за нежелани съобщения, особено ако имате малко количество имейли от неизвестни податели.
Под нивата на филтъра има две допълнителни настройки.
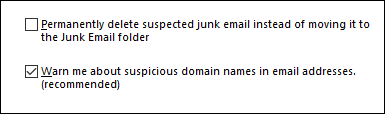
Първата от тях, „Изтриване за постоянно подозрителен нежелан имейл, вместо да се премести в папката за нежелани имейли“, е настройка, която вероятно е най-полезна, ако сте задали филтрирането си на „Без автоматично филтриране“. Този филтър ще премести само пощата от подателите в списъка ви с блокирани податели към нежелани и тъй като те са блокирани, вероятно е добре тези имейли да бъдат изтрити за постоянно. Но на всяко друго ниво на филтриране – особено „Високо“ или „Само за безопасни изпращачи“ – има много голям шанс Outlook да вземе „фалшиво положително“ и да маркира легитимен имейл като нежелан. Ако вашият нежелан имейл е настроен да бъде изтрит за постоянно, вместо да бъде преместен в папката за нежелана поща, ще загубите легитимен имейл и никога няма да разберете, че е бил там. Затова не препоръчваме да включвате тази настройка, освен ако не сте много сигурни в това, което правите.
Втората опция, „Предупреди ме за подозрителни имена на домейни в имейл адресите (препоръчително)“ е инструментът за борба с фишинг на Outlook и е достъпен (и ще бъде включен по подразбиране), ако включите филтрирането на нежелани имейли. Това означава преминаване от „Без автоматично филтриране“ към „Ниско“, „Високо“ или „Само за безопасни податели“. След като тази опция е включена, Outlook ще започне да филтрира потенциални фишинг имейли. Тъй като това е доста важен инструмент, ще го оставим Microsoft обяснява какво ще направи.
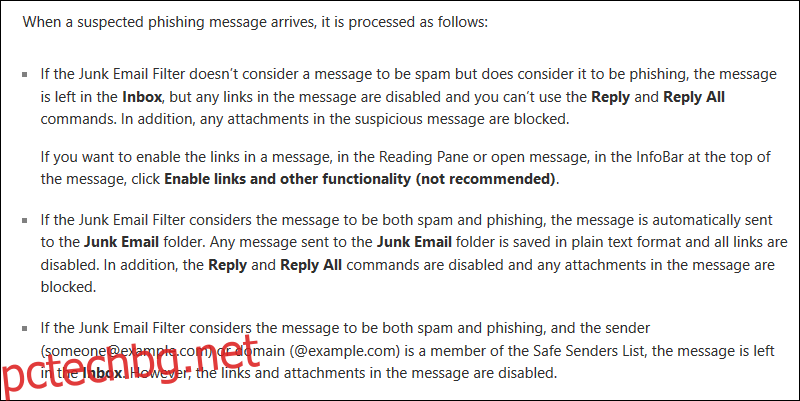
Говорихме за фишинг имейли от години, показвахме ви как да използвате софтуерни функции, за да спрете опитите за фишинг, и докладвахме за нови инициативи, които да помогнат за отделянето на легитимната поща от фишинг пощата. Не сме сигурни защо такъв полезен инструмент не е а) включен по подразбиране и б) по-широко разгласен от Microsoft, но не е.
Ако използвате Outlook в офиса си, вашите администратори може да използват технология против фишинг, за която не знаете. Но ако използвате Outlook за личен акаунт, препоръчваме ви да го включите. Задаването на нивото на филтъра за нежелана информация на „Ниско“ и включването на „Предупреди ме за подозрителни имена на домейни в имейл адресите (препоръчително)“ ще ви направи по-сигурни.
Управление на безопасни податели
Следващият раздел, Безопасни изпращачи, съдържа списък с лица и домейни, които Outlook никога няма да третира като нежелана поща.
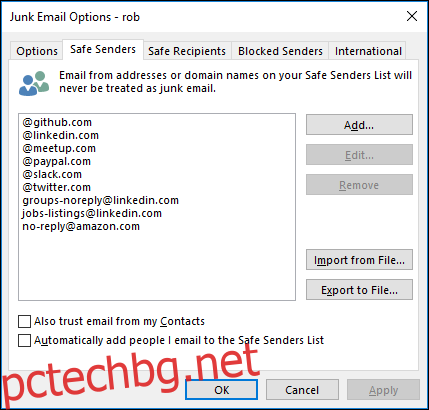
Ако щракнете върху Начало > Нежелана > Нежелана за съобщение, което е било в папката за нежелани имейли, и сте приели опцията да добавите подателя към списъка с безопасни податели, това е мястото, където адресът му ще свърши. Можете също да маркирате подател като „безопасен“, като щракнете върху Начало > Нежелани > Никога не блокирайте подателя (или Никога не блокирайте домейна на подателя, ако искате всички имейли от този домейн да заобикалят филтрите за нежелана употреба).
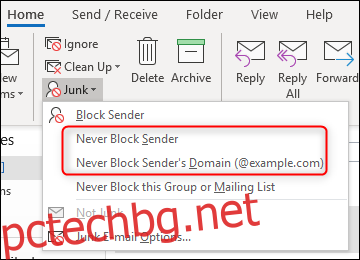
Ако искате да сте сигурни, че конкретен адрес или домейн е добавен към списъка на сигурните податели, щракнете върху бутона Добавяне.
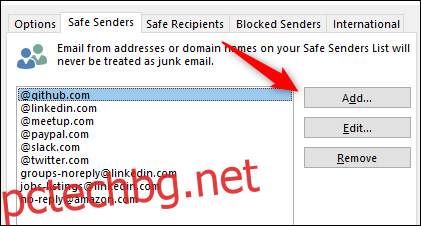
Това ще отвори прозорец, в който можете да въведете адреса или домейна, който ще добавите.
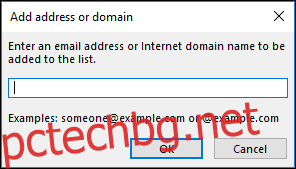
Това е добре за един или два адреса или домейна, но отнема доста време, ако имате голям брой за добавяне. За да направите нещата малко по-бързи, имате опцията да импортирате списък с податели и домейни или да експортирате списък със съществуващите си безопасни податели и домейни.
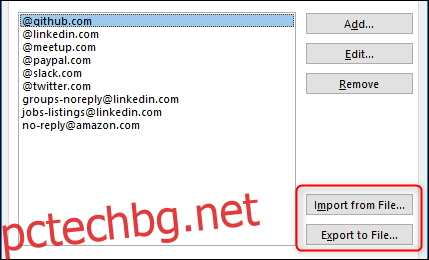
Импортирането на списък е страхотно, но ако нямате списък в правилния формат, това не е много полезно. За щастие Outlook очаква само текстов файл със списък с податели и домейни, разделени с връщане, и това е лесно за сглобяване. Можете или да експортирате тази информация от друга програма за електронна поща, или да я напишете сами, което е много по-бързо, отколкото да щракнете върху „Добавяне“, да въведете подробностите, да щракнете върху „OK“ и след това да повторите този процес за всеки подател. Тъй като съставянето на списък с безопасни податели може да отнеме много време, може да помислите за експортиране на списъка си от време на време, в случай че трябва да преинсталирате Outlook или да го инсталирате на друга машина. Това ще ви спести много време и ще запази филтъра за нежелана поща по желания от вас начин, ако някога преминете към нова версия на Outlook.
Можете също да използвате опциите за импортиране/експортиране, за да направите групови промени или премахвания. Експортирайте списъка, направете промените (или премахнете записи) в текстов редактор по избор и импортирайте новия списък. Процесът на импортиране не изтрива съществуващите записи, преди да импортира новите, и третира промените като нови записи (например, ако промените запис от ebay.co.uk на ebay.com, той ще добави ebay.com , вместо да замените ebay.co.uk), така че ще трябва да изпразните списъка, преди да импортирате своя променен списък. За да направите това, изберете горния запис, задръжте натиснат клавиша SHIFT и изберете последния запис. Това ще избере всички записи в списъка. След това щракнете върху Премахване, за да изтриете всички безопасни податели, готови за вашия импорт.
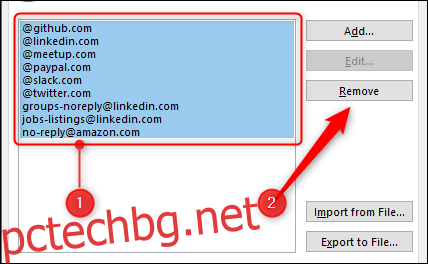
Последните две опции на страницата ви помагат да добавяте податели към списъка автоматично, като правите някои разумни предположения.
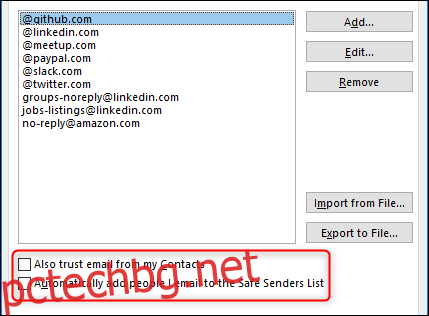
Включването на „Доверете се и на имейл от моите контакти“ означава, че пощата от адрес, който е във вашите контакти в Outlook, ще бъде пропускана, без да се филтрира в нежелания имейл. На практика това превръща вашия списък с контакти във втори списък с безопасни податели, без да се налага сами да добавяте всички адреси към списъка с безопасни податели.
Включването на „Автоматично добавяне на хора, които изпращам по пощата, към списъка с безопасни податели“ означава, че всеки, на когото изпратите поща, ще се счита за безопасен подател, на базата на това, че е нормално да получавате отговор на изпратено от вас писмо. Това обаче не винаги е така, защото може да отговаряте на някого, за да му кажете да спре да ви изпраща имейл (като имейл за отписване), така че тази опция трябва да се използва с повишено внимание.
Управление на безопасни получатели
Следващият раздел, Безопасни получатели, е донякъде объркващ. Вие нямате контрол върху това как получателят ще третира вашата поща, така че не може да бъде за това. Това не ви блокира да изпращате поща до който и да е адрес в списъка. И така, за какво е? Безопасните получатели всъщност са пощенски списъци, към които принадлежите. Обикновено адресът „До“ за пощенски списък е името на списъка (напр. [email protected]) и добавянето на това към списъка с безопасни получатели гарантира, че тези имейли не се третират като нежелани.
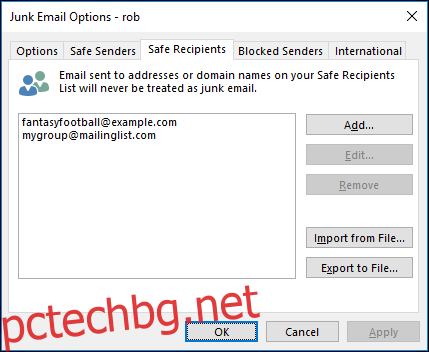
В противен случай опциите са същите като за Safe Senders. Можете да маркирате пощенски списък като „безопасен“, като щракнете върху Начало > Нежелани > Никога не блокирайте тази група или Пощенски списък, ако искате имейлите от този списък или група да заобикалят филтрите за нежелани съобщения.
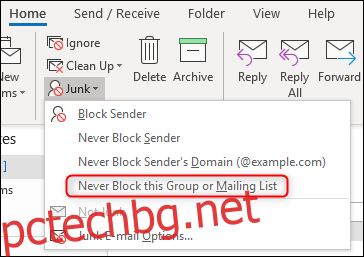
Блокиране на податели
Разделът „Блокирани податели“ е мястото, където добавяте отделни адреси или цели домейни, които считате за нежелана поща. Всичко, добавено тук, ще отиде направо в папката за нежелани имейли.
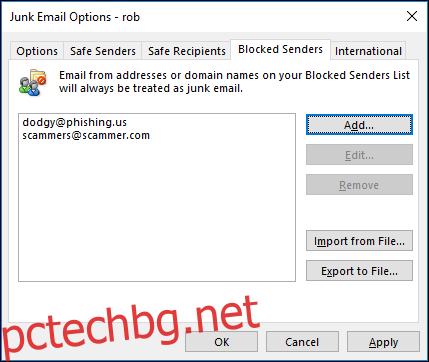
Опциите са същите като за Safe Senders, с възможност за добавяне, редактиране и премахване на записи, както и импортиране и експортиране на списъци с адреси и домейни. Можете също да добавите подател или неговия домейн към списъка с блокирани податели, когато имате избрано съобщение, като отидете на Начало > Нежелани > Блокиране на подател
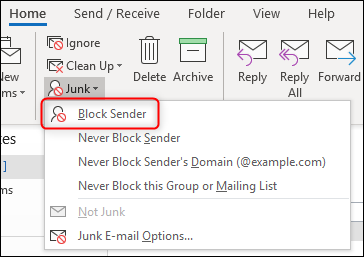
Всички имейли, които се озовават в папката „Нежелана поща“, независимо дали са от блокирани податели или защото Outlook е определил, че пощата вероятно е нежелана, всички връзки ще бъдат деактивирани и съдържанието на имейла е настроено на обикновен текст. Outlook показва съобщение, което ви казва това във всяко съобщение, което отворите от папката Нежелана поща.
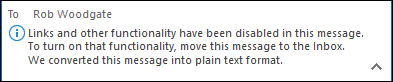
Забележка: Ако добавите подател както към списъка с безопасни податели, така и в списъка с блокирани податели, списъкът с безопасни податели има приоритет и имейлите от подателя ще пристигат във входящата ви кутия.
Блокиране на домейни и кодировки от най-високо ниво
Последният раздел, International, ви позволява да блокирате домейни на ниво държава и имейли в специфични кодировки.
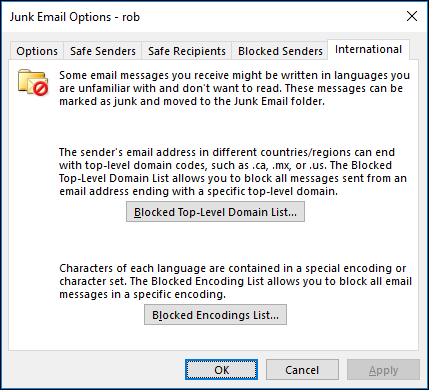
Щракнете върху „Списък с блокирани домейни от най-високо ниво“, за да отворите панела със същото име. Това ви позволява да изберете домейни на държави, които да блокирате.
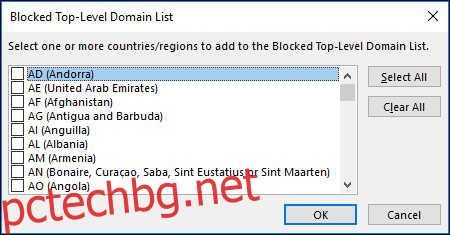
Ако искате да блокирате имейли от Андора, например, трябва да поставите отметка в квадратчето „AD (Андора)“ и след това да кликнете върху „OK“. След това Outlook ще третира пощата от домейн, завършващ на „.ad“, като нежелана.
Това е полезно, ако получавате много нежелана поща от домейн на определена държава, като например .cc (Кокосови острови), който към момента на писане има най-големият брой интернет доставчици, които позволяват изпращане на спам. Освен ако не очаквате да получите легитимен имейл от домейна на тази държава, можете да продължите и да го добавите към списъка с нежелани домейни. Имайте предвид, че това няма да спре всички имейли, които произхождат от Кокосовите острови — само имейли от домейн, който завършва с.cc. Така че, ако ви е писнало да получавате спам от руски спамъри, блокирането на .ru ще ги блокира само ако домейнът им завършва с .ru. Руски спамър, работещ от домейн .com, няма да бъде засегнат от блокирането на домейна .ru.
Ако искате да блокирате определен географски район, можете да блокирате цели кодировки, като щракнете върху „Списък с блокирани кодировки“. Това ви позволява да изберете кодиране на имейли, които да блокирате.
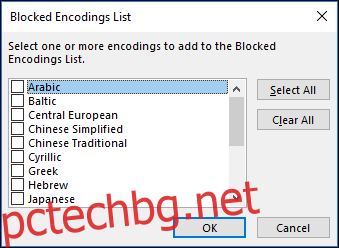
Кодировките са голяма тема сами по себе си, така че няма да ги разглеждаме тук (Уикипедия има добра статия за тях, ако искате да знаете повече), освен да кажа, че в общи линии кодирането определя как символът се представя цифрово. Различните кодировки представят знаците по различен начин и вашият имейл клиент (и вашият браузър) може да превежда между (някои) от наборите от знаци, процес, известен като транскодиране. Ако редовно получавате нежелана поща в определено кодиране, можете да блокирате това кодиране, като го изберете в списъка с блокирани кодировки и щракнете върху „OK“. Ако не сте сигурни какви са кодировките или как да разберете в какви кодировки са вашите получени имейли, вероятно не трябва да задавате нищо тук, тъй като бихте могли да спрете да получавате легитимни имейли.
Тези настройки за нежелана поща са полезен начин да поддържате входящата си кутия чиста и под контрол. Ако положите усилия да блокирате подателите, докато получавате имейли, които смятате за нежелани, с течение на времето ще имате много по-малко боклук във входящата си кутия и малко по-малко стрес в живота си.