Да приемем, че използвате изображение в презентация на PowerPoint, на което искате да присвоите описание, надпис или авторство. Също така бихте искали да сте сигурни, че текстът следва изображението, ако го преместите по-късно. С помощта на функцията за групиране на PowerPoint можете лесно да закотвите изображения към текст.
Използване на функцията за групиране на PowerPoint
Когато използвате функцията за групиране на PowerPoint, вие по същество взимате няколко отделни обекта, независимо дали са изображения, SmartArt, текст и т.н., и ги превръщате в един единствен обект. Това ви позволява да местите, форматирате или преоразмерявате всички тези обекти, сякаш са един. Също така е полезно, ако планирате да използвате това съдържание в бъдещи презентации, тъй като можете да запазите групирания обект като едно изображение за бъдеща употреба.
Продължете и отворете вашата презентация и вмъкнете изображението, за да бъде надпис. В този пример ще използваме логото How-To Geek.

Ето малко забавен факт за логото на How-To Geek – той се нарича „The Geek“. Ако The Geek се появи специален гост в презентация, може да е полезно да включите тази информация с нея. Ще продължим и ще го направим сега.
Първо преминете към раздела „Вмъкване“.
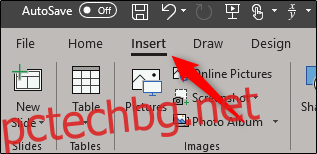
В групата „Текст“ изберете горната половина на „Текстово поле“. Това ще ви позволи да нарисувате хоризонтално текстово поле.
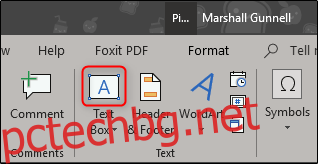
Преместете мишката обратно към слайда на PowerPoint. Ще забележите, че курсорът се е променил. Всичко, което трябва да направите, е да щракнете и плъзнете, за да нарисувате текстовото поле.
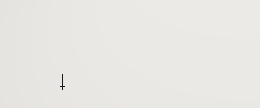
Сега въведете описанието на изображението. В този случай ще напишем „The Geek“.
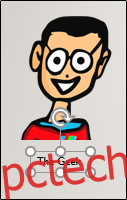
Можете също да разберете от горната екранна снимка, че текстът е един обект, тъй като в момента не е групиран с нищо. Нека променим това.
Продължете и подравнете текста с изображението точно както искате. След като сте готови, изберете и двата обекта. За да направите това, задръжте клавиша Ctrl, докато щракнете върху всеки обект на свой ред.

Върнете се в раздела „Начало“, щракнете върху бутона „Подреждане“.
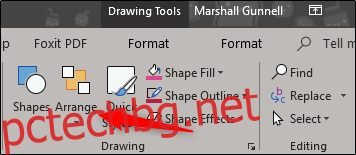
Ще се появи падащо меню. В секцията „Групови обекти“ изберете „Група“.
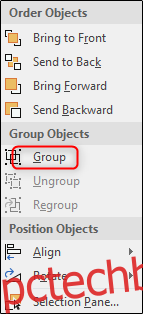
Избраните обекти сега ще бъдат групирани, успешно закрепвайки изображението към вашия текст.
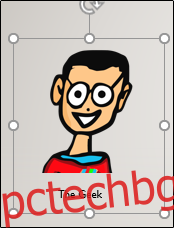
Използвайте тази функция, за да дадете подходящи кредити и описания на вашите изображения.

