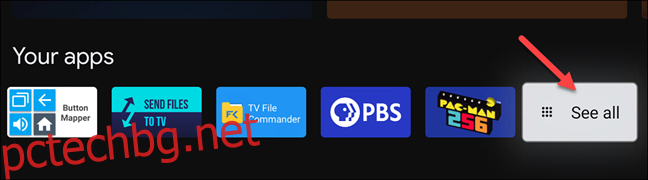Преминаването от Android TV към Google TV донесе огромна промяна в изживяването на началния екран. Фокусът е върху препоръките и показването на съдържание от вашите стрийминг услуги. Ще ви покажем как да персонализирате началния екран на устройства като Chromecast с Google TV.
Има три начина, по които можем да персонализираме изживяването на началния екран на Google TV. Първо, можете да пренаредите реда на вашите приложения и игри, за да поставите любимите си отпред и в центъра. Второ, можете да споделяте кои стрийминг услуги плащате с Google. И накрая, можем да изключим препоръките изцяло.
Съдържание
Пренаредете и организирайте любимите си приложения на Google TV
Вашите инсталирани приложения и игри се показват в един ред в разделите „За вас“ и „Приложения“. Само 12 приложения и игри могат да се показват без разширяване на пълния списък. Добра идея е да поставите любимите си в началото на реда.
За да пренаредите любимите си, отидете до реда „Вашите приложения“ и маркирайте приложението или играта, които искате да преместите. Изберете „Вижте всички“ за пълния списък, ако приложението ви не се показва.
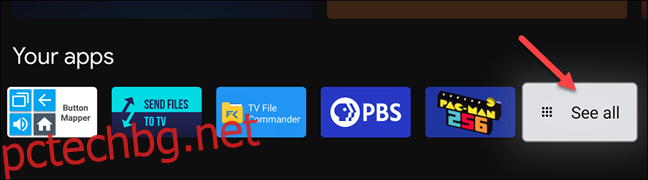
Сега задръжте натиснат бутона „Избор“ или „Въвеждане“ на дистанционното управление за няколко секунди.
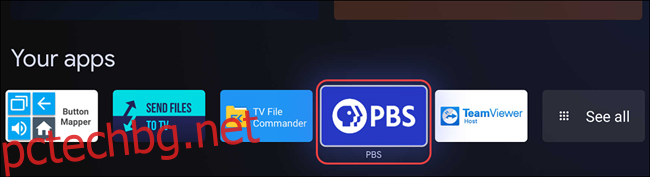
Ще се появи изскачащо меню с няколко опции, изберете „Преместване“.
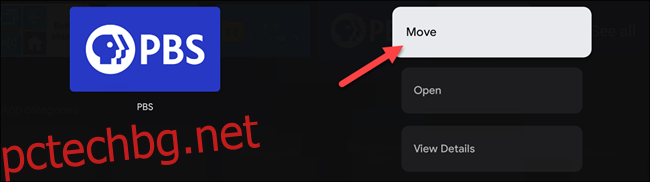
Вече можете да използвате D-pad на дистанционното си управление, за да преместите прекия път на приложението наляво или надясно. Преместете го наляво, за да го поставите в началото на списъка.
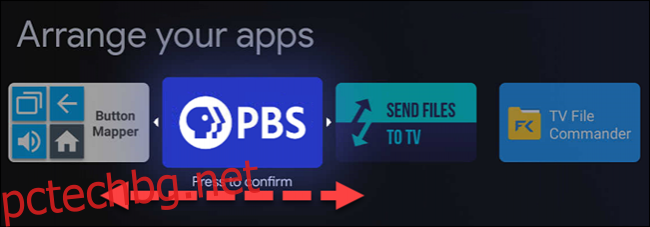
Когато прекият път на приложението е на мястото, което искате, щракнете върху бутона „Избор“ или „Въведете“ на дистанционното си управление, за да потвърдите. Все още ще сте в режим на пренареждане на приложението. Изберете друго приложение, за да го преместите, или докоснете бутона „Назад“ на дистанционното си управление, за да завършите.
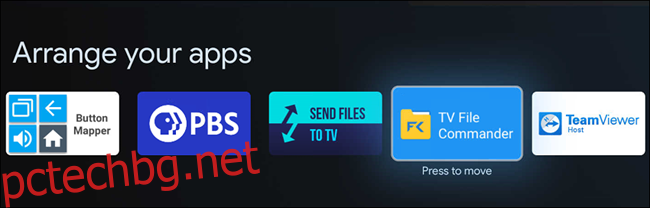
Ако премествате приложения от пълния списък с приложения, имайте предвид, че маркираните редове показват приложенията и игрите, които ще се появят, без да избирате „Вижте всички“.
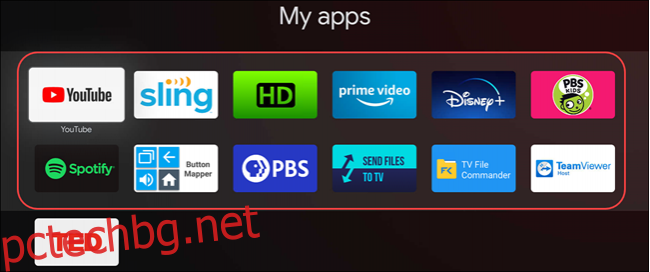
Получавайте по-добри препоръки за филми и телевизионни предавания в Google TV
Препоръките на началния екран на Google TV вземат предвид няколко неща. Първо, услугите, които сте избрали при настройка на устройството за първи път. Второ, филмите и телевизионните предавания, които сте добавили към списъка си за гледане и сте оценили. И накрая, предложенията на Google, които не можете да контролирате.
За да направите промени в услугите, за които сте абонирани, отидете на раздела „За вас“ в горната част на началния екран.
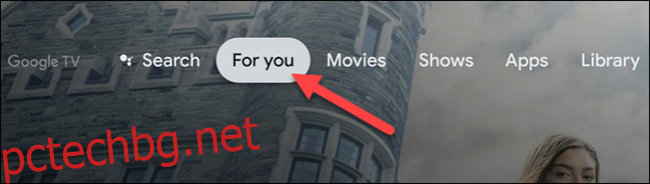
Сега превъртете до края на раздела и изберете „Получете по-добри препоръки“.
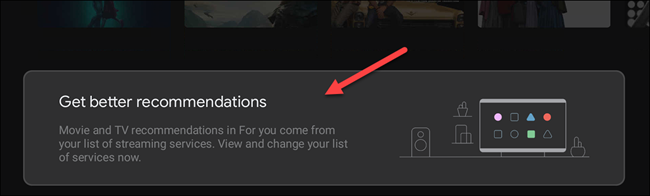
Вече можете да включвате или изключвате превключвателите за различните налични услуги. Услугите за поточно предаване в горната част на екрана са свързани с вашия акаунт в Google и могат да бъдат премахнати чрез Уеб страницата на Google.
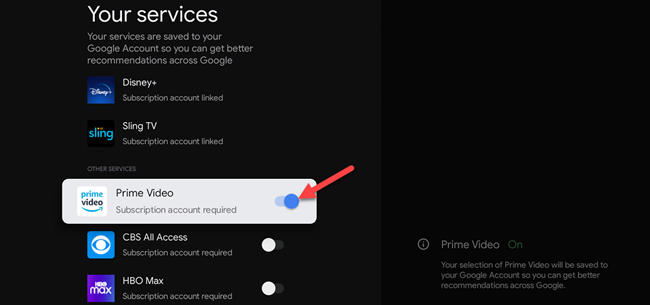
Следващото нещо, което можем да направим, е да добавяме филми и телевизионни предавания към вашия списък за гледане и да оценяваме заглавия. Добавянето на съдържание към вашия списък за наблюдение може да стане от търсене в Google на всяко устройство.
За да добавите нещо към списъка си за гледане от самото устройство на Google TV, първо маркирайте филм или телевизионно предаване и задръжте натиснат бутона „Избор“ или „Въвеждане“ на дистанционното си управление.
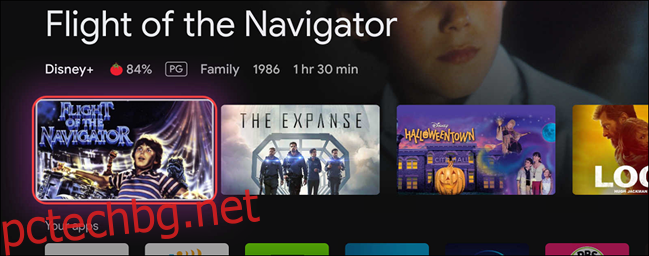
Това ще изведе меню с няколко опции, една от които е „Добавяне към списъка за наблюдение“.
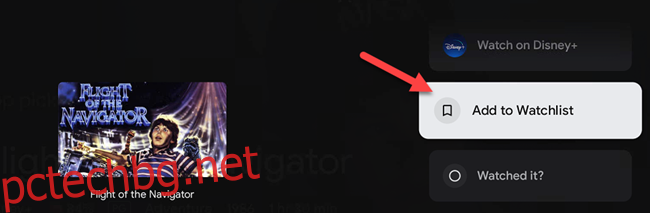
В същото това меню ще забележите опции за „Гледах“, „Харесвам“ и „Не харесвам“. Можете да ги използвате и за настройване на препоръките.
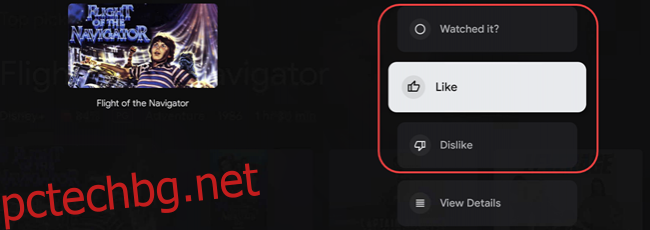
Ако направите това достатъчно с течение на времето, препоръките ще станат по-добри.
Активирайте режима само за приложения в Google TV
Началният екран на Google TV е изпълнен предимно с препоръки, но е възможно да ги изключите почти напълно. „Режимът само за приложения“ свежда всичко до реда Акценти и реда „Вашите приложения“.
Първо изберете иконата на вашия профил в горния десен ъгъл на екрана.
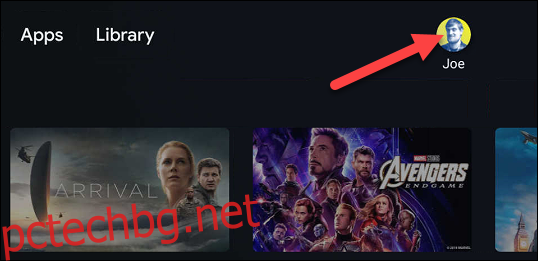
Изберете „Настройки“ от изскачащото меню.
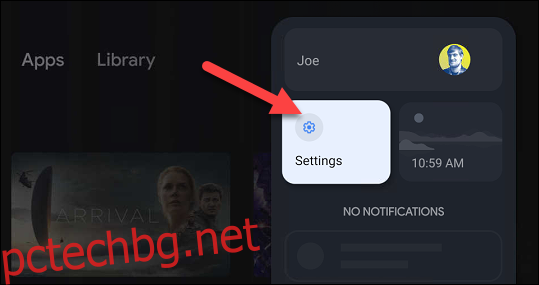
След това щракнете върху „Акаунти и вход“ от менюто.
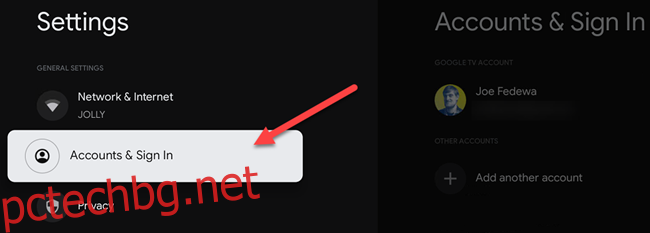
Изберете вашия акаунт в Google (акаунтът, отговорен за началния екран).
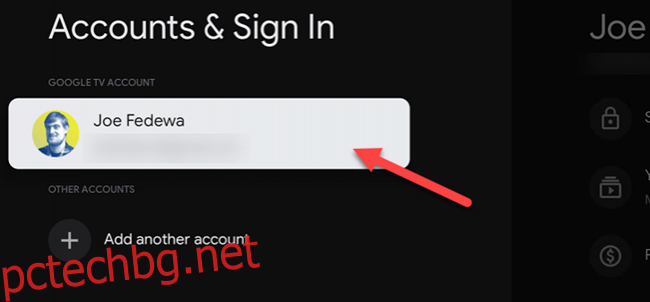
Превъртете надолу и включете превключвателя за „Режим само за приложения“.
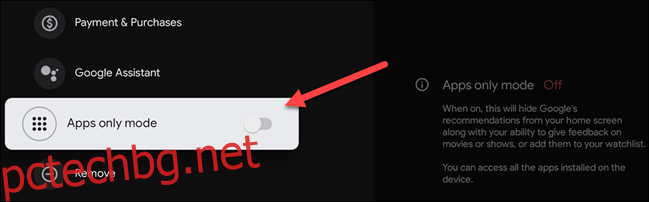
Ще се появи екран за потвърждение, който ви казва, че този режим ще скрие препоръките на Google и възможността ви да използвате функциите на списъка за наблюдение. Освен това няма да имате достъп до съдържание, което сте закупили от Google Play Филми или Google Асистент. Изберете „Продължи“, за да продължите.
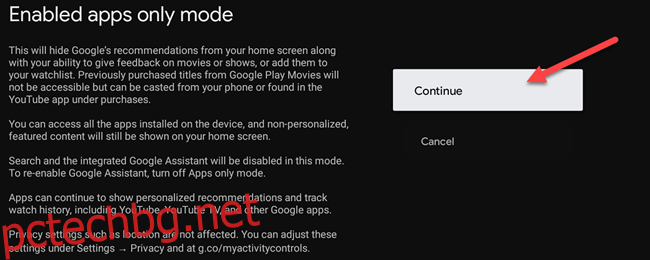
Вашият начален екран на Google TV вече ще изглежда така:
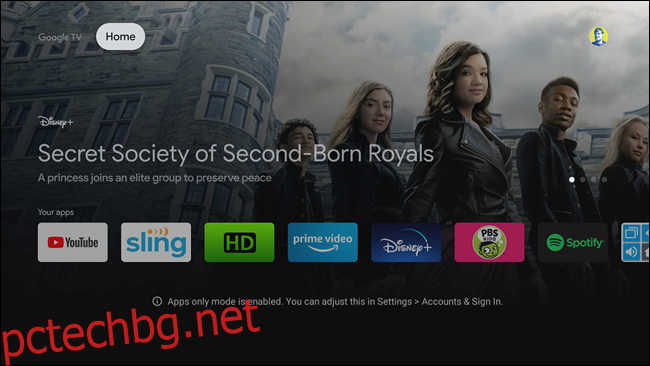
Въпреки че не е толкова персонализиран като Android TV, началният екран на Google TV има потенциала да става по-добър, колкото повече го използвате. Надяваме се, че тези опции за персонализиране могат да помогнат.