Google Home Hub е изключителен за контролиране на умни домове, проверка на времето и новини и настройка на аларми или таймери. Но ако нямате настройка на Ambient Display за показване на вашите снимки, вие пропускате една от най-добрите му функции.
Съдържание
Google Home Hub е нещо повече от гласов асистент
Вероятно използвате гласови команди доста с вашия Google Home Hub, но това пренебрегва основната функция, която разделя Hub от другите устройства на Google Home – дисплея. Дисплеят на Home Hub може да ви показва времето, да пуска новини с видео, да предлага стъпка по стъпка инструкции за рецепта, да контролира вашите интелигентни светлини и дори да пуска видеоклипове от YouTube. Но една от най-добрите функции на Home Hub, режимът на околно показване, се появява само когато не използвате хъба.
С Home Hub Google представи сензора за светлина „Ambient EQ“ и това позволява на устройството да променя своята яркост и цветова температура, за да работи най-добре с текущата среда. По същество Hub трябва да изглежда добре, независимо в каква стая го поставите. Трудно е да се надцени колко добре работи това, но почти ще се закълнете, че гледате отпечатана снимка вместо екран.
Така че, когато не работите с Google Home Hub (което вероятно е през повечето време), защо не го накарате да показва вашите снимки? Помислете за онези цифрови фоторамки от преди десетилетие — само че в този случай крайният продукт не е ужасен.
Ако имате повече от един Home Hub, можете дори да ги накарате да показват един и същ набор от снимки, без да ги добавяте една по една към всяко устройство – вашите снимки просто трябва да се съхраняват в Google Photos. Можете дори да изберете кои хора и домашни любимци да се показват във вашия Hub.
Качете вашите снимки в Google Photos
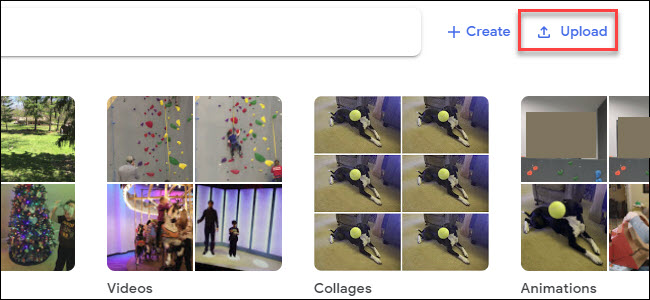
За да видите снимките си във вашия Home Hub, ще трябва да ги качите в Google Photos. Ако просто искате да видите малко красиво изкуство обаче, можете да преминете направо към включването на Ambient Mode във вашия Google Home Hub.
Ако все още не сте го направили, ще искате да започнете с качване на вашите снимки Google Photos. Възможно е всички снимки, които ви интересуват, вече да са там, особено ако използвате телефон с Android, за да правите снимки. Но ако не сте, започнете, като отидете Google Photos и да влезете с вашия акаунт в Google. След това качете всички изображения, които искате да показвате на вашите хъбове. Можете да направите това от Google Photos iPhone и Android приложението също, но ако вече имате всичките си снимки на компютър, тогава можете да заредите всичко наведнъж от браузъра.
След като качите снимките си, щракнете върху лентата за търсене в горната част на екрана (вляво от бутона Качване). Ще видите ред от лица – щракнете върху тях и маркирайте тези лица, за да групирате снимките си по хора. Това е полезно по-късно, ако искате вашият Google Home Hub да показва конкретни хора (като членове на семейството или домашни любимци).
Отделете време, за да идентифицирате хората в повече от една снимка – особено децата, които може да имат снимки на различни етапи от живота. Първоначално Google може да не разпознае човек на четири години, а след това на шест години като едно и също лице, но ако маркирате всеки със същото име, ще предложи да обедини снимките. Продължавайте да правите това и в крайна сметка Google ще научи и ще покаже точно децата, докато растат, дори когато не сте идентифицирали конкретни снимки. Впечатляващо е, че също така видяхме Google да разпознава човек със скрито лице въз основа на тоалета, който носи. Google нарича тази функция Албуми на живо и не е ограничена до Google Home Hub. Можете също да споделяте тези албуми със семейството и приятелите си чрез приложението Google Photos.
За съжаление групирането на лица не е така налични в Обединеното кралство, Илинойс или Тексас.
Активирайте режима на околната среда във вашия Google Home Hub
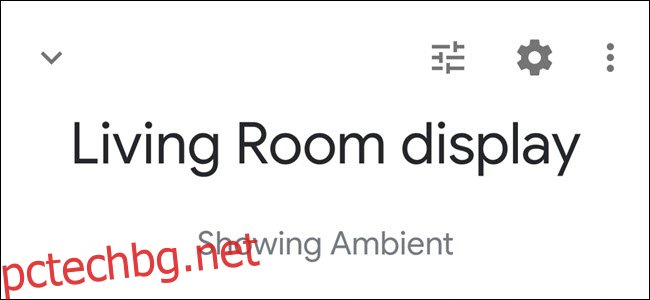
Ще зададете режим на околната среда на всеки Google Home Hub, който имате. Първо отворете приложението Google Home на телефона си, превъртете до устройството си Google Home и докоснете иконата му точно над думите „Play Music“. В този пример използваме Hub с име Kitchen Display.
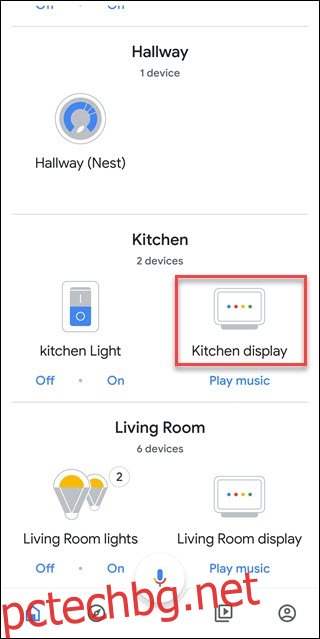
Ако имате опция за персонализиране на околната среда в долния ляв ъгъл, докоснете я. В противен случай докоснете менюто с повече опции (което изглежда като три вертикални точки) и след това „Настройки на режима на околната среда“.
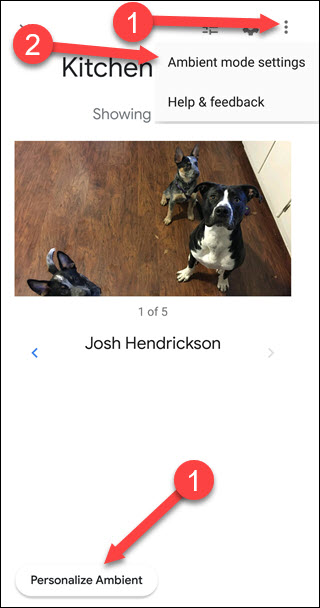
На следващия екран ще изберете какво да се показва, когато вашият Google Home Hub е в режим на околната среда – Google Photos, Art Gallery, Fullscreen clock или Experimental. Google Photos ще изтегля снимки от вашите албуми в Google Photos; Художествената галерия ще показва избрани от Google изображения, като изобразително изкуство, генерирани от НАСА изображения, снимки на градове и т.н. Часовникът на цял екран е точно това, което звучи; винаги ще виждате циферблат. Experimental ще изтегля изображения от свързаните ви акаунти във Facebook или Flickr (като се има предвид, че това е експериментално, това може да се промени).
В този пример ще изберем Google Photos, за да прегледаме личните си снимки.
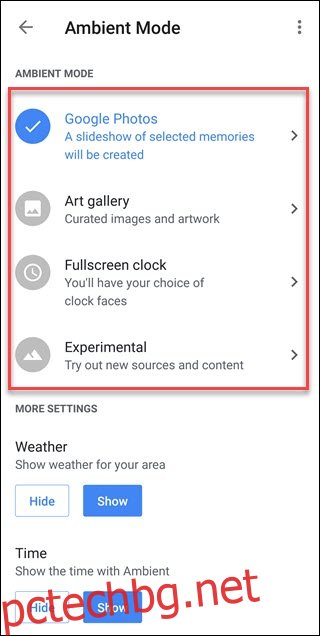
Ако имате съществуващи албуми, можете да ги изберете. Като алтернатива можете да опитате „Последни акценти“, които ще разчитат на алгоритмите на Google, за да извадят интересни снимки, които сте направили наскоро. За съжаление, AI може да научи неща, но не ги разбира, така че това може да доведе до странни резултати, като например колаж от мостри на килими.
За този пример ще докоснем „Избор на семейство и приятели“ и ще изберем четирима души, които да откроим. След като изберете хората, които искате да представите, Google създава нов албум с име Family & Friends, който можете да използвате в други центрове на Google Home. Докоснете стрелката назад в горния ляв ъгъл, за да напуснете този екран, след като направите своя избор.
За съжаление, тъй като разчита на групиране на лица, функцията за албуми Family & Friends е не се предлага в Обединеното кралство, Илинойс или Тексас.
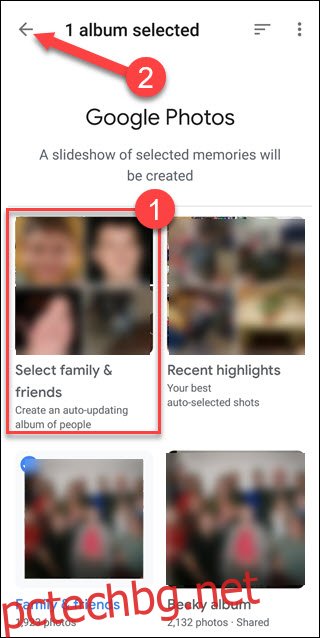
Сега, когато се върнахме в настройките на Ambient Mode, превъртете надолу, за да намерите още опции за настройки. Тук можете да включвате и изключвате данните за времето, времето и личните снимки. Първите две, Времето и Времето, се разбират сами. Личните данни за снимки добавят маркировка към дисплея, която обяснява от кой албум е дошла снимката и на кого принадлежи (ако споделяте своите Google Photos).
Ако зададете „Лично подбор на снимки“ на „Само албуми на живо“, Google ще се опита да премахне всички замъглени или лошо експонирани снимки. Ако оставите настройката на „Всички албуми“, ще се показват всички снимки, добри и лоши. Под тези опции ще намерите скоростта на слайдшоуто. Препоръчваме да зададете това на една минута, но изберете това, което ви харесва. Изберете опциите, които предпочитате, и докоснете стрелката назад в горния ляв ъгъл.
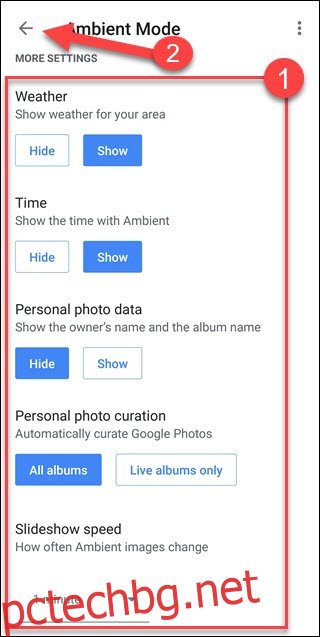
Готово е! Ще трябва да повторите тези стъпки за всички други центрове на Google Home, които имате. Ако искате да използвате същия списък с хора, които сте избрали по-горе, изберете албума Приятели и семейство вместо опцията „Избор на семейство и приятели“. Отидете да разгледате ръчната си работа и да се чудите колко добре изглеждат снимките ви на този дисплей. Когато изключите осветлението в стаята, вашият Home Hub ще затъмни автоматично и вместо това ще покаже часа.
