Съвременните версии на iOS ви позволяват да персонализирате заключения екран на вашия iPhone. Можете да добавите любимите си джаджи или да експериментирате с различни шрифтове, цветове и комбинации от тапети. Има много опции за игра и можете да научите всичко за тях по-долу.
Съдържание
Как да създадете нов заключен екран на iPhone
За да създадете нов заключен екран на вашия iPhone, първо се насочете към текущия си заключен екран. Ако телефонът ви вече е отключен, няма нужда да заключвате устройството си отново – можете да стигнете до него, като плъзнете надолу от горния ляв ъгъл на екрана, за да отворите Центъра за известия.
Там задръжте пръста си върху която и да е празна област от текущия ви тапет и ще се отвори меню за персонализиране. Ще видите също синя икона плюс (+) в долния десен ъгъл на екрана.
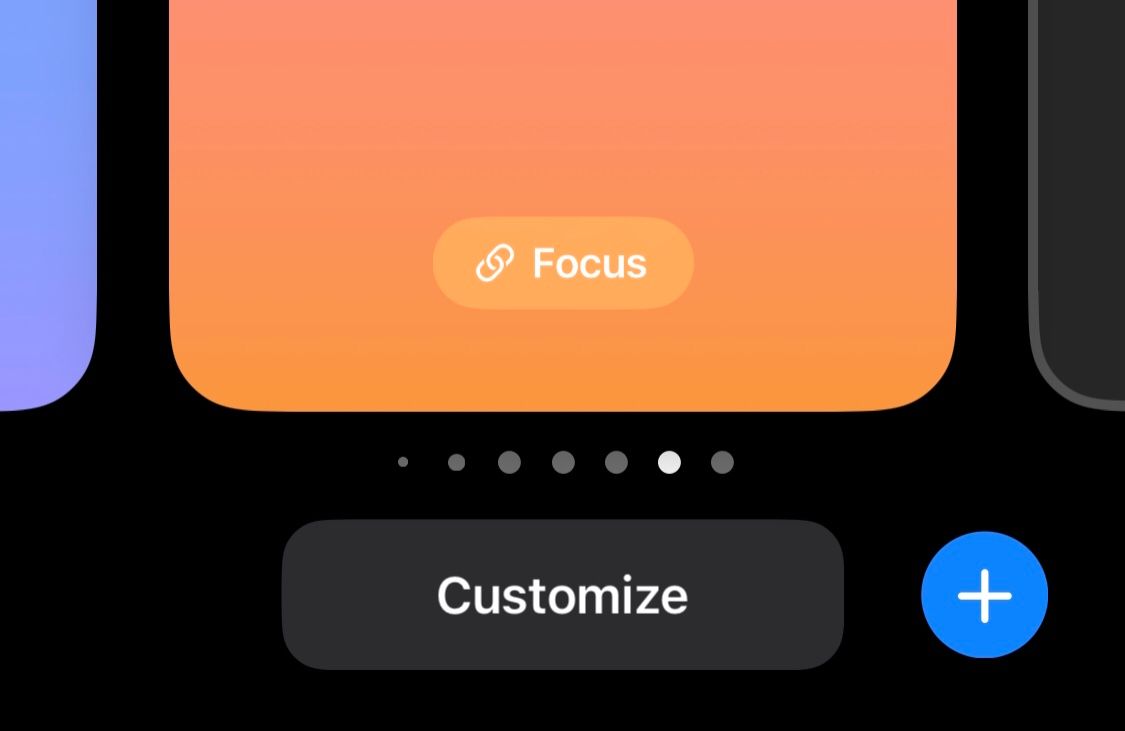
Докоснете това, за да създадете нов заключен екран и ще се появи меню, където можете да изберете желания фон. Можете да изберете цветова тема, емотикон или всяко изображение, което харесвате, от вашата библиотека със снимки. Ако нямате предвид снимка, има няколко приложения за намиране на страхотни тапети за iPhone.
Можете също така да изберете Photo Shuffle, за да накарате вашия iPhone автоматично да превключва между куп предварително избрани снимки.
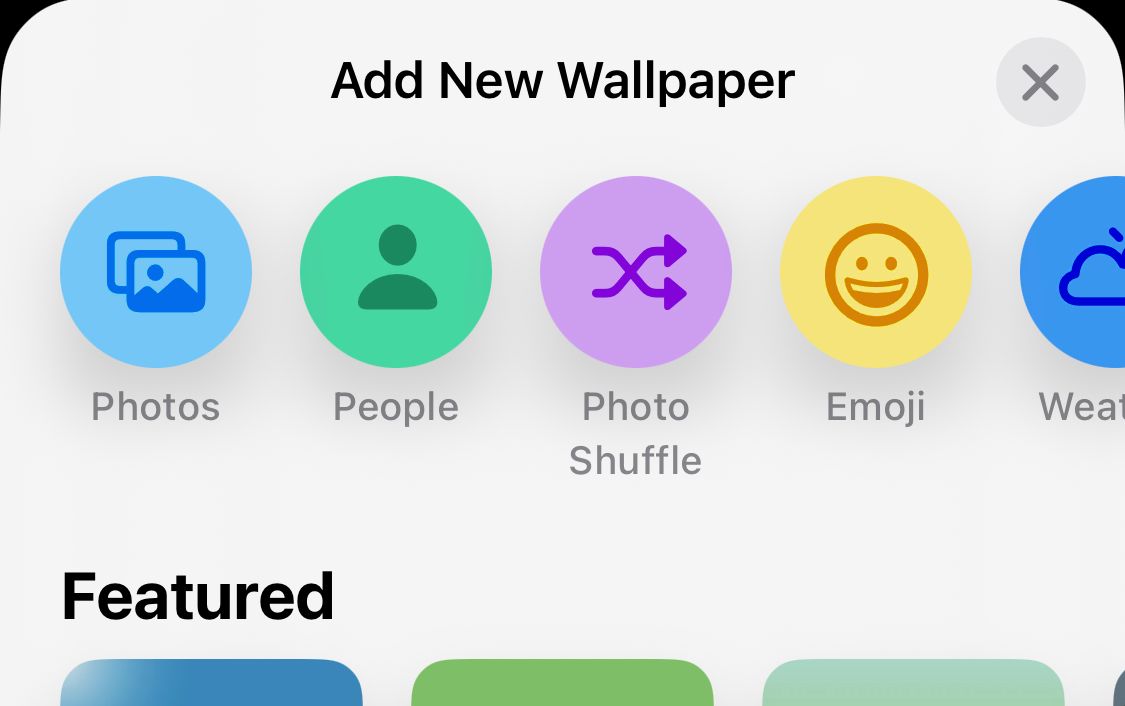
След като изберете своя тапет, можете да го персонализирате на следващата страница. Можете да изберете персонализиран цвят на фона, както и да експериментирате със забавни филтри, като плъзнете наляво по екрана.
Можете също така да персонализирате вашия тапет, като отидете в Настройки > Тапет > Добавяне на нов тапет на вашия iPhone.
След като сте на страницата за персонализиране на заключен екран, трябва да видите раздел за добавяне на джаджи. Докоснете тук, за да изберете какви джаджи искате да добавите към вашия заключен екран.
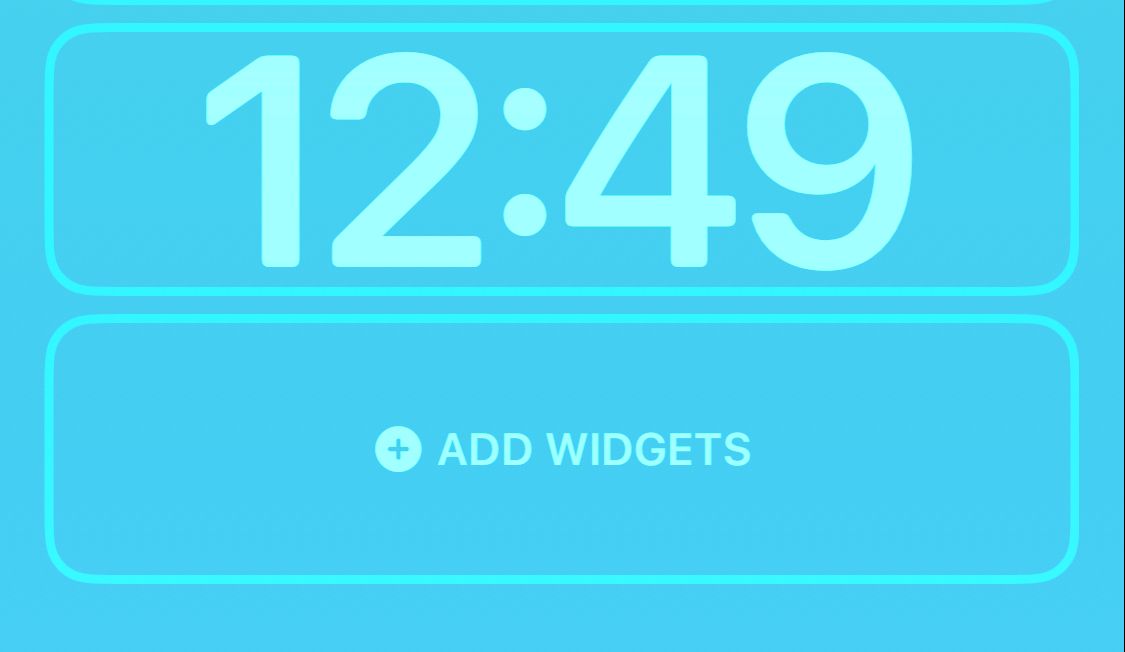
Можете да използвате различни удобни уиджети, за да направите заключения екран на вашия iPhone по-функционален. Списъкът от първа страна включва времето, часовника, батерията и дори някои опции от приложението Health. Можете допълнително да разширите това, като изберете налични опции от приложения на трети страни, които сте инсталирали на вашия iPhone.
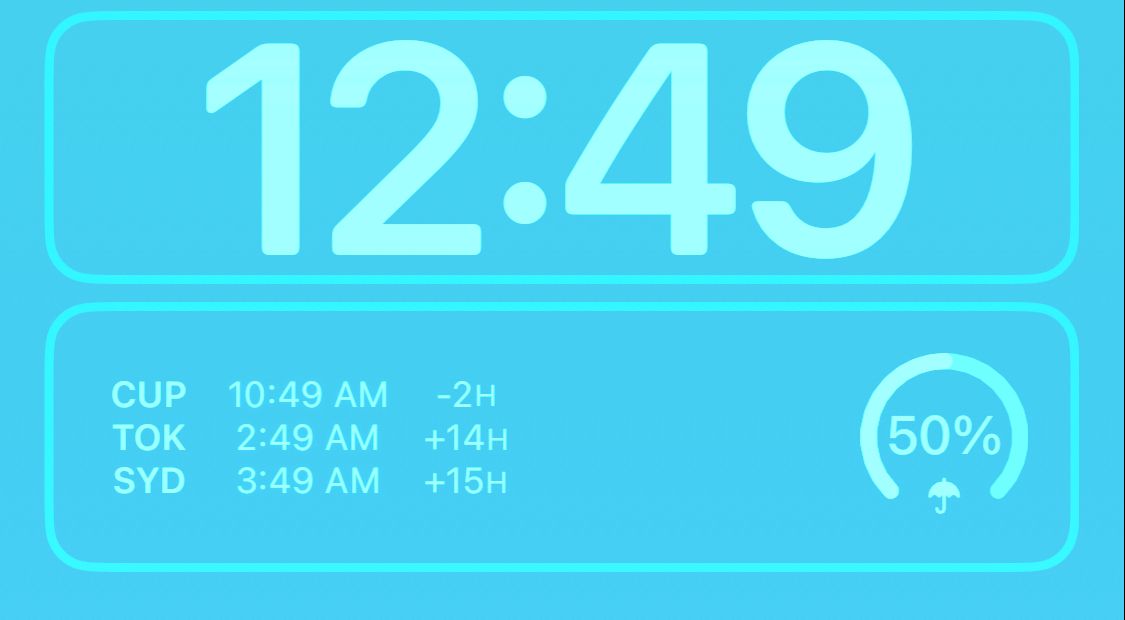
След като изберете джаджа, тя ще се появи в определения правоъгълен блок. Ако сте добавили няколко приспособления и искате да ги пренаредите, просто натиснете продължително приспособление и ще можете да го плъзнете наляво или надясно – подобно на това как премествате приложение на началния екран на вашия iPhone.
Можете също да изтриете приспособления, като задържите едно и натиснете иконата минус (-) в ъгъла на приспособлението. Имайте предвид, че добавянето на приспособления към вашия заключен екран означава, че не можете да активирате ефекта на дълбочината, който ще ви покажем скоро.
Как да персонализирате шрифта на заключен екран
За да персонализирате шрифта на вашия заключен екран, просто докоснете часовника. След като направите това, ще се отвори меню, където можете да промените шрифта, теглото на шрифта, шрифта (арабски, деванагари и т.н.) и цвета на цифрите на часовника.
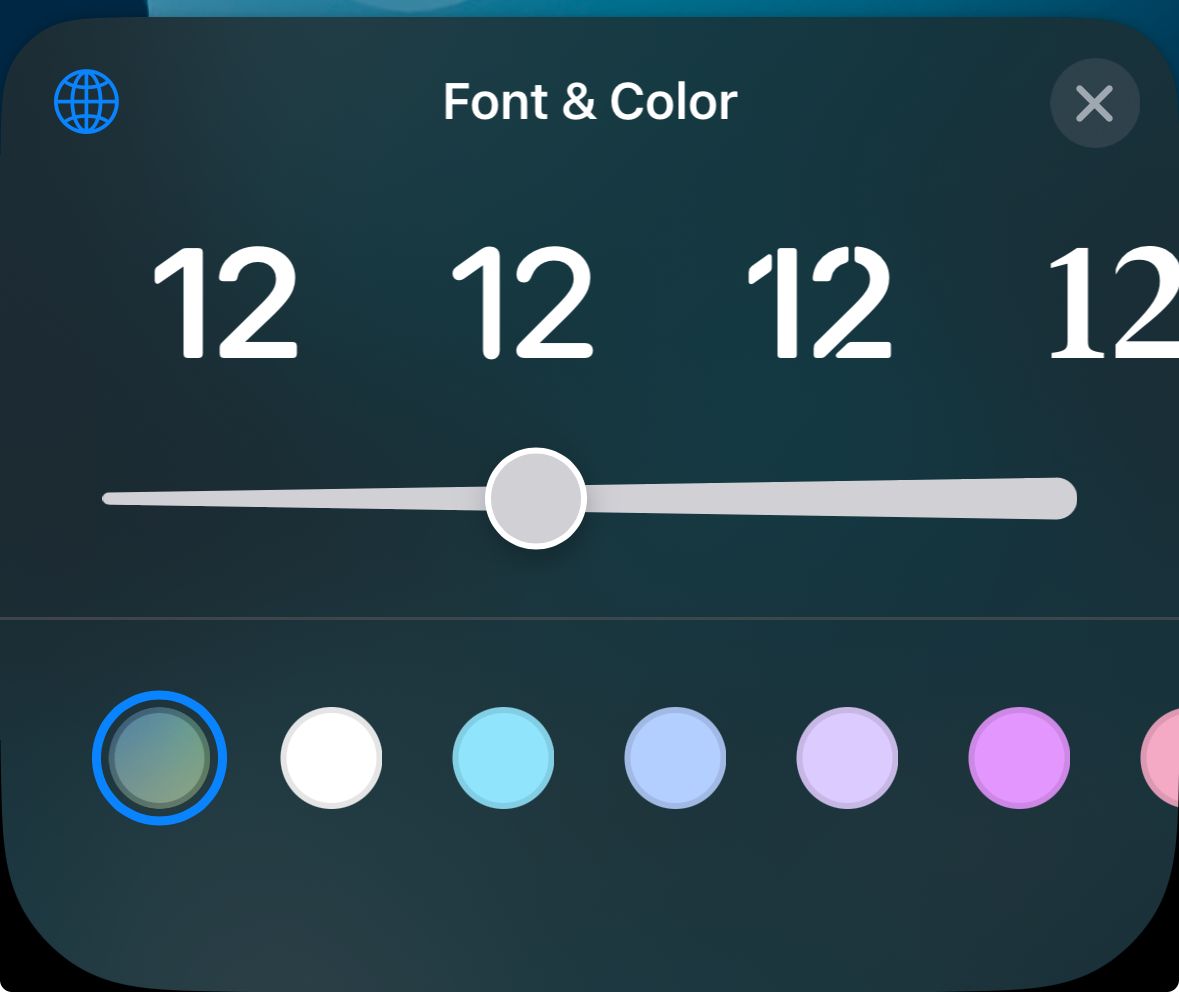
В момента промените в шрифта засягат само часовника, докато уиджетите и датата продължават да се показват с шрифт Arial.
Как да добавите ефект на дълбочина към вашия заключен екран
Една от най-привлекателните характеристики на персонализирането на заключен екран на iPhone е възможността за добавяне на ефект на дълбочина към него. Като включите ефекта на дълбочината, можете да накарате часовника да се скрие зад определени елементи във вашия тапет, придавайки му стереоскопично усещане – почти като че е 3D.
Възможно е да направите това с някои от предварително инсталираните тапети на Apple, както и изображения във вашата фото библиотека, които имат ясно разграничение между обекта и фона.
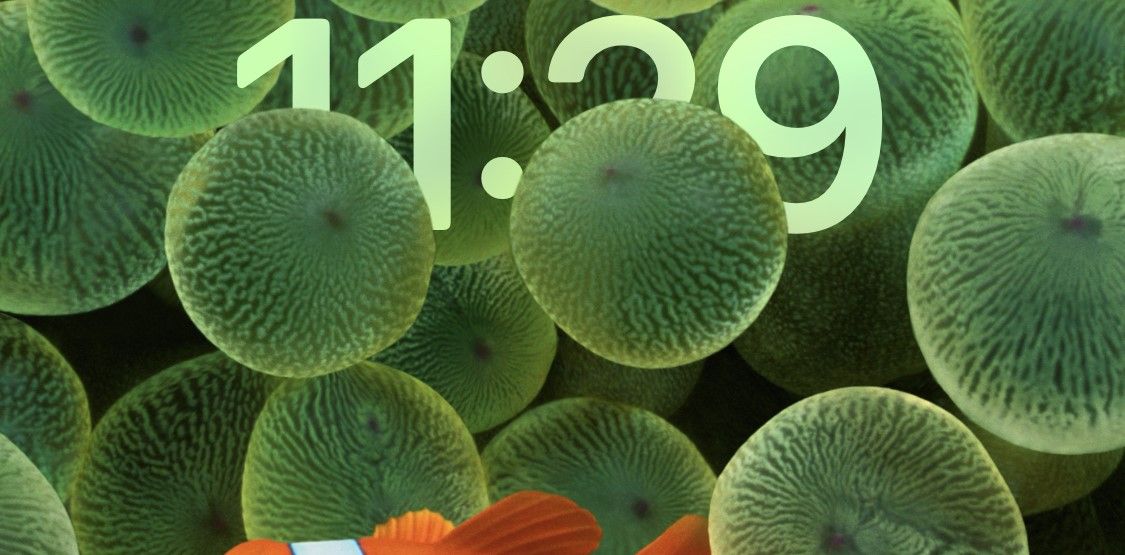
Но както споменахме по-рано, Depth Effect не работи заедно с джаджи, така че ще трябва да изберете едното или другото. Ако искате да видите дали избраното от вас изображение поддържа ефект на дълбочина, докоснете иконата с многоточие (…) в долния десен ъгъл на екрана.
Ако не е сиво, вашето изображение е съвместимо с функцията. Ако имате настроени приспособления, ще видите съобщение с молба да ги премахнете, за да приложите ефекта на дълбочината.
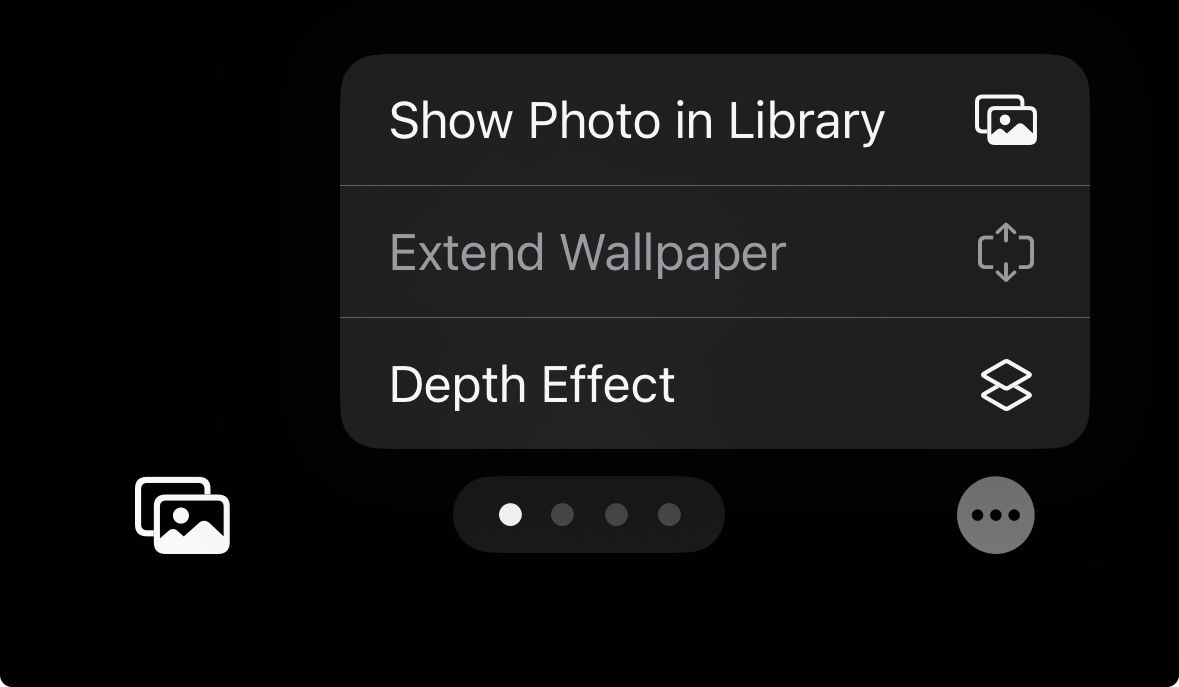
Как да персонализирате или изтриете съществуващ заключен екран
Можете да използвате горните стъпки, за да създадете множество заключени екрани на вашия iPhone. След като създадете такъв, е лесно да го персонализирате отново с минимални усилия. За да персонализирате съществуващ заключен екран, просто задръжте върху празно място на вашия заключен екран, докато не видите бутона Персонализиране под текущия ви тапет. Докоснете го, за да отворите менюто за персонализиране.
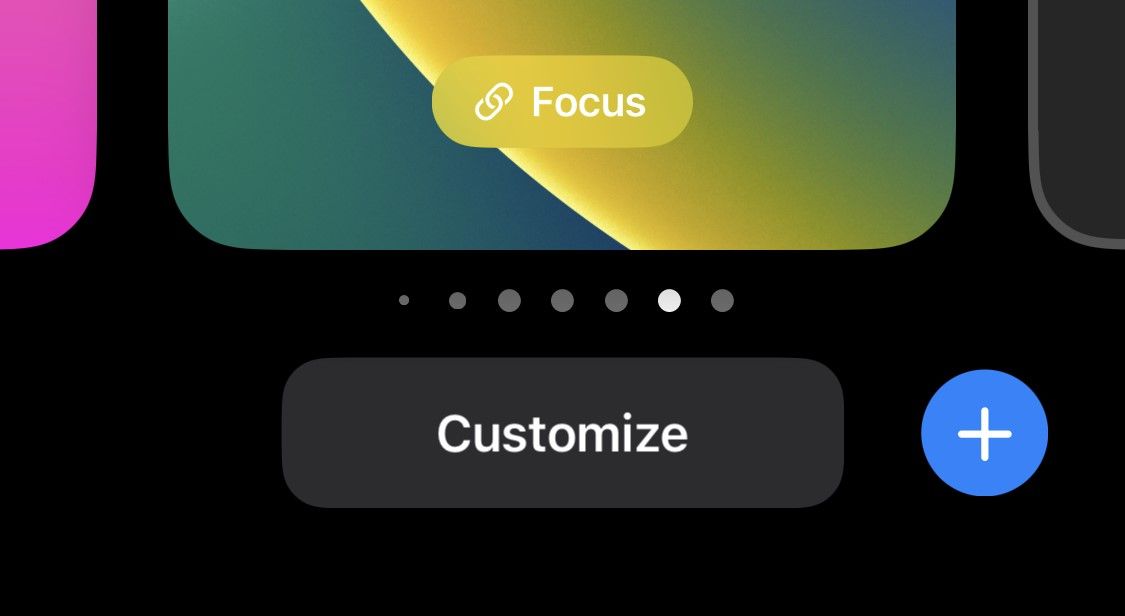
Тук можете да промените приспособленията, фона, шрифта и др. След като направите желаните промени, докоснете Готово в горния десен ъгъл.
За да изтриете заключен екран, плъзнете нагоре върху него в менюто за персонализиране. След като направите това, ще видите икона на кошче. Докоснете го, за да изтриете заключения екран. Имайте предвид, че не можете да възстановите заключен екран, след като бъде изтрит.
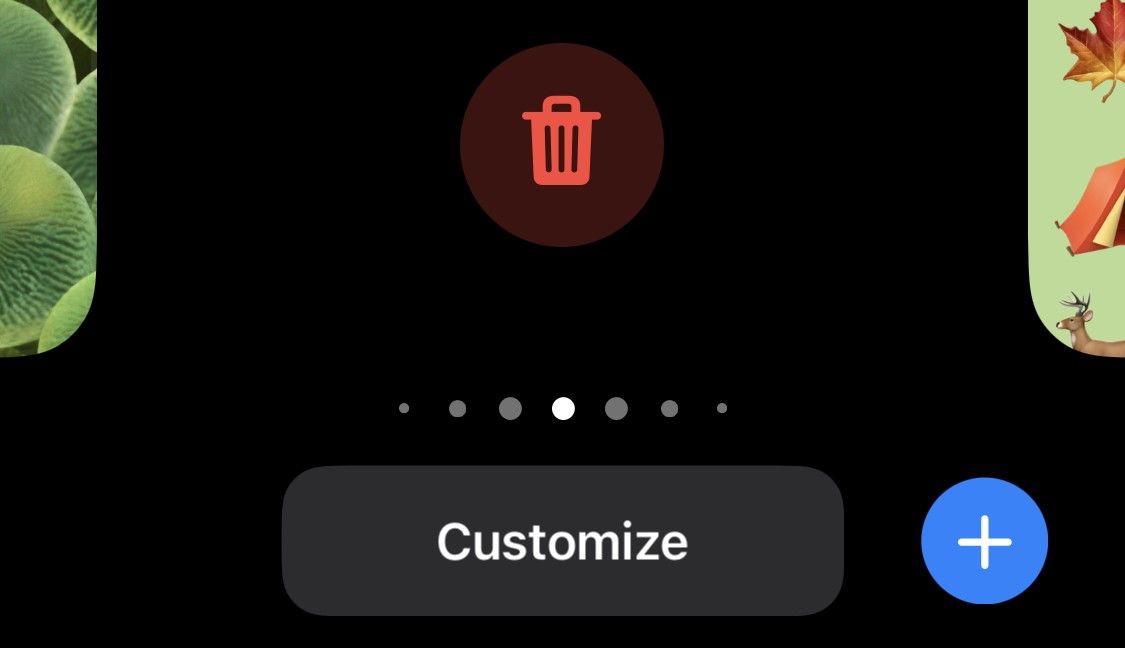
Как да превключвате между заключените екрани
В същото меню за персонализиране можете също да превключвате между заключените екрани, за да ги променяте в движение. За да направите това, просто задръжте натиснат заключения екран и плъзнете наляво или надясно, за да превключите между наличните заключени екрани.
Можете да създадете няколко персонализирани заключващи екрана на вашия iPhone, по един за всяка ситуация, и да го променяте, когато пожелаете. Можете дори да свържете заключените си екрани, за да се възползвате максимално от различните режими на фокус на вашия iPhone. И не забравяйте, че можете да следвате същите стъпки, за да персонализирате заключения екран на вашия iPad.
Докато Android винаги е предлагал изобилие от опции за персонализиране, iOS не предлага много в ранните си години. Но с тази реализация на персонализирането на заключен екран, Apple направи лесно за вас създаването и изживяването на живи заключени екрани – промяна, която дългогодишните потребители на iPhone трябва да се радват да видят. Сега един важен екран, който виждате през цялото време, може да има повече лично отношение.

