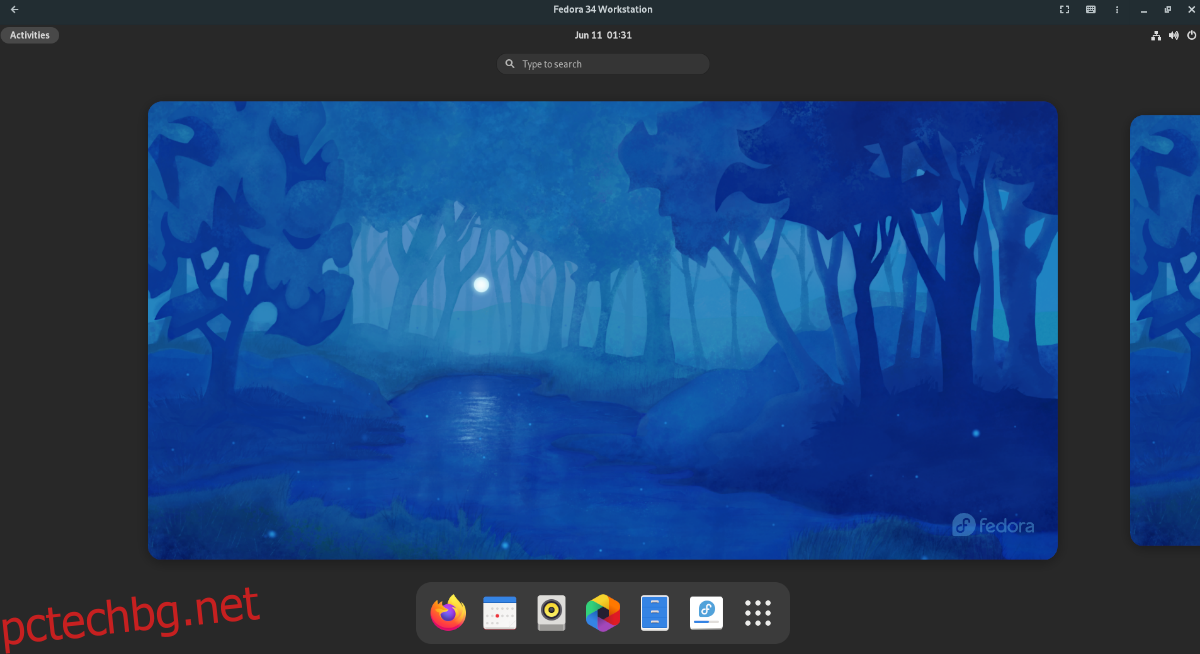Имате ли нужда от KVM виртуална машина в Ubuntu, но не знаете откъде да започнете? Както се оказва, приложението Gnome Boxes прави настройката на KVM виртуална машина в Ubuntu лесна. В това ръководство ще ви покажем как да го направите!
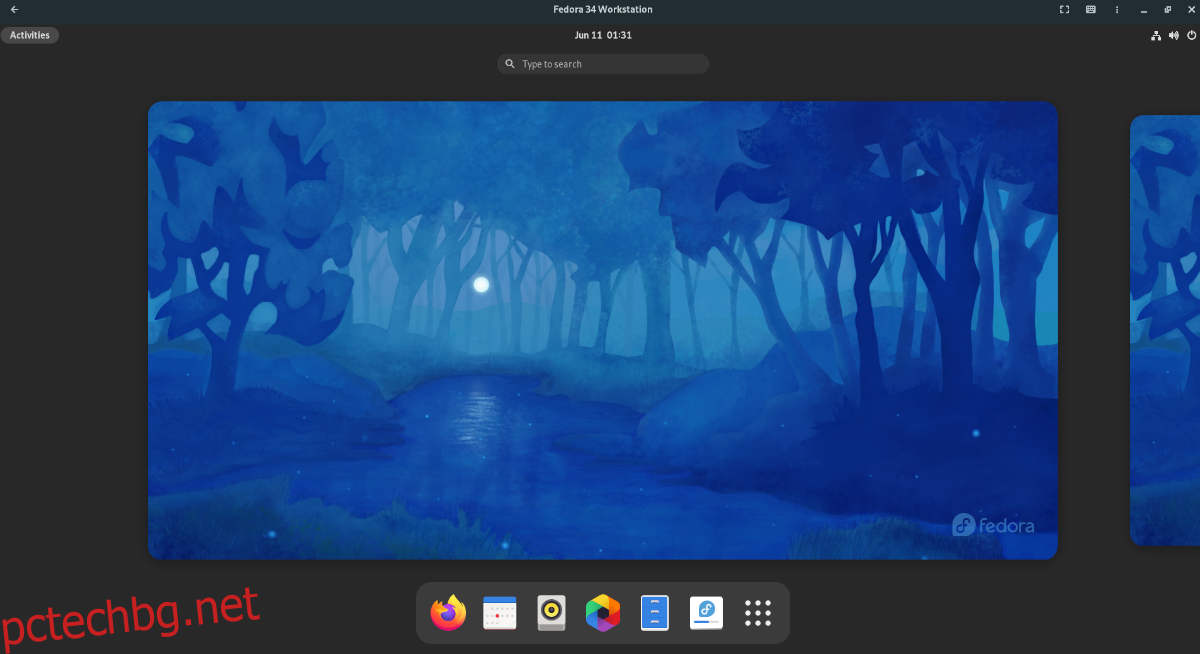
Съдържание
Как да създадете KVM виртуална машина в Ubuntu – Gnome Boxes
Най-лесният и бърз начин за създаване на KVM виртуална машина в Ubuntu е с инструмента Gnome Boxes. Тази програма премахва главоболието от настройката на KVM среда на Linux, като прави почти всичко за потребителя.
Въпреки това приложението Gnome Boxes, макар и отлично, не е предварително инсталирано в Ubuntu. Така че, преди да разгледаме как да създадем нещо с приложението, ще трябва да разгледаме как да го инсталираме в Ubuntu.
Инсталирайте чрез софтуер Ubuntu
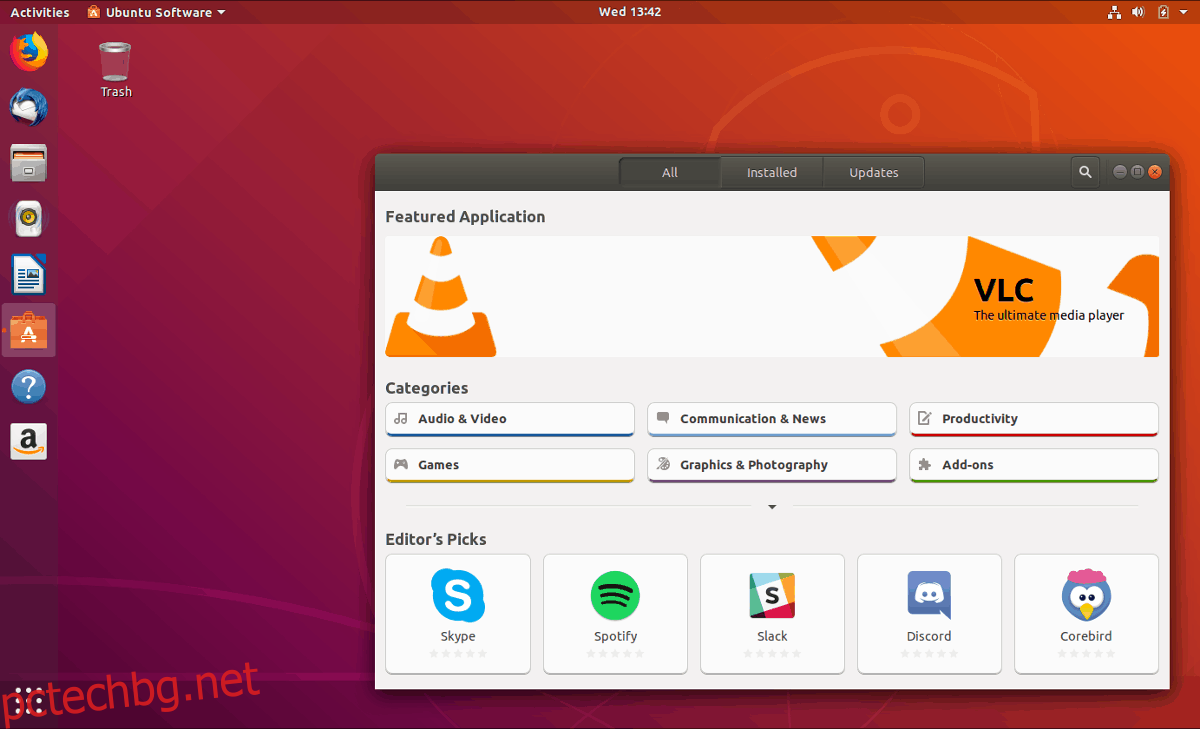
Ако сте типичен потребител на Ubuntu, може да предпочетете да инсталирате софтуер чрез приложението Ubuntu Software, вместо да се занимавате с терминала. За да инсталирате Boxes чрез софтуер на Ubuntu, направете следното.
Първо стартирайте Ubuntu Software, като натиснете Win, потърсите „Ubuntu Software“ и отворите приложението с оранжевата икона на пазарска чанта. След като се отвори, намерете полето за търсене в горния ляв ъгъл и щракнете върху него с мишката.
В полето за търсене въведете „Gnome Boxes“ и натиснете клавиша Enter. Приложението Gnome Boxes трябва да бъде първият резултат в търсенето. Щракнете върху него с мишката, за да получите достъп до неговата софтуерна страница.
На страницата на софтуера на Gnome Boxes намерете бутона „Инсталиране“ и щракнете върху него с мишката, за да започнете да инсталирате Boxes в Ubuntu. Трябва да отнеме само няколко секунди.
Инсталирайте чрез терминал
Ако използвате Ubuntu и обичате терминала, можете бързо да стартирате и стартирате приложението Gnome Boxes с командния ред. За да започнете, отворете терминален прозорец на работния плот на Ubuntu, като натиснете Ctrl + Alt + T на клавиатурата или като потърсите „Терминал“ в менюто на приложението.
След като прозорецът на терминала е отворен и готов за работа, използвайте командата apt install, за да инсталирате пакета „gnome-boxes“ на вашия компютър. Тази инсталация ще отнеме само няколко секунди, за да завърши.
sudo apt install gnome-boxes
Инсталирайте чрез Flatpak
Gnome Boxes се предлага и като пакет Flatpak в магазина за приложения Flathub. Така че, ако предпочитате Flatpak пред това, което е включено в Ubuntu, можете бързо да го накарате да работи. За да започнете, ще трябва да инсталирате средата за изпълнение на Flatpak на Ubuntu.
За да инсталирате средата за изпълнение на Flatpak, следвайте това ръководство по темата. Когато приключите с конфигурирането на времето за изпълнение на Flatpak за Ubuntu, ще трябва да активирате магазина за приложения Flathub, като използвате командата по-долу.
flatpak remote-add --if-not-exists flathub https://flathub.org/repo/flathub.flatpakrepo
И накрая, можете да инсталирате приложението Gnome Boxes от магазина за приложения Flathub, като използвате следната команда за инсталиране на flatpak.
sudo flatpak install flathub org.gnome.Boxes
Как да създадете KVM виртуална машина в Ubuntu – Настройка на VM
Първо, отворете Gnome Boxes на работния плот на Ubuntu. След като е отворен, натиснете символа + в левия ъгъл. При натискане на този бутон ще се появи менюто „Създаване на виртуална машина“.
В това меню намерете менюто „Представени изтегляния“. В тази област можете да изтеглите Red Hat Enterprise Linux, Fedora, както и Fedora Silverblue. Като алтернатива, ако искате да изтеглите друга ОС, намерете „Изберете източник на ОС“ и изберете опцията „Изтегляне на операционна система“, за да изтеглите която и да е ОС директно в Gnome Boxes.
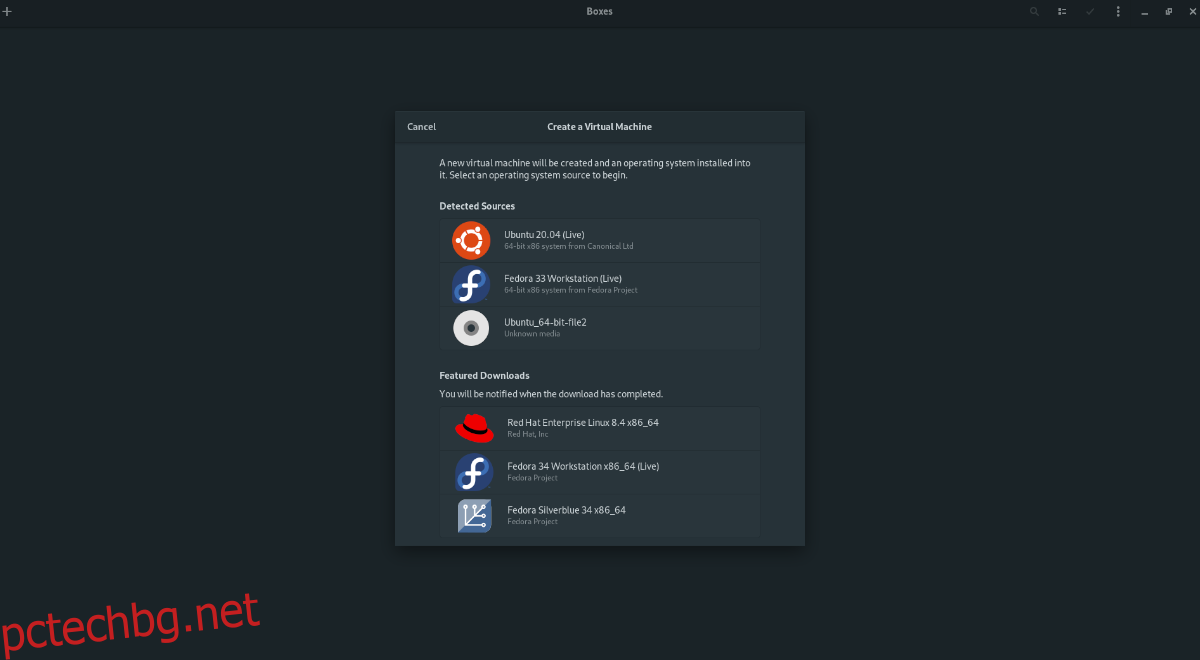
Когато направите своя избор за изтегляне, Gnome Boxes ще ви покаже лента за изтегляне. След това ще се опита да изтегли софтуера на вашия компютър. Имайте предвид, че това изтегляне ще отнеме известно време, тъй като повечето операционни системи са с размер от няколко гигабайта.
След като процесът на изтегляне приключи, ще се появи прозорец „Преглед и създаване“. В този прозорец Gnome Boxes ще покаже конфигурация по подразбиране за вашата KVM виртуална машина в Ubuntu. Намерете и кликнете върху бутона „Създаване“, за да направите VM.
След като изберете бутона „Създаване“, вашата KVM виртуална машина ще се стартира незабавно. От тук ще трябва да преминете през инсталационния процес, за да инсталирате ОС на виртуална машина KVM в Gnome Boxes.
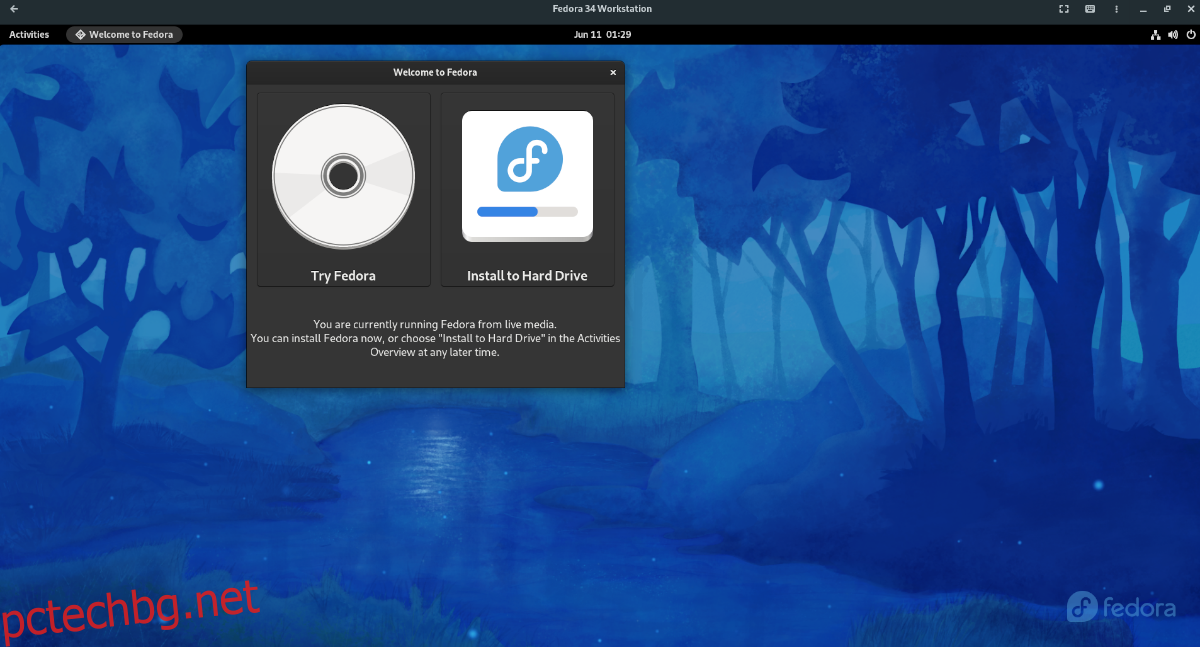
Когато инсталацията приключи, рестартирайте го. След като се рестартира, не се колебайте да го изключите.
Как да създадете KVM виртуална машина в Ubuntu – Достъп до вашата VM
От тук, всеки път, когато искате да получите достъп до виртуалната машина, просто щракнете върху нея в Gnome Boxes, за да я стартирате. Когато щракнете върху иконата на виртуална машина в Gnome Boxes, тя ще се стартира и ще бъде готова за използване.
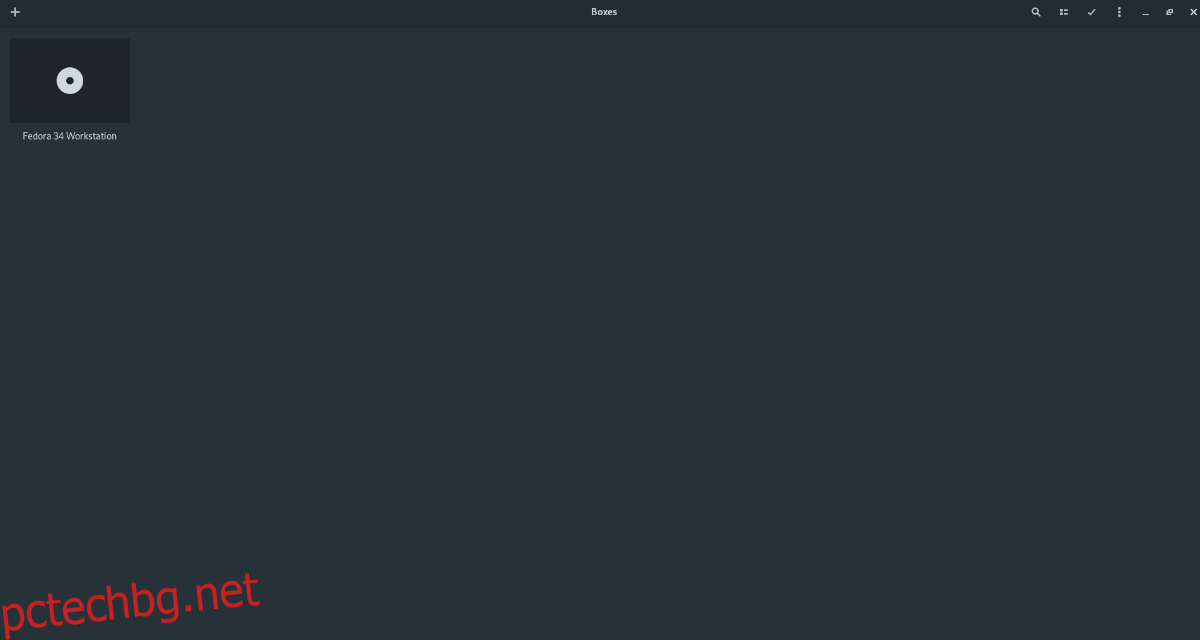
Ако имате нужда от достъп до други функции във виртуалната машина, щракнете върху менюто до бутона за минимизиране. Той разкрива много полезни функции, които могат да добавят към изживяването на виртуалната машина на KVM.