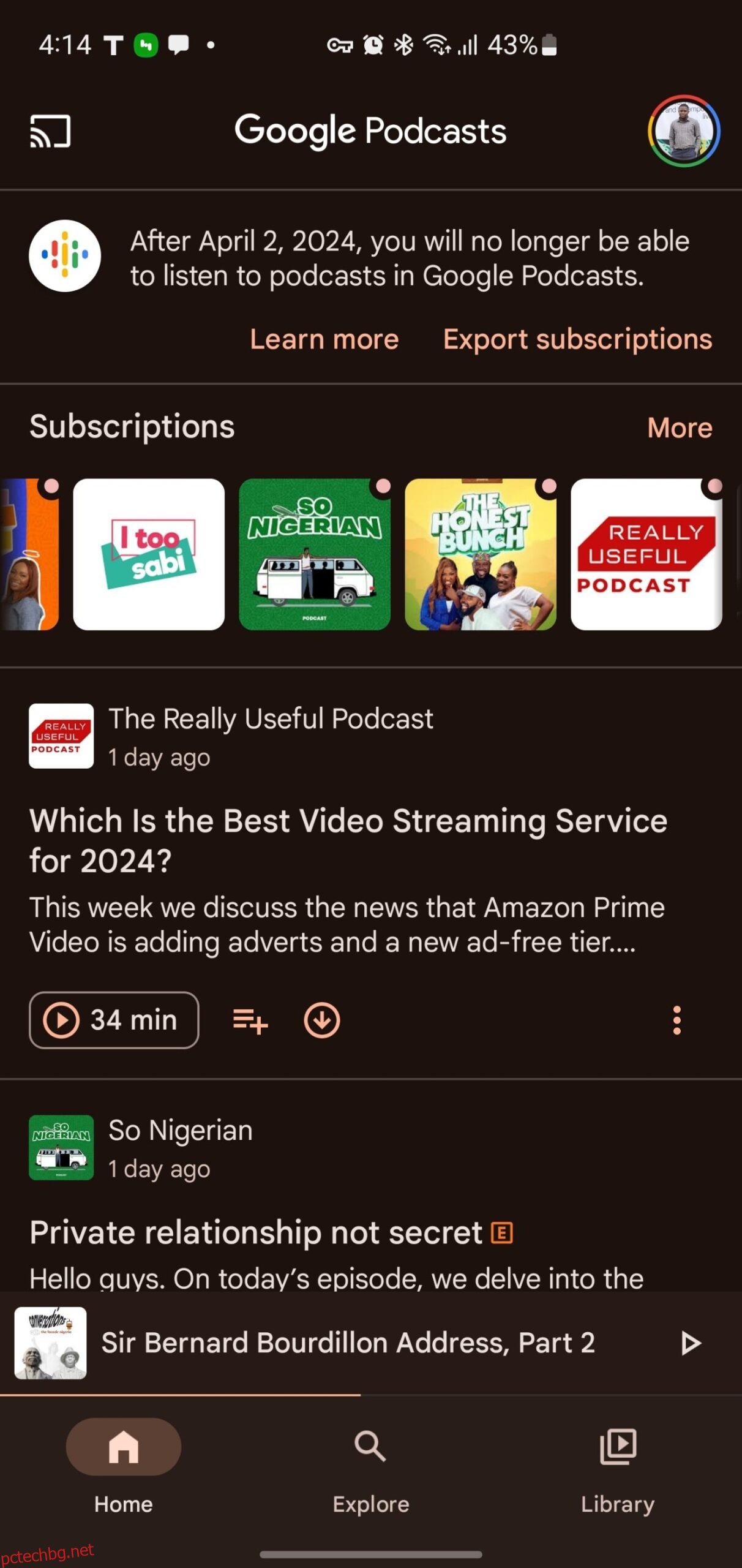Съдържание
Ключови изводи
- Google затваря Google Podcasts, но можете да прехвърлите абонаментите си към други платформи като YouTube Music, Spotify, Apple Podcasts и Pocket Casts.
- За да прехвърлите абонаментите си за Google Podcasts в YouTube Music, можете да използвате вградена функция.
- За да прехвърлите вашите подкасти към подкаст приложения като Pocket Casts и PodBean, можете също да използвате директно импортиране/експортиране на OPML файл.
- За да прехвърлите вашите абонаменти за подкаст към Spotify, ще трябва да използвате инструмент на трета страна, наречен Pod Importer.
Google е изключване на Google Podcasts през април 2024 г. За щастие е възможно (и сравнително лесно) да прехвърлите абонаментите си към други големи подкаст платформи. Ето как да прехвърлите вашите подкасти от Google Podcasts към YouTube Music, Spotify, Apple Podcasts и Pocket Casts.
1. Как да прехвърлите вашите абонаменти за Google Podcasts към YouTube Music
YouTube Music е една от най-добрите алтернативи на Google Podcasts поради това колко лесно е да импортирате абонаментите си за подкасти. Само с няколко докосвания между приложенията ще преместите всичките си любими предавания в YouTube Music.
За да експортирате вашите подкаст абонаменти в YouTube Music, изпълнете следните стъпки:
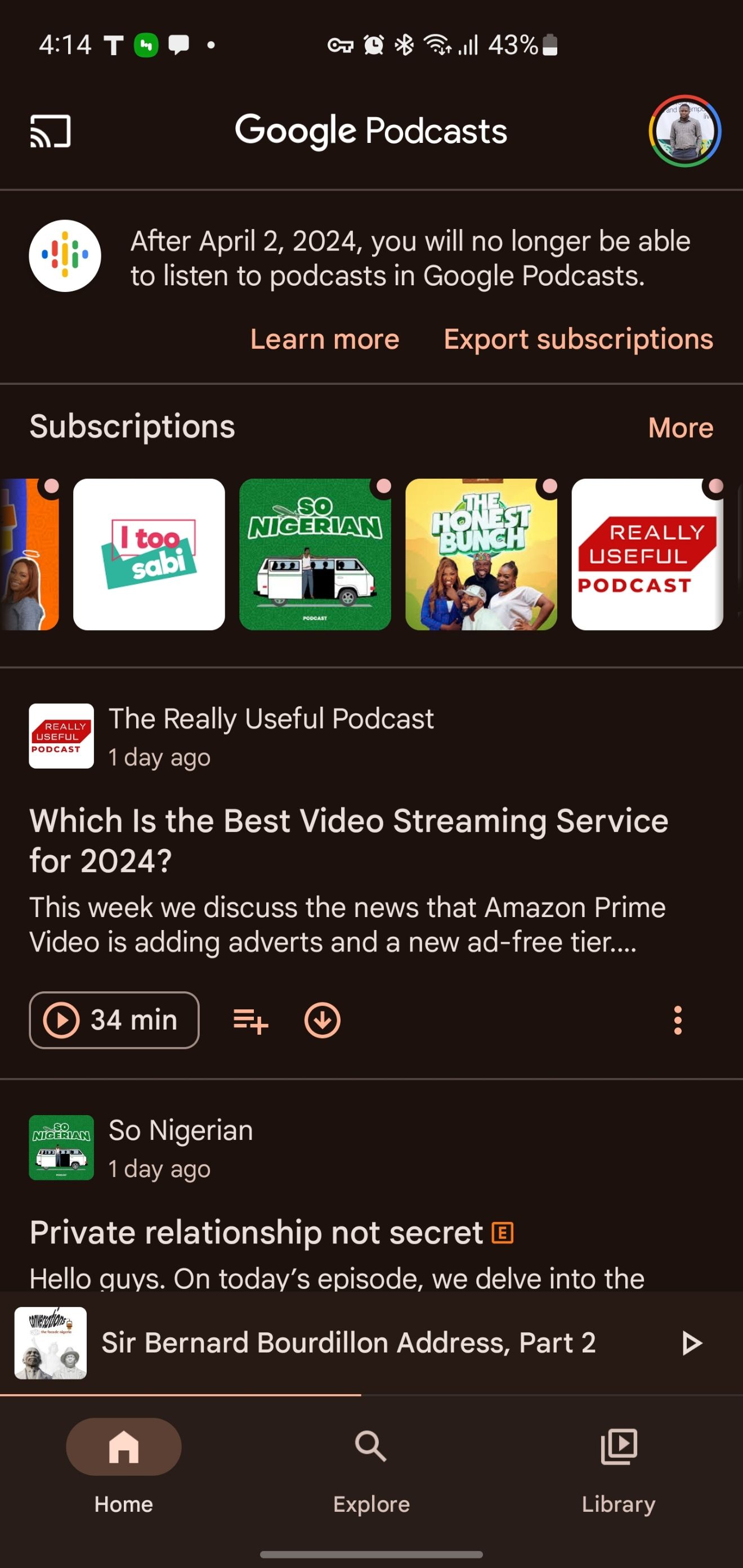
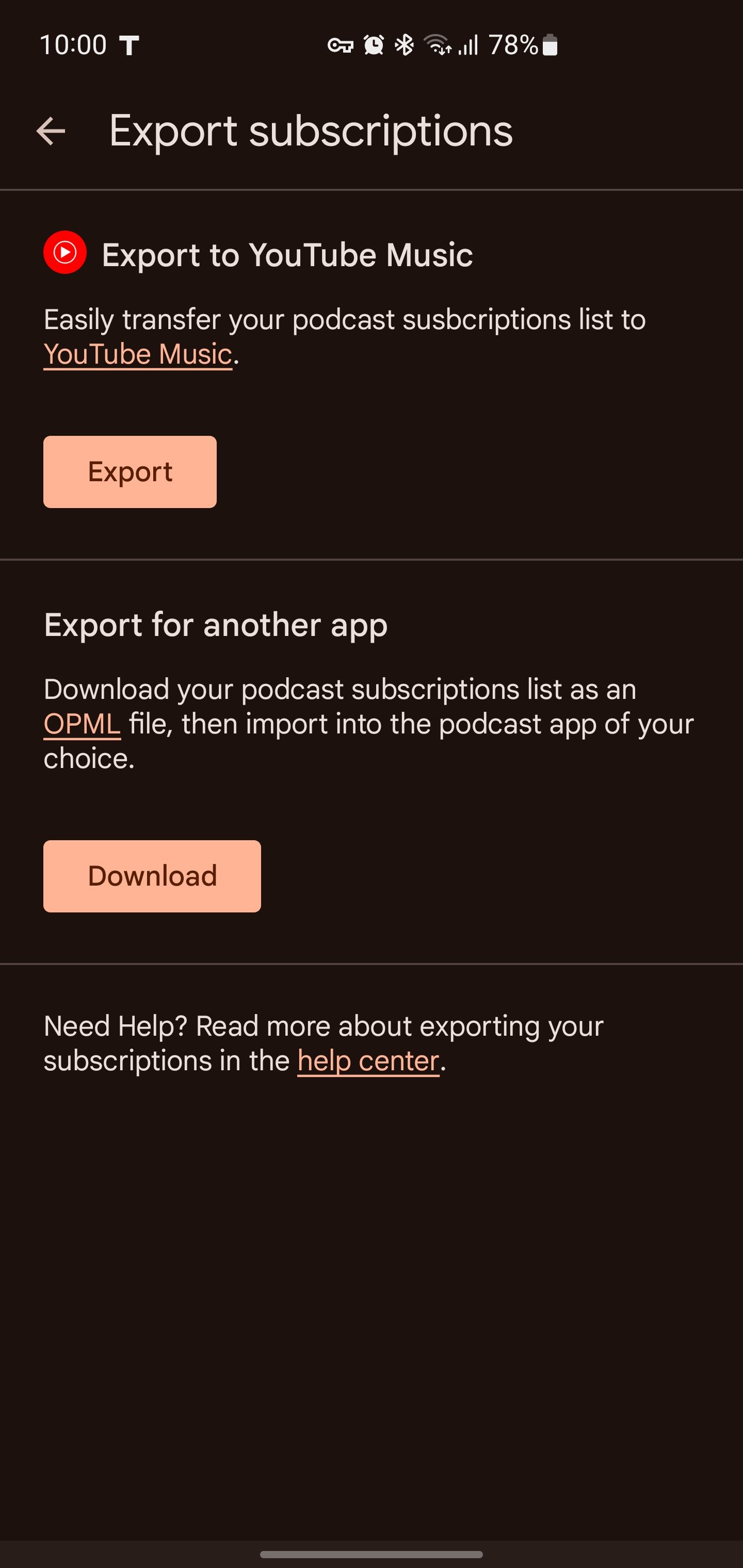
Предаванията, прехвърлени от Google Podcasts, не се съхраняват на сървърите на YouTube. Ето защо те ще имат малка RSS значка до тях.
Тази лесна функция за експортиране може да е едно от предимствата на избора на YouTube Music. Но инструментът не е достъпен за всички.
Ако не виждате опцията за експортиране в приложението си Google Podcasts, използвайте метода Google Takeouts, описан по-долу.
2. Как да прехвърлите вашите абонаменти за Google Podcasts с OPML импортиране
Няколко приложения за подкасти поддържат директно импортиране и експортиране на OPML файлове, което ви позволява да изтеглите данните за вашия абонамент и да ги прехвърлите в друго приложение. Някои добри примери за тези приложения включват:
Процесът включва първо изтегляне на OPML файл от Google Podcasts и след това импортирането му в новото ви приложение.
Как да получите вашия файл за експортиране на Google Podcasts
Има два метода за експортиране на вашите данни от Google Podcasts. Въпреки че е най-лесно да направите това в приложението Podcasts, някои потребители нямат опцията за експортиране – в този случай ще трябва да използват Google Takeout.
За да експортирате абонаментите си от Google Podcasts:
Ако не можете да намерите банера за експортиране на абонаменти, Google Takeout също ви позволява да изтеглите данните от акаунта си в Google Podcasts, включително вашите абонаменти за подкасти, за прехвърляне.
Следвайте тези стъпки, за да получите достъп до вашия подкаст OPML файл:
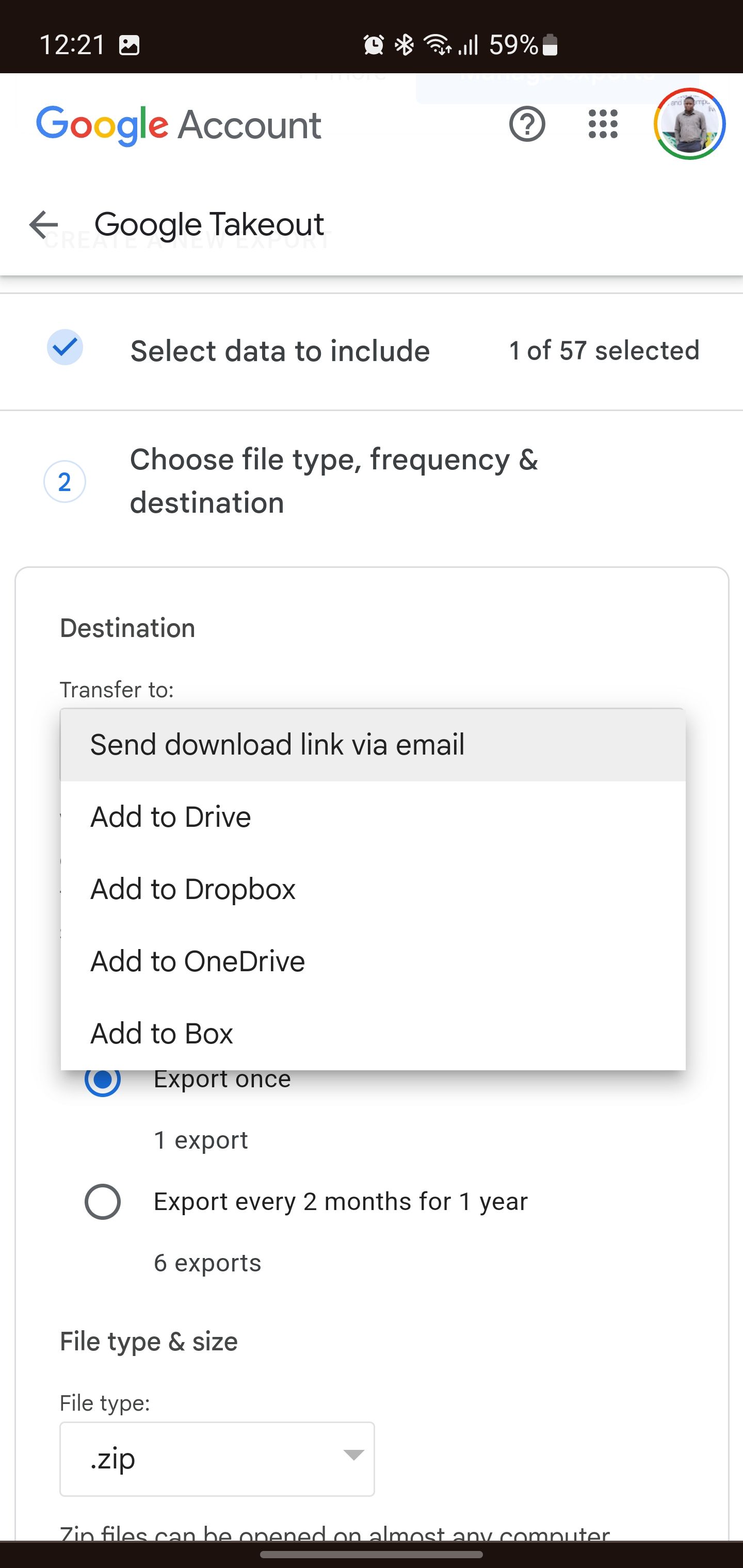
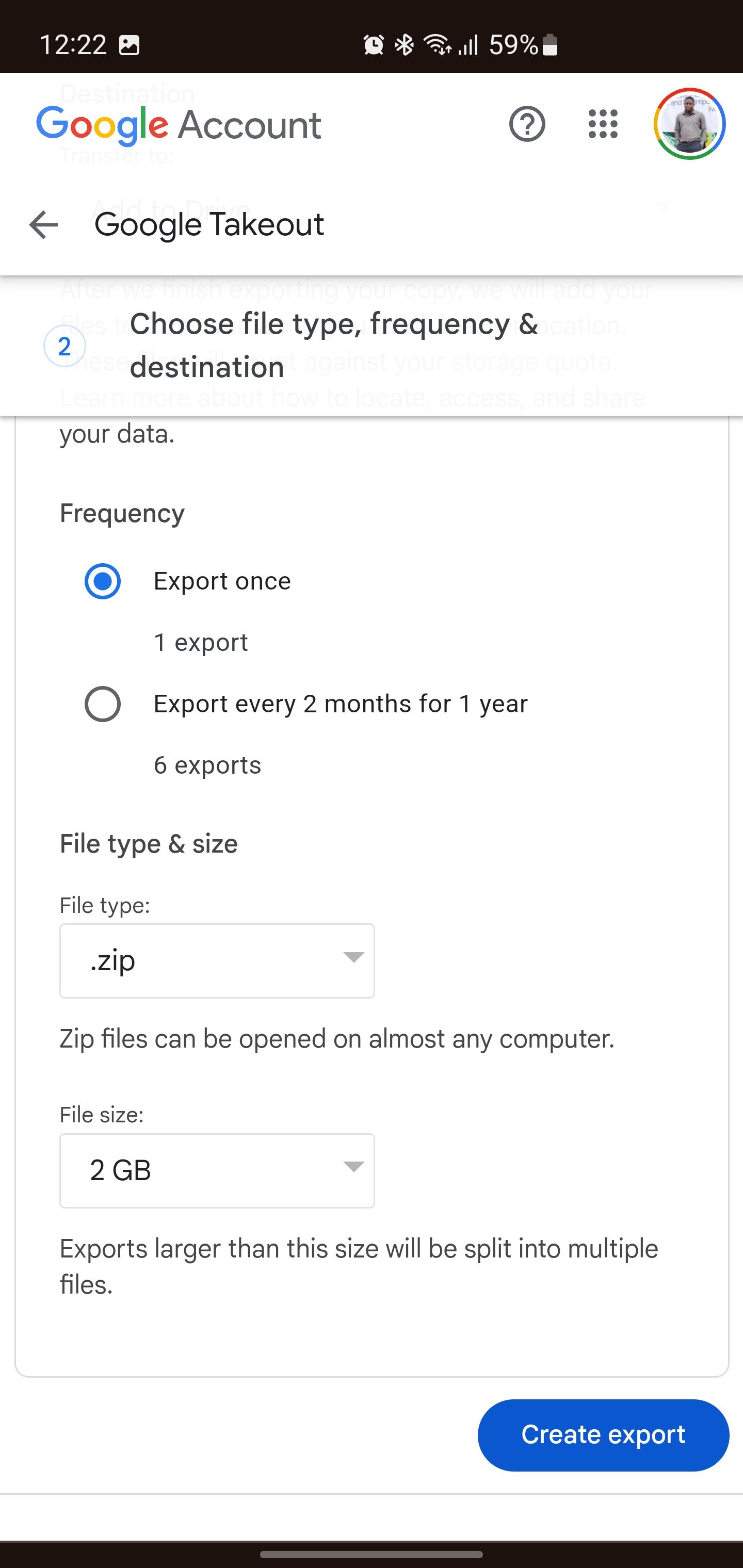
Как да импортирате вашия Google Podcasts OPML файл
След като имате файл за експортиране на вашите абонаменти, можете да го импортирате в желаното от вас приложение за подкаст. Тук използваме Pocket Casts за илюстративни цели, но стъпките се прилагат по подобен начин за други подкаст приложения с поддръжка за OPML импортиране.
3. Как да мигрирате вашите абонаменти за Google Podcasts към Spotify
Няма официален начин да експортирате вашите подкаст абонаменти от Google Podcasts към Spotify. Spotify също няма собствена функция за импортиране на OPML файлове.
Можете обаче да използвате инструмент на трета страна, наречен Вносител на под за да прехвърлите абонаментите си от Google Podcasts към Spotify.
След като изтеглите абонаментните си данни за Google Podcasts с помощта на вградения инструмент за експортиране на приложения или Google Takeout, е време да се насочите към Pod Importer, за да прехвърлите всичко в Spotify:
В някои случаи може да срещнете малки несъответствия между имената на подкасти в Google Podcasts и Spotify. Ако това се случи, поставете отметка в квадратчето до подкаст, отбелязан с Неправилно съвпадение, за да пропуснете този конкретен подкаст трансфер. Това гарантира, че във вашия акаунт в Spotify се импортират само правилно съвпадащи подкасти.
4. Можете също така ръчно да добавите Google Podcasts към Apple Podcasts и други подкаст платформи
Ако вашата целева подкаст платформа няма OPML функция за импортиране като Apple Podcasts, може да се наложи да търсите и да се абонирате отново за всеки подкаст един по един. Това може да отнеме много време и досадно, особено ако имате много подкасти.
Повечето подкасти обаче синдикират съдържанието си чрез URL адрес на RSS емисия. Така че, ако можете да получите директна връзка към RSS емисия на предаване, можете да се абонирате просто като поставите този URL адрес, вместо да търсите.
Въпреки че са по-бързи, RSS URL адресите може да не са лесно достъпни за всички производители на подкасти.
За да импортирате RSS емисия на подкаст в Apple Podcasts:
Това не е най-лесният метод, но може да е необходим, ако вашата подкаст платформа не поддържа никой от другите методи.
Препоръчваме да прехвърлите абонаментите си за Google Podcasts по-скоро, отколкото по-късно. OPML файл, съдържащ вашите абонаменти, е полезен за поддържаните подкаст приложения, позволявайки масово импортиране. И ако новото ви подкаст приложение няма тази опция, подгответе се да ги добавите ръчно.