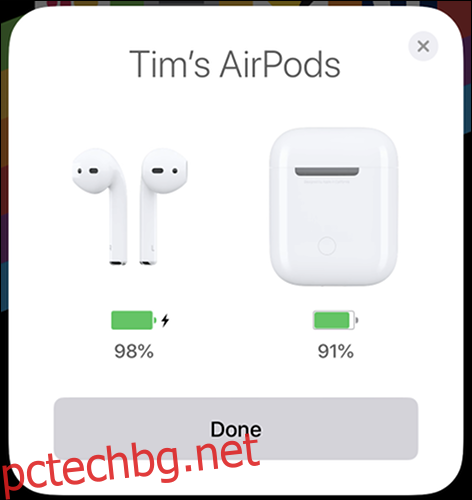на Apple AirPods и AirPods Pro предлагат наистина безжично изживяване на слушалките и звучат страхотно, за да стартирате! Но какво правите, когато нещата не работят както трябва? Ето някои често срещани проблеми, които може да срещнете с вашите AirPods, и как да ги разрешите.
Съдържание
Сдвояване на вашите нови AirPods
Ако вашите AirPods са чисто нови, можете лесно да ги сдвоите, като следвате стъпките по-долу:
Събудете вашия iPhone, така че да е отключен и да се покаже началният екран.
Отворете кутията за AirPods с вашите AirPods вътре и го дръжте близо до вашия iPhone, докато се появи изскачащото съобщение.
Следвайте инструкциите за сдвояване на екрана, за да завършите настройката.
Вашите AirPods се синхронизират с вашия Apple ID, което означава, че няма да е необходимо да завършвате този процес на сдвояване отново. Вашите AirPods също трябва да работят автоматично с всякакви други устройства на Apple, включително iPad, Macs и Apple Watches.
Ако процесът на автоматично сдвояване не работи, вижте раздела за това как ръчно да стартирате процеса на сдвояване по-късно в тази статия.
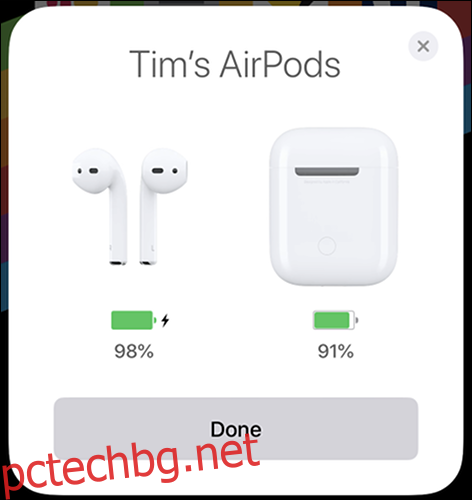
Когато поставите вашите AirPods, те се опитват да се сдвоят с последното известно устройство. Понякога може да се наложи да изберете вашите AirPods от списък с известни устройства.
Следвайте стъпките по-долу на iOS или iPadOS, за да намерите вашите AirPods в списъка с известни устройства:
Плъзнете надолу от горния десен ъгъл (iPhone X или по-нова версия) или нагоре от долната част на екрана (iPhone 8 или по-стара версия), за да отворите Центъра за управление.
Докоснете иконата AirPlay в плочката „Сега се играе“.
Изберете вашите AirPods от списъка.
Следвайте стъпките по-долу в macOS, за да намерите вашите AirPods в списъка с известни устройства:
Щракнете върху иконата „Сила на звука“ в лентата с менюта в горната част на екрана.
Изберете вашите AirPods от списъка.
Можете също да изберете вашите AirPods от менюто System Preferences > Sound > Output.
Сдвоете вашите AirPods ръчно
Понякога може да се наложи да сдвоите вашите AirPods с ново устройство. Можете да използвате този метод за сдвояване с друго iOS устройство, което не използва вашия Apple ID. Можете също да сдвоите вашите AirPods с всеки обикновен Bluetooth телефон (като Android) или дори компютър с Windows.
Следвайте тези стъпки, за да сдвоите вашите AirPods ръчно:
Стартирайте Bluetooth интерфейса за сдвояване на устройството, с което искате да сдвоите своите AirPods.
Отворете кутията на AirPods с AirPods вътре.
Натиснете и задръжте малкия кръгъл бутон на гърба на калъфа, докато светодиодът на вашите AirPods стане бял и започне да мига.
Изберете вашите AirPods на устройството, с което искате да ги сдвоите, и след това завършете процеса.

Вашите AirPods се държат като стандартен комплект Bluetooth слушалки, когато са сдвоени с устройство, което не е на Apple. Това означава, че няма да можете да използвате функции като автоматично разпознаване на ухото, слушане с едно ухо или жестове за персонализиране.
Нулирайте вашите AirPods, за да разрешите проблеми със свързаността
Понякога вашите AirPods може да не работят, както се рекламира. Може би те не се появяват в списъка за изход на звук или многократно прекъсват връзката, когато се опитате да слушате музика. В тези случаи може да е добра идея сдвоеното устройство да „забрави“ вашите AirPods и след това да ги сдвоите отново.
Следвайте тези стъпки, за да сдвоите отново вашите AirPods на iOS или iPadOS:
Отидете в Настройки > Bluetooth и намерете вашите AirPods.
Докоснете бутона Информация (i) до вашите AirPods.
Докоснете „Забравете това устройство“.
Следвайте автоматичните инструкции, които разгледахме по-горе, за да сдвоите отново вашите AirPods.
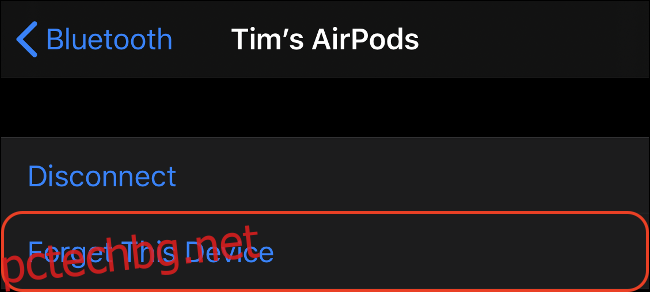
Следвайте тези стъпки, за да сдвоите отново вашите AirPods на macOS:
Отидете до Системни предпочитания> Bluetooth.
Намерете вашите AirPods и щракнете върху „X“ до тях.
Потвърдете, че искате да забравите тази Bluetooth връзка.
Следвайте инструкциите за ръчно сдвояване, които разгледахме по-горе, за да сдвоите отново вашите AirPods.
Рестартирайте устройството си, за да разрешите проблеми със свързаността
Един широко разпространен проблем, който тормози AirPods, е тяхната склонност да изпадат, докато се възпроизвежда музика. Просто изваждането на AirPods от ушите и подмяната им не е достатъчно, за да отстраните проблема и ще продължи да се случва.
Дори ядрената опция „Забравете това устройство“ понякога няма да разреши този проблем. Обикновено единственият начин да го разрешите е да рестартирате вашето iOS устройство.
Следвайте тези стъпки, за да рестартирате iPhone X или по-нова версия:
Натиснете и задръжте страничните бутони и бутоните за увеличаване на силата на звука.
Когато се появи подканата, докоснете „Плъзнете за изключване“.
След като iPhone се изключи, натиснете и задръжте страничния бутон, за да го рестартирате.
Следвайте тези стъпки, за да рестартирате iPhone 8 или по-стара версия:
Натиснете и задръжте страничния бутон.
Когато се появи подканата, докоснете „Плъзнете за изключване“.
След като iPhone се изключи, натиснете и задръжте страничния бутон, за да го рестартирате.
Преименувайте и персонализирайте жестовете на AirPods
Можете лесно да персонализирате своите AirPods, ако първо ги сдвоите с iOS устройство и след това ги поставите в ушите си, за да чуете шума от връзката.
След това отидете на Настройки > Bluetooth и потърсете вашите AirPods в списъка със сдвоени устройства. Докоснете бутона Информация (i), за да видите списък с опции. Тук можете да наименувате своите AirPods и да зададете жестове на всяко ухо. Докоснете двукратно ухо, за да стартирате жестовете по ваш избор.
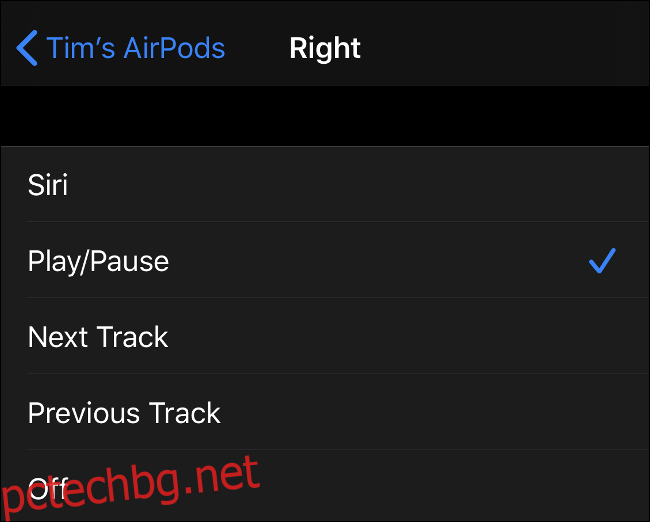
Ако установите, че случайно пропускате песни или активирате Siri, можете да изключите тези жестове изцяло. Ако трябва да принудите устройството си да забрави и да се сдвои отново с вашите AirPods поради проблем със свързаността, ще трябва да настроите тези жестове отново от нулата.
Решаване на проблеми с автоматично разпознаване на ухото
Автоматичното разпознаване на ухото е една от открояващите се функции на AirPods. Това не само позволява автоматично пауза и възпроизвеждане, но също така автоматично спестява живота на батерията, когато не използвате своите AirPods.
За съжаление, не винаги работи правилно. Основна причина за това е, че AirPods привличат ушна кал и други замърсявания. Когато сензорите (малките черни точки от вътрешната и външната страна на слушалките) са затъмнени, автоматичното разпознаване на ухото не работи.
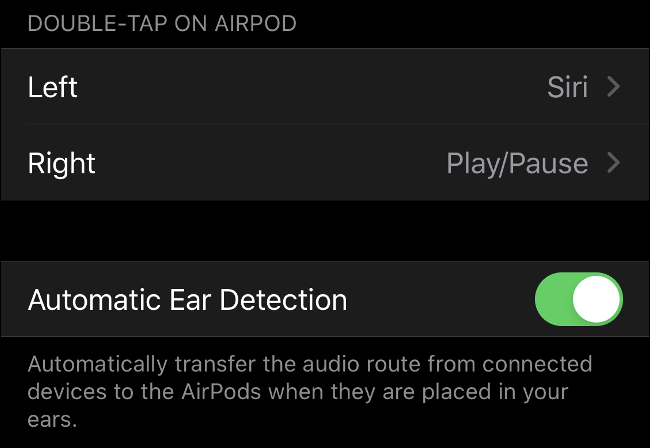
Най-добрият начин да отстраните това е да се уверите, че вашите AirPods са скърцащо чисти през цялото време. Ако искате да деактивирате разпознаването на уши, посетете Настройки > Bluetooth, докоснете бутона Информация (i) до вашите AirPods и след това изключете „Автоматично разпознаване на ухото“.
Неравномерно или пукащо аудио
AirPods могат да поддържат връзка, стига да са в рамките на 100 фута от вашето iOS устройство. Ако слушате от устройство с Android, това е по-скоро 30 фута. Тези разстояния обаче могат да варират в зависимост от околната среда.
Ако звукът започне да пука, приближете се до източника. Масивните стени и електрическите устройства, като микровълнови печки, рутери и прахосмукачки, също могат да ограничат ефективния обхват на вашите AirPods.
Използвайте Find My, за да намерите изгубени AirPods
Точно като вашия iPhone, Mac или всяко друго устройство на Apple, AirPods са съвместими с ребрандираната услуга на Apple Find My (по-рано наричана Find My iPhone).
Следвайте тези стъпки, за да намерите вашите AirPods чрез услугата Find My в iCloud:
Влезте в iCloud.com.
Щракнете върху „Намери iPhone“ и изчакайте картата да се зареди.
Изберете вашите AirPods от падащия списък в горната част на страницата.
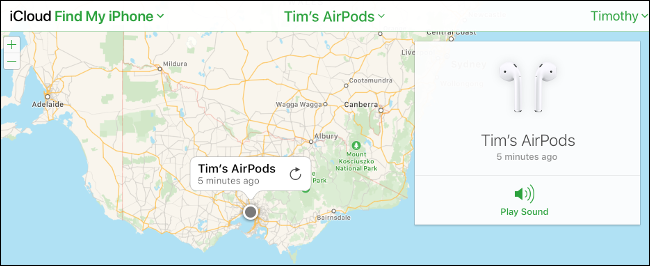
Можете да използвате някое от специалните приложения на Apple Find My, за да намерите липсващите си AirPods. Ако са изключени, ще видите последното им известно местоположение. Ако вашите AirPods са включени, но не са в кутията им, можете да пуснете звуков звук, който да ви помогне да ги намерите.
Когато вашите AirPods не се зареждат
Ако се опитвате да зареждате вашите AirPods безжично, уверете се, че имате калъф за безжично зареждане. Ако имате AirPods от първо поколение, но не сте надградили до калъфа за безжично зареждане, не можете да ги зареждате безжично.
Ако имате калъф за безжично зареждане, ще видите светодиод от външната страна на него. Ако виждате само светодиод от вътрешната страна на калъфа, вашите AirPods не са съвместими с безжични зарядни устройства.
Ако имате проблеми със зареждането чрез Lightning кабел, портът за зареждане може да е замърсен. Почистете порта Lightning на вашите AirPods и се уверете, че няма джобни власинки или други отпадъци, които биха могли да причинят проблеми със зареждането.

Сменете отделните AirPods или калъфа за зареждане
Счупихте ли един от вашите AirPods или загубихте калъфа им за зареждане, докато ги носите? За щастие Apple помисли за тези затруднения и ще го направи сменете един AirPod за $109. Калъф за зареждане ще ви струва $95, докато калъф за безжично зареждане се предлага на цена от $125.
За AirPods Pro търсите $139 за AirPod и $155 за калъф за зареждане.
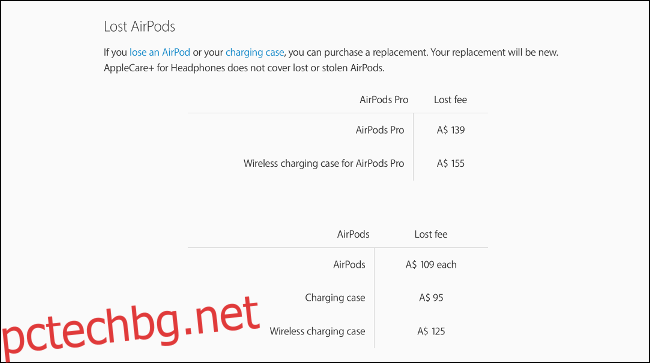
В някои случаи може да има повече смисъл просто да закупите нов чифт AirPods. Можете също да сключите политика AppleCare+ на вашите AirPods, която осигурява покритие за случайни щети срещу такса от $45 на инцидент.
Вземете повече от вашите AirPods
Ако обичате вашите AirPods, защо не инвестирайте в някои аксесоари и да извлечете повече от тях? Можете да надстроите до калъф за безжично зареждане или добавете кукички, за да предотвратите плъзгането им, докато тренирате.
Ако вече сте направили скок към калъфа за безжично зареждане, може да искате да разгледате как можете да зареждате устройствата си евтино с Алтернативи на AirPower.