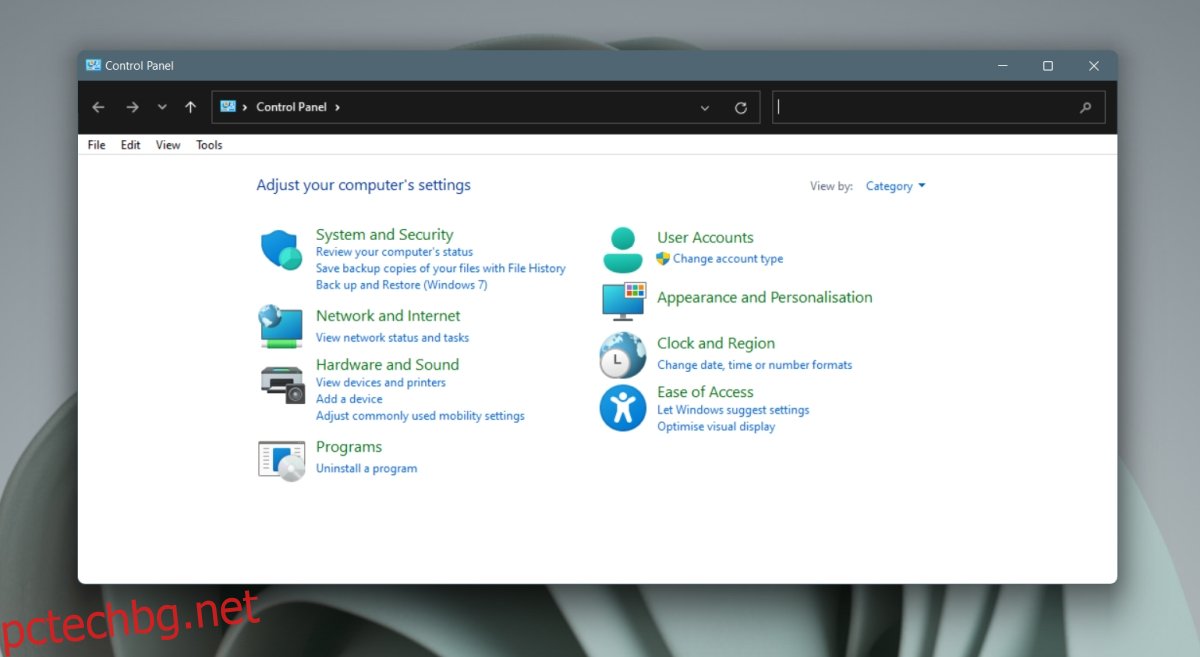Дълго спекулирахме с края на контролния панел. Microsoft премести няколко настройки от контролния панел и в приложението Настройки на Windows 10, но миграцията не е завършена. Контролният панел е жив и работи на Windows 11.
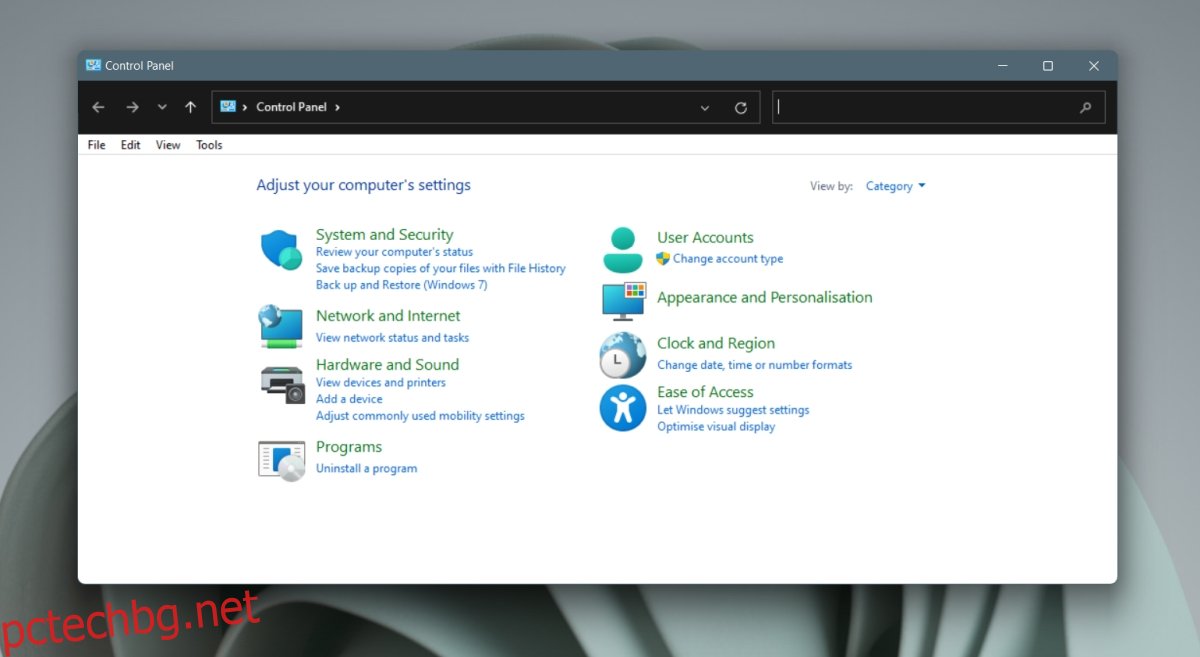
Съдържание
Контролен панел на Windows 11
Към момента контролният панел на Windows 11 е същият като в Windows 10. Няма голяма промяна в приложението, но това означава, че то все още остава неразделно приложение за извършване на промени в операционната система. Ето как можете да отворите контролния панел на Windows 11.
1. Отворете Control Panel – Run box
Можете да отворите контролния панел от полето Run.
Докоснете клавишната комбинация Win+R, за да отворите полето за изпълнение.
В полето за изпълнение влезте в контролния панел и докоснете Enter.
Ще се отвори контролният панел.
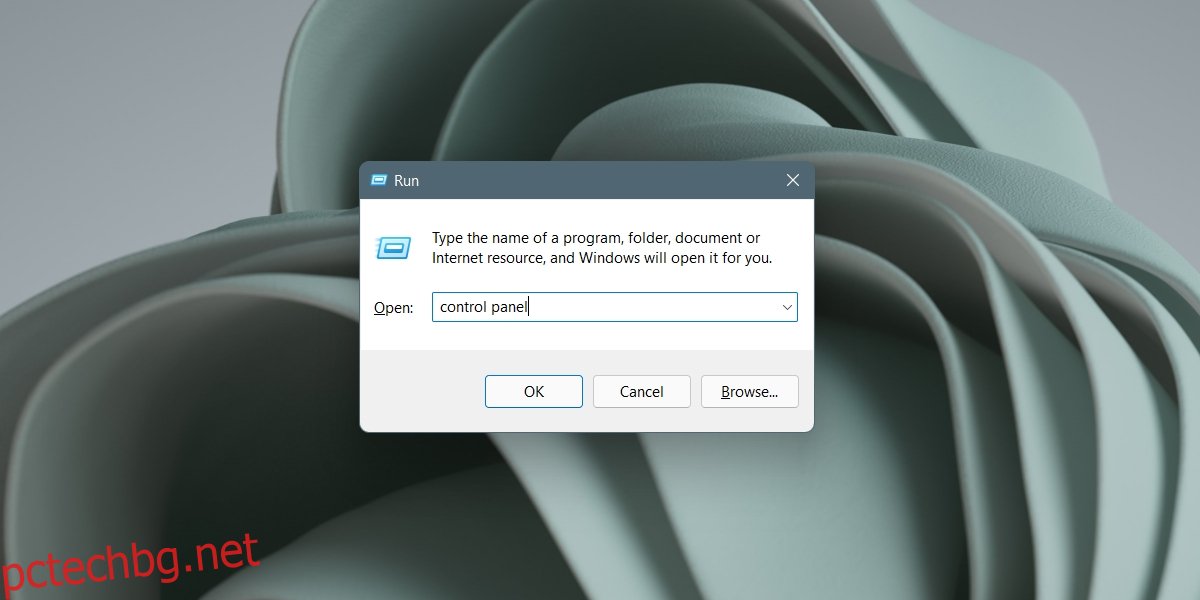
2. Отворете контролния панел – File Explorer
Можете да използвате лентата за местоположение във File Explorer, за да отворите контролния панел.
Отворете File Explorer.
Кликнете вътре в лентата за местоположение.
Влезте в контролния панел и докоснете Enter.
Ще се отвори контролният панел.
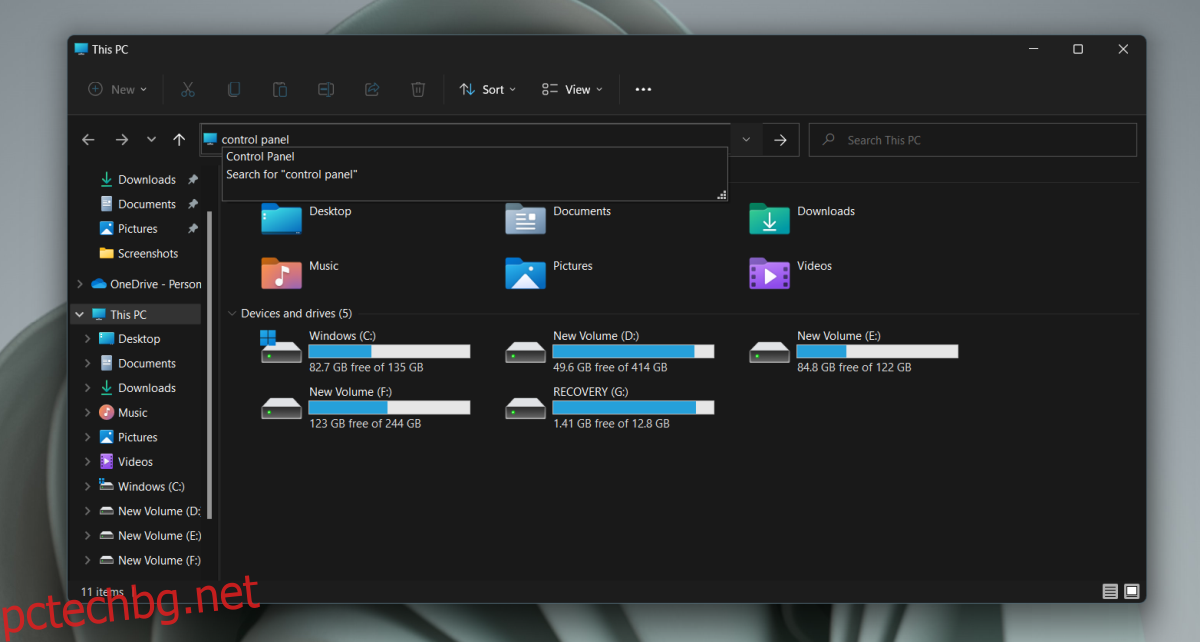
3. Отворете контролния панел – приложението Настройки
Приложението Настройки може да отвори контролния панел от лентата за търсене.
Отворете приложението Настройки с клавишната комбинация Win+I.
Кликнете вътре в лентата за търсене.
Влезте в контролния панел.
Изберете приложението Контролен панел от резултатите.
Ще се отвори контролния панел.
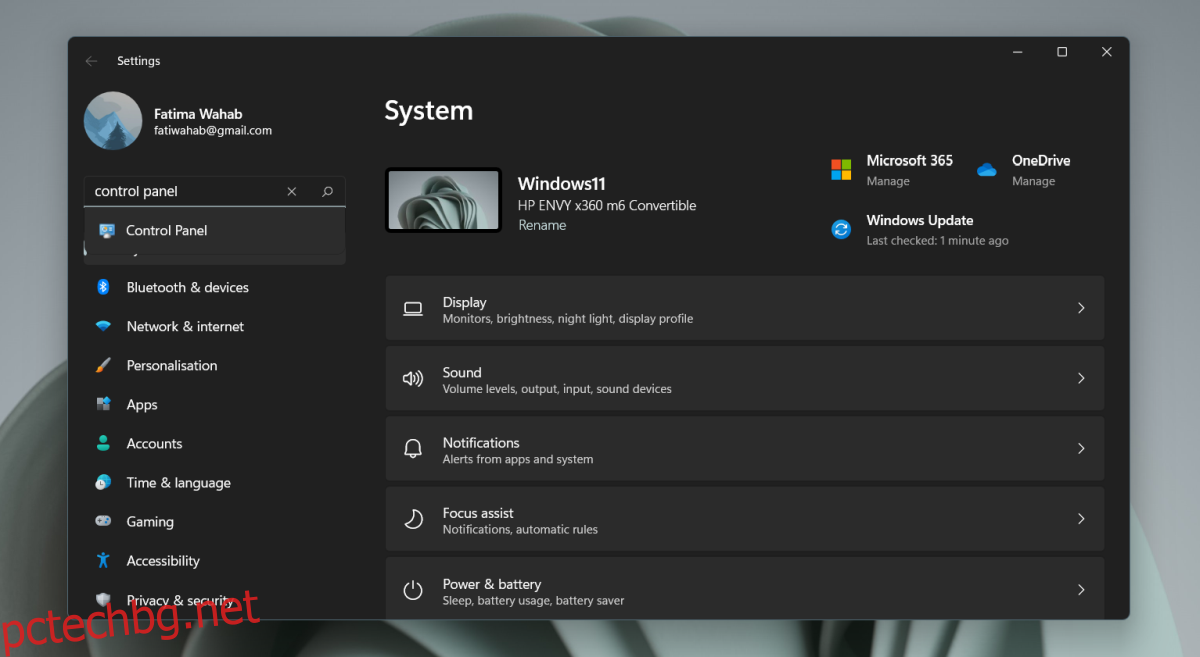
4. Отворете контролния панел – Команден ред/PowerShell
Можете да използвате както командния ред, така и PowerShell, за да отворите контролния панел. Една и съща команда работи и в двете.
Отворете командния ред или PowerShell (не са необходими администраторски права).
Влезте в контролния панел и докоснете Enter.
Ще се отвори контролния панел.
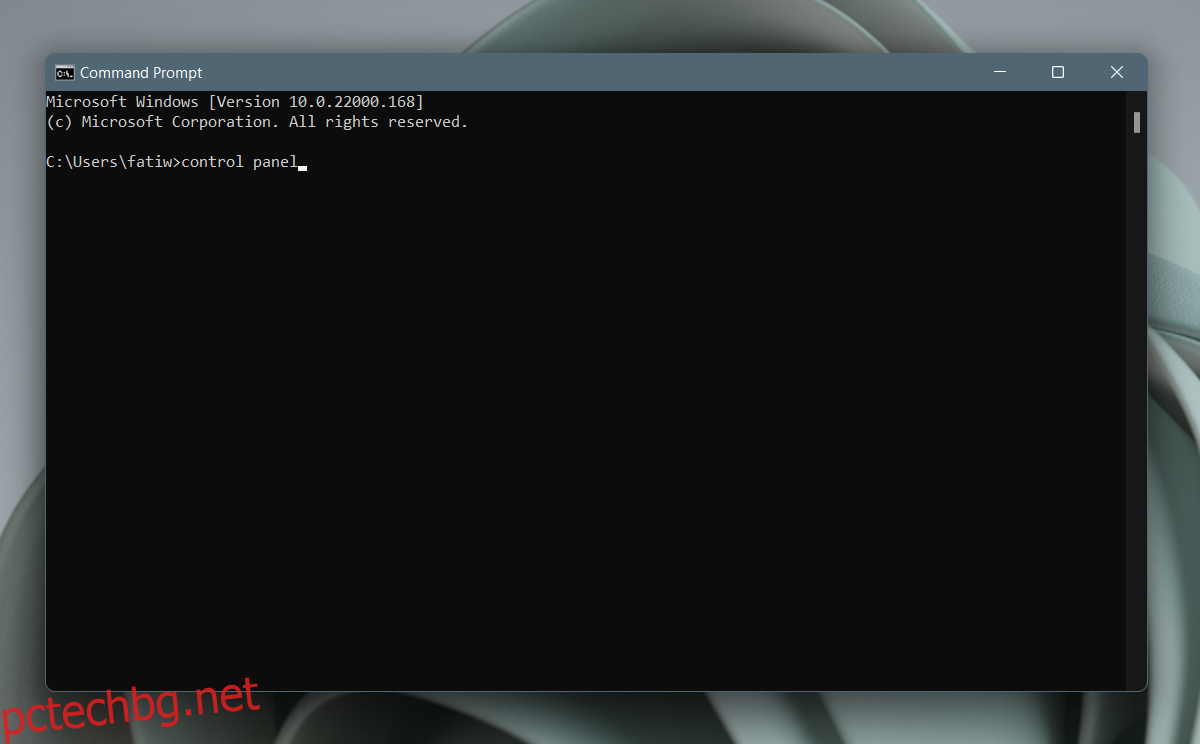
5. Отворете Control Panel – Task Manager
Можете да отворите контролния панел от диспечера на задачите, но отварянето на диспечера на задачите в Windows 11 сега е малко по-сложно.
Докоснете клавишната комбинация Win+R, за да отворите полето Run.
В полето за изпълнение въведете taskmgr.exe и докоснете клавиша Enter.
Отидете на Файл> Изпълнение на нова задача.
Въведете контролния панел в полето.
Докоснете Enter.
Ще се отвори контролния панел.
Този метод очевидно е дълъг път. Ако имате отворено полето за изпълнение, можете да откроите контролния панел в него и приложението ще се отвори.
Заключение
Контролният панел изглежда малко по-различно в Windows 11, но промяната е козметична. Има нови икони, но е много вероятно все още да се натъкнете на по-стари икони, ако се разровите достатъчно. Настройките, които са били премахнати от контролния панел в Windows 10, остават пропуснати в Windows 11. Можем да очакваме повече настройки да бъдат премахнати от контролния панел, тъй като Windows 11 преминава през актуализации, но в този момент изглежда малко вероятно приложението за контролен панел да бъде премахнато в неговия живот.