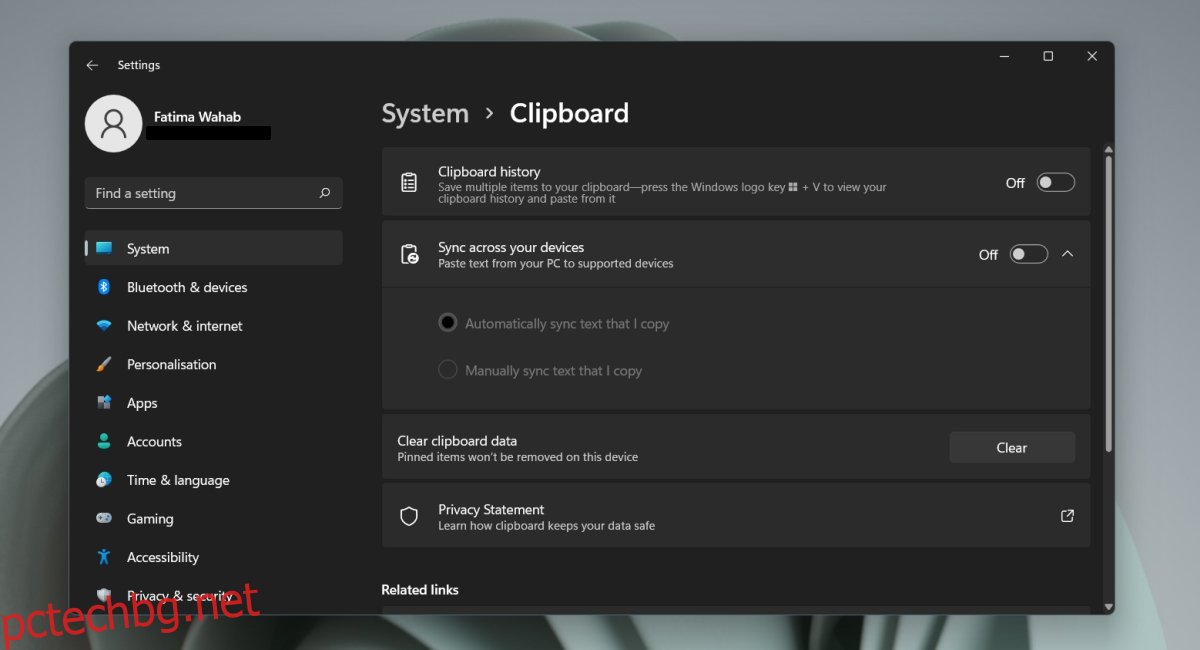Windows 11 идва с мениджър на клипборда. Той може да запази дълга история на елементите, които сте копирали в клипборда си (текст, изображение, файлове). Историята може да се синхронизира между всичките ви устройства с Windows (Windows 10 и Windows 11).
Съдържание
История на клипборда в Windows 11
По подразбиране можете да копирате един елемент в клипборда. Това важи за всички устройства, които имат функция за копиране/поставяне. Мениджърът на клипборда в Windows 11 е различна функция, която трябва да бъде активирана. Той ще работи с клипборда по подразбиране. Единствената разлика е, че ще можете да видите хронологията на елементите, които сте копирали, да ги копирате отново с едно щракване и да ги поставите.
Активирайте историята на клипборда в Windows 11
За да активирате историята на клипборда в Windows 11, следвайте тези стъпки.
Отворете приложението Настройки с клавишната комбинация Win+I.
Отидете на раздела Система от колоната вляво.
Изберете Клипборд в панела вдясно.
Включете превключвателя за историята на клипборда.
Вече можете да започнете да копирате елементи и те ще бъдат запазени.
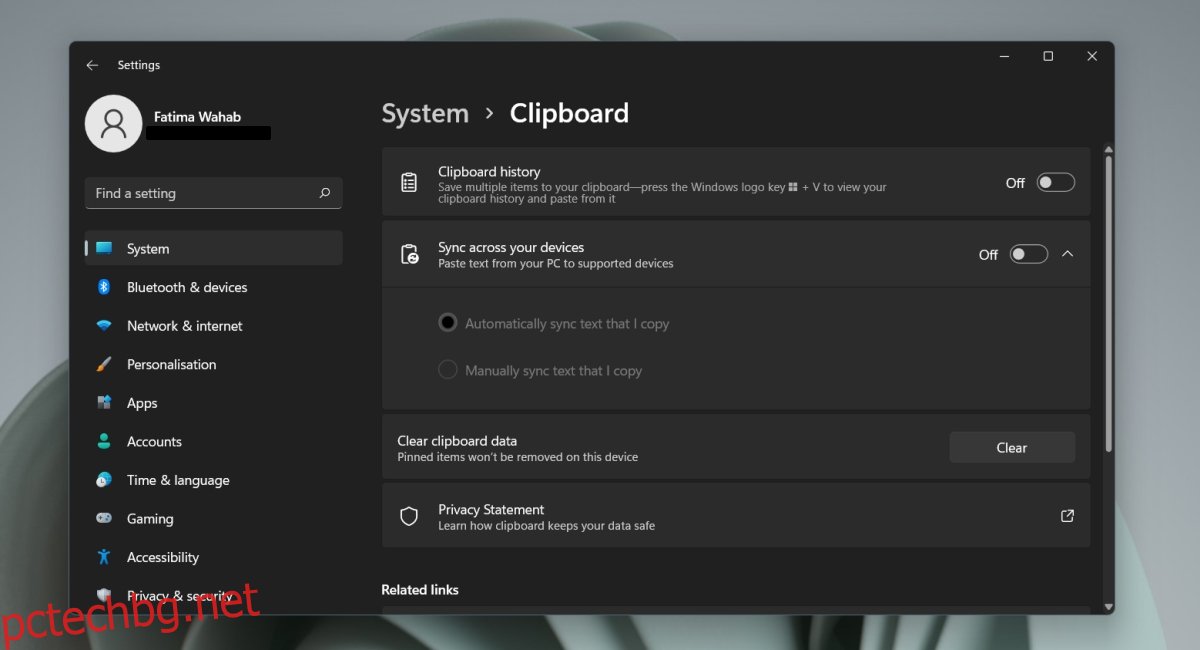
Преглед на историята на клипборда в Windows 11
Можете да извикате няколко елемента от историята на клипборда си, след като го активирате. За да извикате списъка с елементи, които сте копирали, докоснете клавишната комбинация Win+V. Историята на клипборда ще се отвори.
Можете да щракнете върху иконата на щифт на елемент и той ще бъде фиксиран в горната част. Направете това за всичко, което трябва да поставяте често. Можете да поставите елементи с обичайната клавишна комбинация Ctrl+V.
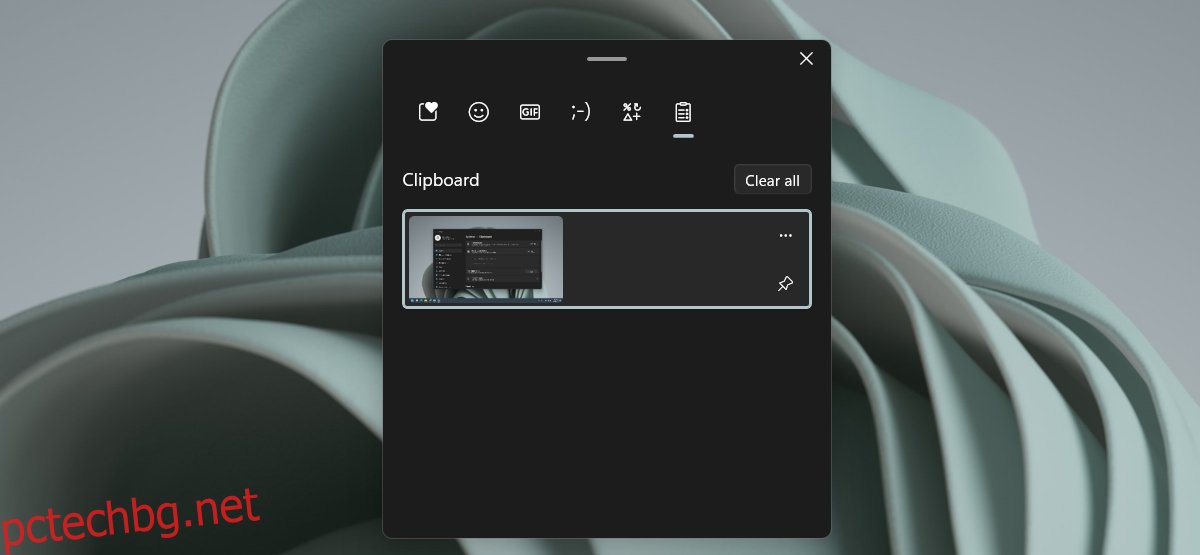
Можете да премахнете/изтриете елемент от историята, като щракнете върху бутона за повече опции в горния десен ъгъл на елемент и щракнете върху иконата за изтриване.
Една дума за внимание
Трябва да ви предупредим за нещата, които копирате в клипборда си, след като активирате историята на клипборда. Обикновено, ако копирате чувствителна информация, например номер на кредитна карта, в клипборда, можете да я премахнете, като копирате нещо друго или като изчистите клипборда. С историята на клипборда това няма да е достатъчно. Ще трябва ръчно да влезете в прозореца на историята на клипборда и да премахнете елемента и ще трябва да бъдете усърдни за това.
Заключение
Ако изберете да синхронизирате историята на клипборда между устройства, ще трябва да свържете акаунт в Microsoft към вашата система и към системата, с която искате да синхронизирате историята. Тази функция е по избор, така че ако използвате локален акаунт и не искате да синхронизирате историята на клипборда, можете да пропуснете добавянето на акаунта на Microsoft.