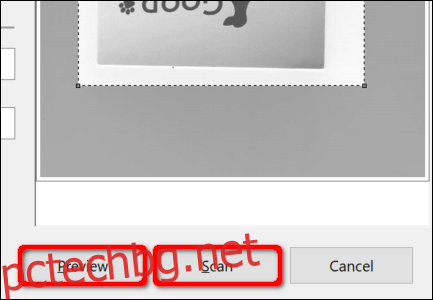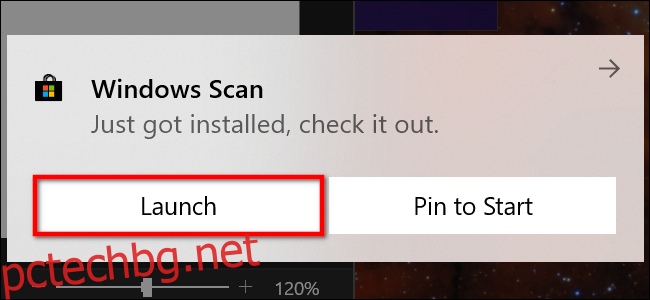Чудесен начин за запазване на чувствителни, писмени документи като W9s, договори и завещания за живеене е да ги съхранявате дигитално. Това ръководство ви показва как да сканирате документ в Windows 10, без да инсталирате инструменти на трети страни.
Обикновено можете да сканирате документ с помощта на софтуера, предоставен от производителите. Принтерите и скенерите обикновено се доставят с оптичен диск, съдържащ необходимите драйвери и инструменти. Производителите също така предоставят своите драйвери и инструменти онлайн, ако вашият компютър не включва оптично устройство.
Например, това ръководство използва принтера „всичко в едно“ на Epson Expression Premium XP-7100 като пример. В допълнение към драйверите, софтуерният пакет инсталира осем отделни инструмента за отпечатване на етикети на CD, сканиране, актуализиране на софтуер и др.
Тъй като производителите не предоставят идентични софтуерни пакети за всички принтери и скенери, това ръководство използва вместо това два „родни“ базирани на Windows инструмента: Microsoft Scan и Windows Fax and Scan.
Разбира се, винаги подразбирайте софтуера на вашия производител за изживяване, персонализирано за вашия конкретен скенер. Ако обаче не искате инструменти на трети страни, инсталирани на вашия компютър, двете решения на Microsoft трябва да свършат работа.
Съдържание
Вашият скенер съвместим ли е с Windows 10?
Преди да продължим, трябва да направим няколко точки. Първо, производителят на скенера може да предостави драйвери за Windows 10, но самото устройство може да не поддържа специално платформата.
Например, тествахме следните инструменти с помощта на принтера „всичко в едно“ PIXMA MG3520 на Canon с вграден скенер. „Препоръчаните“ драйвери датират от юли 2015 г., въпреки че Canon пусна по-нов пакет шест месеца по-късно. Това все още е тригодишен софтуер.
Въпреки това частта със скенера на този AIO принтер няма да се появи в родните инструменти на Windows, но работи правилно — всъщност използвайки безжична връзка — чрез софтуера на Canon.
Ако срещнете подобни проблеми, може да имате по-стар принтер или скенер, който не е напълно съвместим с Windows 10. Устройството може също да изисква директна USB-базирана връзка, ако се използва извън инструментите на трети страни на производителя. За AIO принтери може да се наложи да настроите мрежовите му настройки, така че вашият компютър с Windows 10 да разпознава компонента на скенера в допълнение към цялостния принтерен модул.
Microsoft Scan
Този инструмент е визуално надграждане на по-стария инструмент за факс и сканиране на Microsoft. Той предоставя повечето от същите функции, в зависимост от вашия принтер, но премахва компонентите за факс и имейл.
Насочете се към Списък с приложения за Windows Scan в Microsoft Store (безплатно) и щракнете върху синия бутон „Вземи“. След като се инсталира на вашия компютър, щракнете върху бутона „Стартиране“ в изскачащото известие на Windows 10.
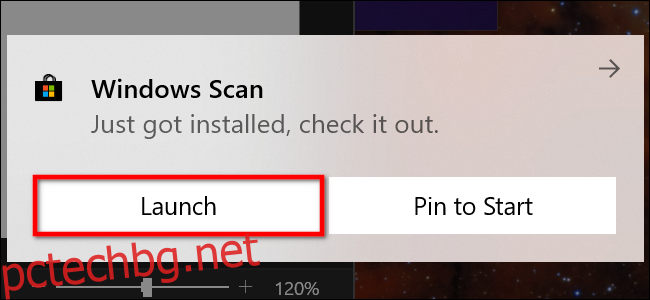
Можете също да получите достъп до новото приложение – просто означено като „Сканиране“ – от менюто „Старт“.
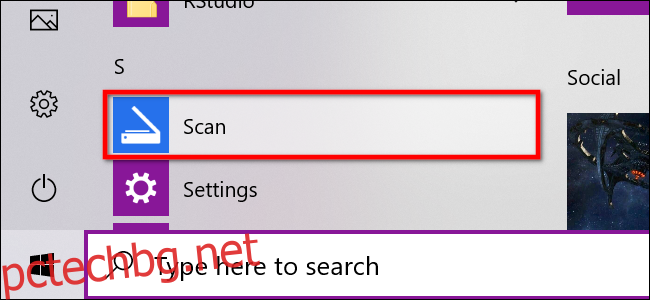
Когато приложението е отворено, вашият скенер трябва да се появи в списъка вляво. Както беше посочено по-горе, това ръководство използва принтера „всичко в едно“ на Epson Expression Premium XP-7100 като пример. Ще видите и опция за „Тип на файла“ заедно с връзка „Покажи още“. Щракнете върху тази връзка за пълното меню на приложението Scan.
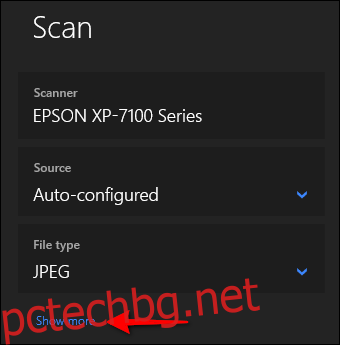
За начало може да видите категория „Източник“. Тъй като нашият примерен принтер има както плосък скенер, така и автоматично подаващо устройство, и двете опции са налични за сканиране на документ. В този случай настройката по подразбиране е зададена на „Автоматично конфигурирано“.
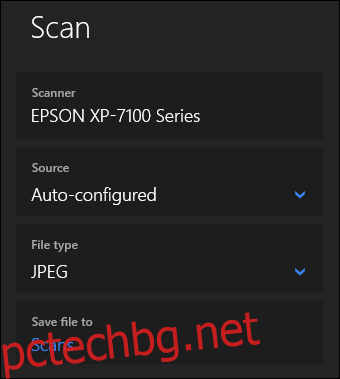
Тази настройка „Автоматично конфигурирана“ ограничава това, което можете да правите, като ви заключва в опциите „Тип на файл“ и „Запазване на файла в“. Ако изберете опцията „Плоско“ като източник или това е единственият наличен източник, в списъка ще видите две допълнителни опции: „Цветен режим“ и „Разделителна способност (DPI).“
С „Color Mode“ можете да сканирате документи в пълен цвят, в сиви скали или напълно черно-бяло. Междувременно настройката „Разделителна способност (DPI)“ ви позволява да превключвате от 100 на 300 DPI.
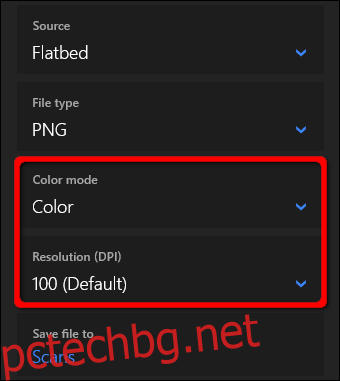
Ако изберете “Feeder” като източник на сканиране, се появяват две допълнителни опции. Както е показано по-долу, можете да изберете размера на хартията (A4, Legal или Letter) и да включите/изключите опцията за сканиране на двете страни на документа.
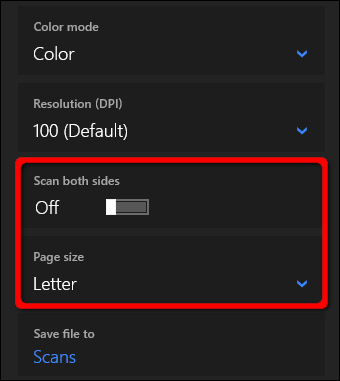
И при трите източника настройката „Тип на файла“ предоставя четири опции: JPEG, PNG, TIFF и растерно изображение. Предлагаме отделна статия, обясняваща предимствата на всеки формат. Накратко обаче, форматите JPEG и TIFF обикновено предлагат висококачествени резултати, въпреки че TIFF файловете също поддържат прозрачен фон. PNG файловете са идеални за публикуване онлайн, а BMP файловете са необработени, некомпресирани изображения.
Накрая ще видите опцията „Запазване на файла в“. По подразбиране е настроен на „Сканиране“ и поставя вашите сканирани документи в папка „Сканиране“, разположена във вашата папка „Снимки“. Правилният път е:
C:UsersyouraccountPicturesScans
Щракнете върху връзката „Сканиране“ и се появява File Explorer. Тук можете да създадете нова папка или да изберете текущо местоположение и да кликнете върху бутона „Избор на папка“.
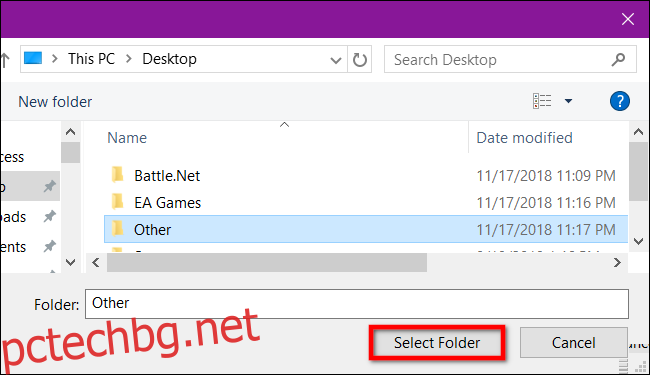
Когато сте готови да сканирате, поставете документа си в подаващото устройство или повдигнете капака на скенера. За последното поставете документа с лицето надолу върху стъклото и затворете капака.
Когато опцията „Плоско“ е зададена като ваш източник, можете да щракнете върху „Преглед“, за да тествате сканирането и да направите корекции, ако е необходимо, преди да финализирате с бутона „Сканиране“. Ако използвате източника „Подаване“, опцията „Преглед“ не се появява.
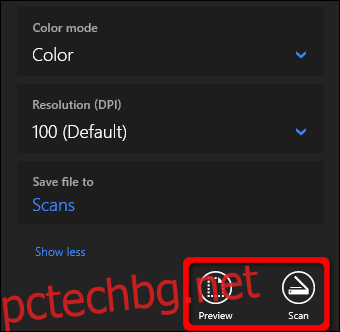
Факс и сканиране на Windows
Тази програма се появи за първи път в Windows Vista. За разлика от по-новото приложение за сканиране на Microsoft, тази версия предоставя допълнителни настройки, като вграден инструмент за изпращане на вашето сканиране по имейл, така че да не търсите файла чрез приложението Mail, браузъра или имейл клиента на трета страна.
Можете да намерите програмата за факс и сканиране, намираща се в папката „Windows Accessories“ на менюто „Старт“.
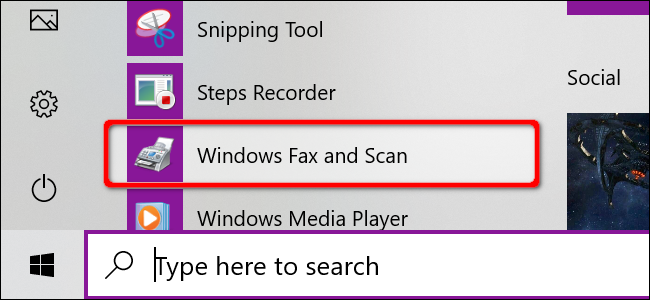
След като се отвори, щракнете върху опцията „Ново сканиране“ в лентата с инструменти.
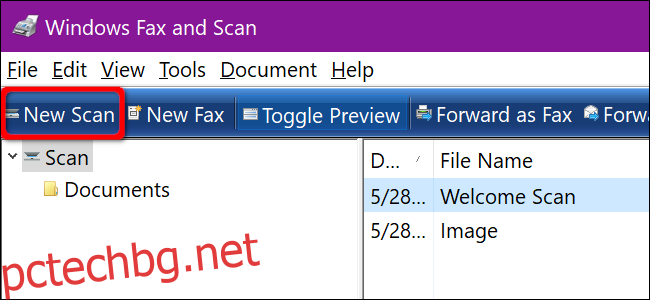
В изскачащия прозорец „Ново сканиране“ се уверете, че програмата е настроена на вашия скенер по подразбиране. Ако не, щракнете върху бутона „Промяна“.
След това изберете профил за сканиране: „Снимка“, „Документи“ или „Последно използвани настройки“. Като опция щракнете върху селекцията „Добавяне на профил“ в списъка, за да създадете персонализиран профил, който да използвате многократно.
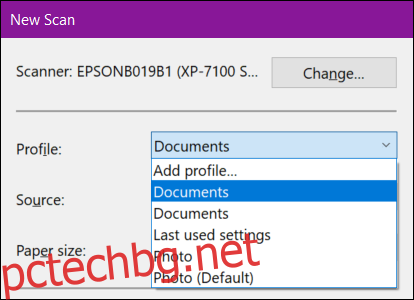
Изберете източника на вашия скенер. Тази опция може просто да гласи „Плоско“. Ако имате AIO принтер, който включва подаващо устройство обаче, може да видите две допълнителни опции: „Подаващо устройство (сканиране от едната страна)“ и „Подаващо устройство (сканиране от двете страни)“.
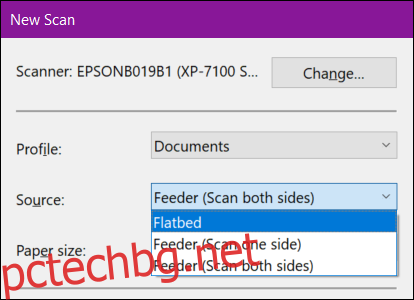
Ако вашият принтер или скенер поддържа подаващо устройство и изберете тази опция, ще видите настройка за целевия размер на хартията. Щракнете върху настройката и се появява дълъг списък с размери.
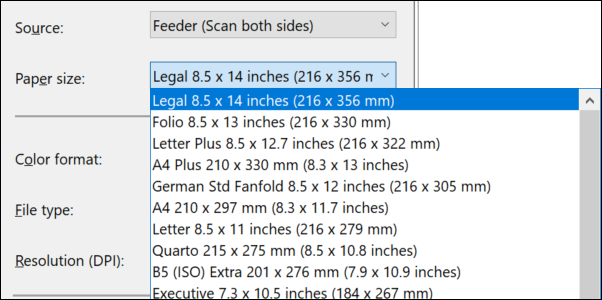
След това изберете вашия цветен формат (Цвят, Сиви скали или Черно-бяло), последван от тип на файла (BMP, JPG, PNG или TIF) и разделителна способност.
За разделителна способност настройката по подразбиране е 300, но можете ръчно да увеличите или намалите броя на точките, които принтерът натъпква на всеки инч. Обикновено колкото по-голямо е числото, толкова по-добра е разделителната способност. Ако сканирате документ с нисък клас обаче, увеличаването на разделителната способност няма да помогне.
Накрая регулирайте съответно яркостта и контраста.
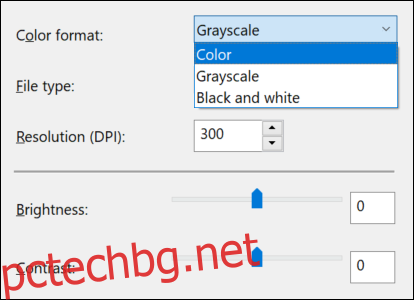
Когато сте готови, щракнете върху бутона „Преглед“, за да видите резултатите. Ако предварителното сканиране изглежда страхотно, щракнете върху бутона „Сканиране“. Ако не, коригирайте настройките си и щракнете отново върху бутона „Преглед“ за друг тест. Щракнете върху бутона „Сканиране“, когато сте доволни от настройките.