Въпреки че хранилището никога не е било толкова евтино, за много потребители на Windows 10 никога не може да има достатъчно. Съхранението е ценно, ако сте видеооператор или ентусиаст на криптовалута, така че е добре да знаете няколко практични начина да освободите място на вашето C устройство.

Добрата новина е, че операционната система Windows има няколко вградени стратегии, които могат да ви помогнат да увеличите максимално пространството за съхранение на C Drive.
Не забравяйте да изпразните кошчето е важно, но обикновено не прави съществена разлика. Така че, ние ще ви предоставим ръководство за използване на няколко други решения.
Съдържание
Освободете място на C устройството с настройките за съхранение на Windows
Има една обща характеристика, която всички компютри с Windows имат – операционната система се съхранява в C Drive. Вашият компютър може да има други устройства, но това е устройството по подразбиране.
Следователно, когато се обяснява как да се освободи място с настройките за съхранение на Windows, се подразбира, че обсъждаме C устройството.
Освобождаването на място в Windows 10 е сравнително прост процес, въпреки че трябва да знаете как да получите достъп до всички необходими настройки. Ето откъде да започнете:
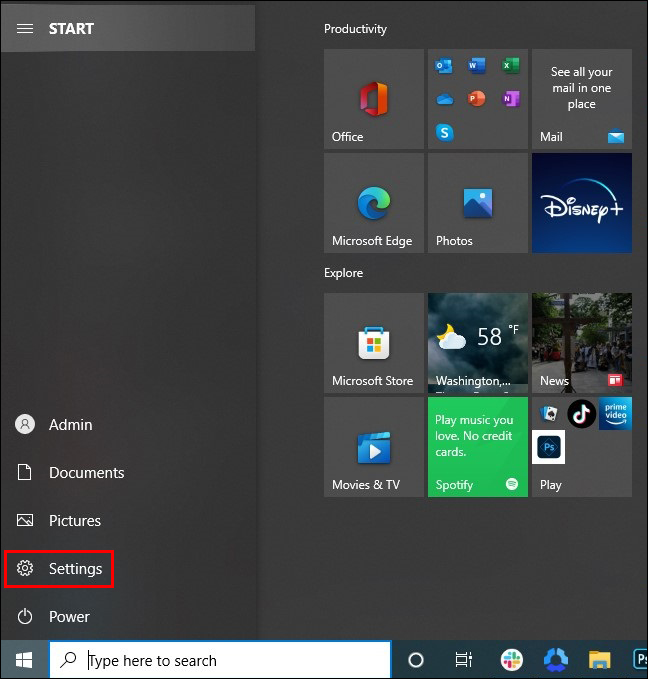
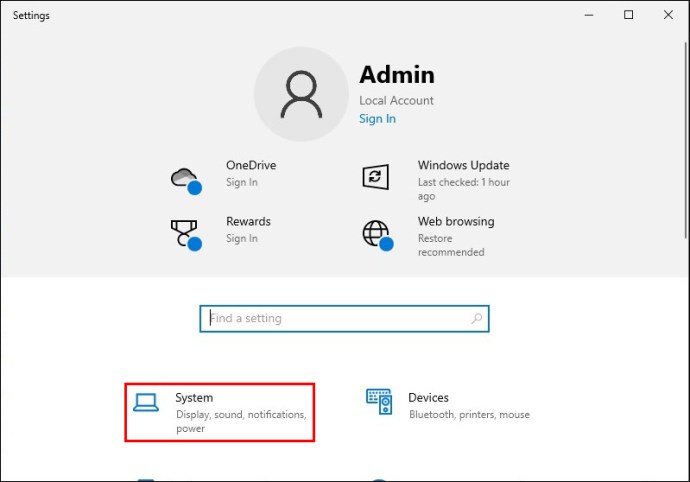
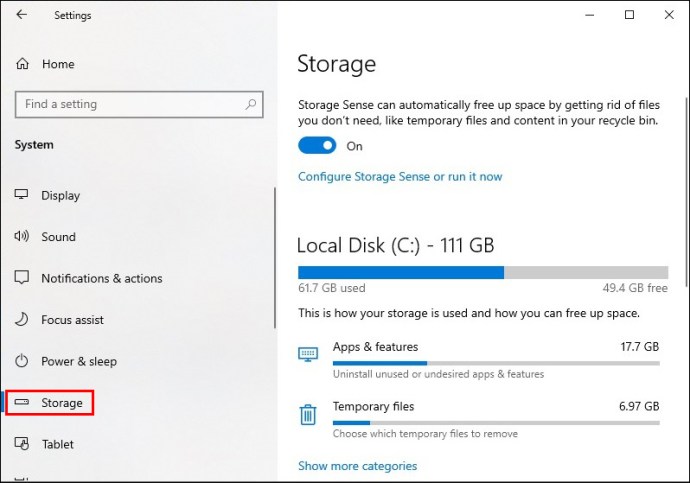
Като следвате тези стъпки, вие сте в настройките за съхранение на Windows 10. Под „Windows (C:)“ ще видите точно колко хранилище се използва и какво количество е налично.
Ще видите също как е категоризирано използваното място за съхранение. Категорията, която използва най-много място, ще бъде най-отгоре, следвана от втората по големина и т.н.
Обикновено разделът „Системни и запазени“ е най-големият, тъй като съдържа всички жизненоважни системни файлове, които Windows използва, за да работи правилно. В идеалния случай потребителите трябва да оставят този раздел на мира.
Как да премахнете неизползваните приложения в Windows 10
За повечето потребители на Windows 10 категорията „Приложения и функции“ е мястото, където те могат да окажат най-значително въздействие по отношение на освобождаването на място.
Напълно възможно е да има приложение или две, за които сте забравили, че седи там и заема много място. Ето как можете да го премахнете:
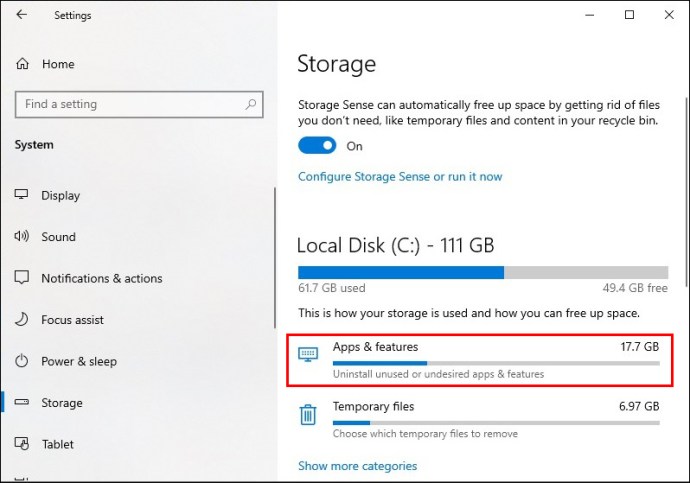
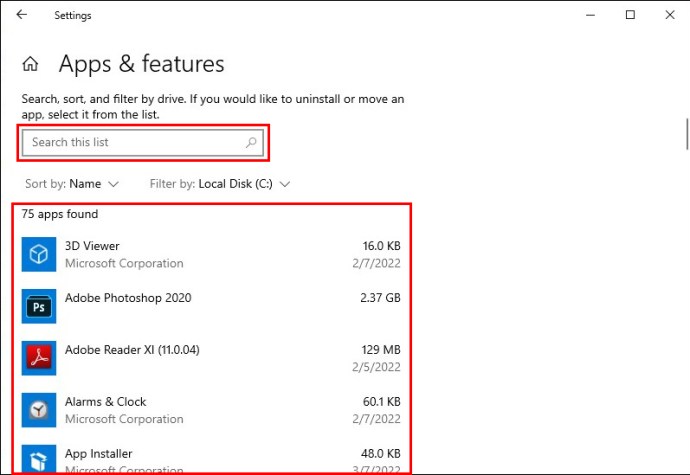
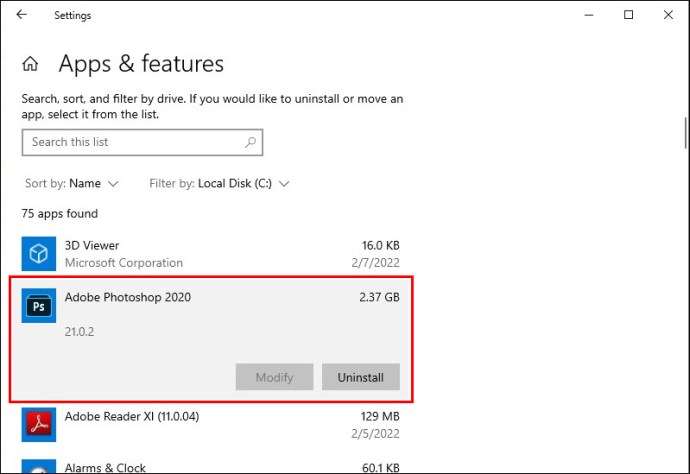
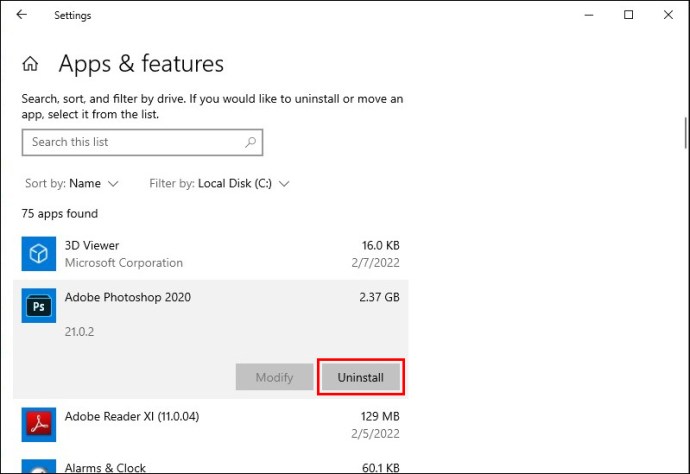
Приложението автоматично ще бъде премахнато, като по този начин ще се освободи място на C Drive. Можете да повторите този процес толкова пъти, колкото е необходимо.
Важно е да се отбележи, че ако компютърът ви има други устройства, като например Drive D, вие също ще имате опцията да „Преместите“ конкретно приложение на друго устройство, вместо да го деинсталирате.
Как да изтриете временни файлове в Windows 10
Друг ефективен начин да освободите място с помощта на настройките за съхранение в Windows е да изтриете документи, от които не се нуждаете, но това може да отнеме известно време и понякога трябва спешно да освободите място. Ето защо е по-добре да изтриете временните файлове на Windows. Това са стъпките, които трябва да следвате:
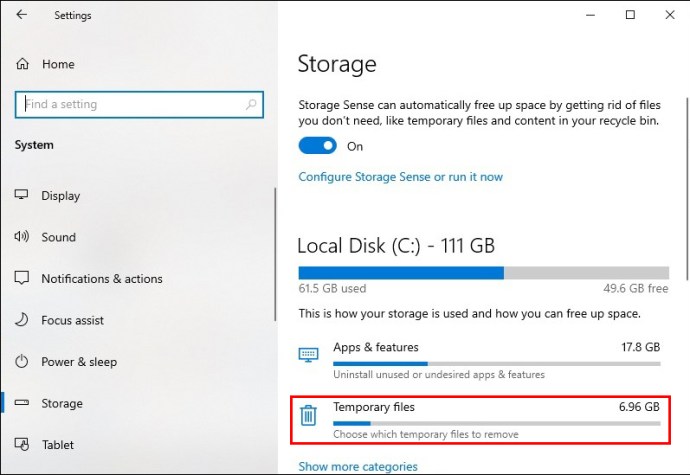
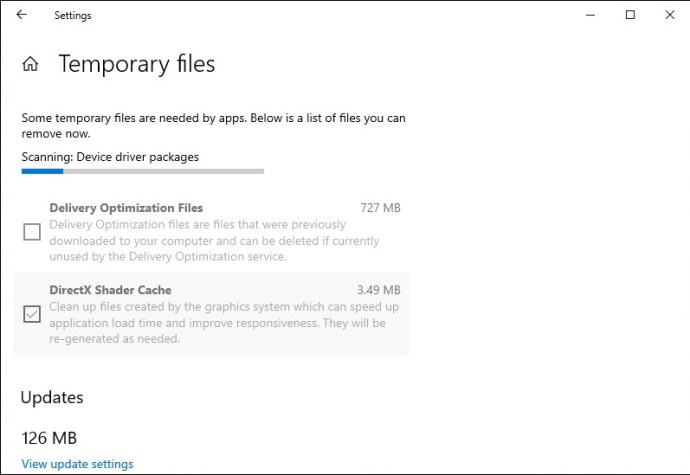
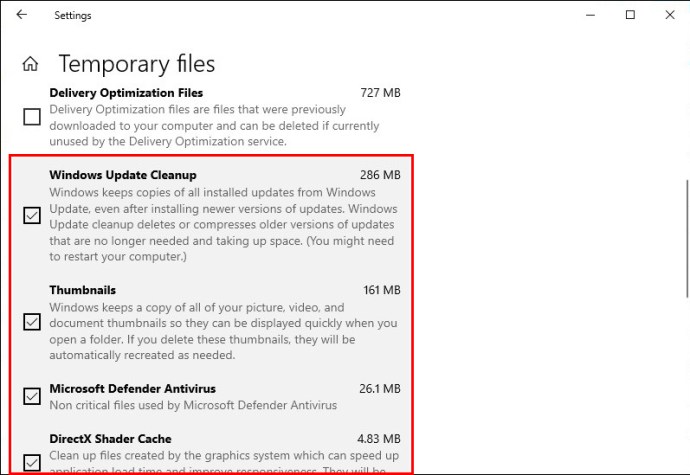
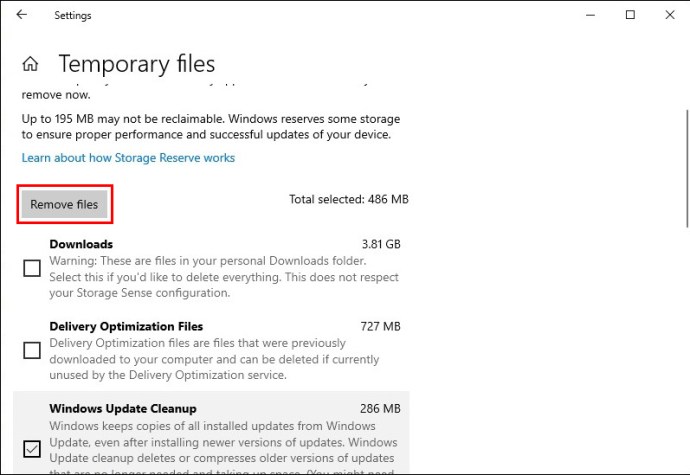
Имайте предвид, че в тази категория ще намерите групата файлове „Изтегляния“, така че освен ако не сте сигурни, че искате да изтриете тези файлове, премахнете отметката от тях.
Как да използвате функцията Storage Sense, за да освободите място на C устройството
Фантастичен начин да гарантирате, че винаги имате достатъчно място за съхранение на C Drive, е да използвате Storage Sense. Тази функция е налична в Windows 10 и 11 и е проектирана да изчиства автоматично файлове, които не са ви необходими, за да увеличите максимално пространството за съхранение.
По подразбиране Storage Sense е деактивиран на вашия компютър, но можете да се уверите, че работи във ваша полза с няколко щраквания и настройки. Ето как да активирате и конфигурирате Storage Sense в Windows 10 и 11.
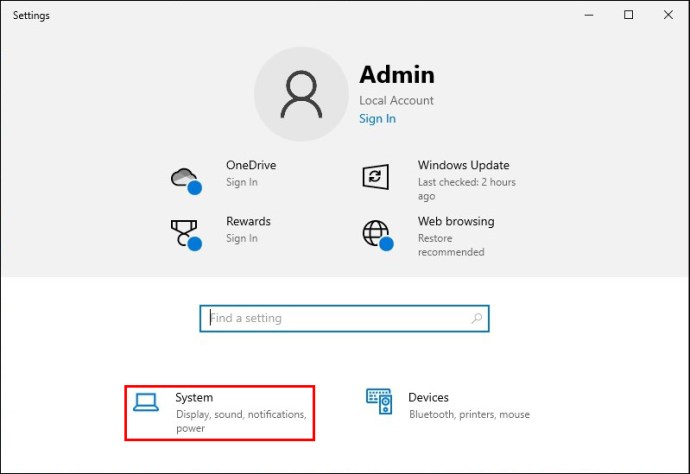
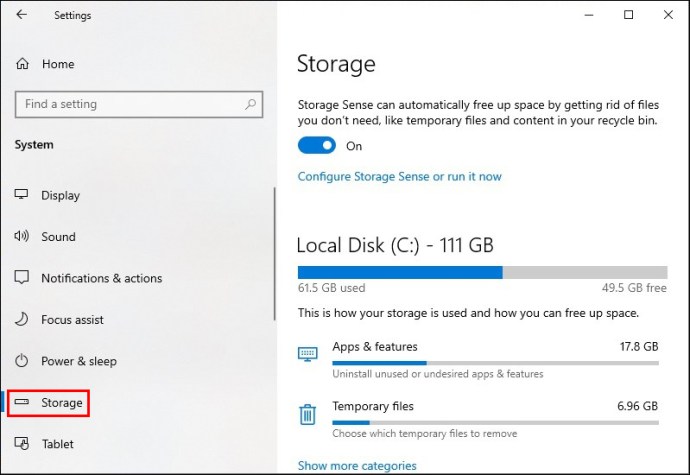
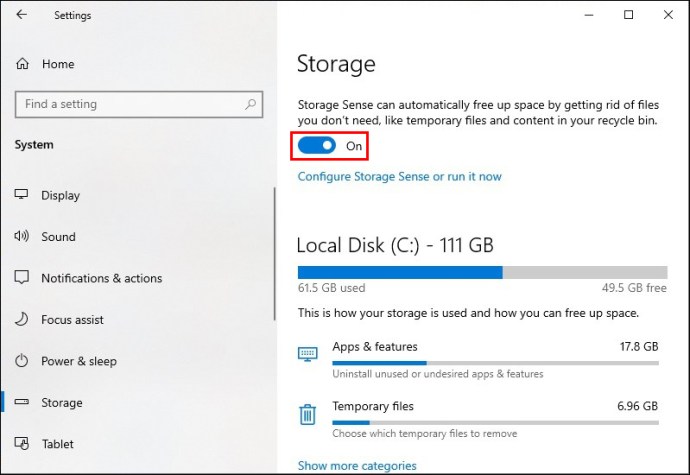
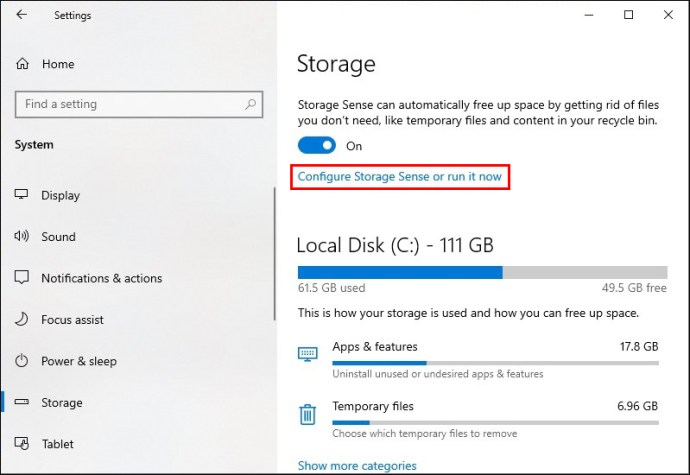
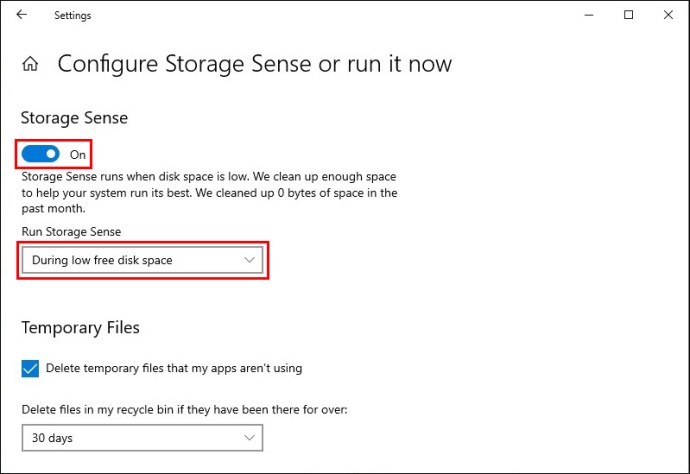
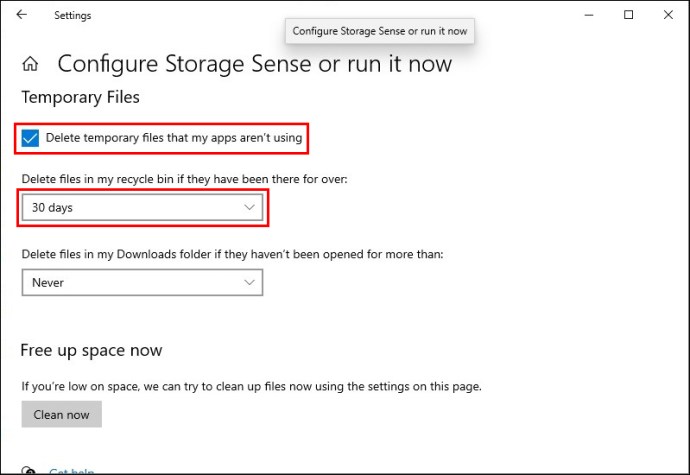
Ако не искате да преминавате през тези настройки и искате да извършите това почистване само веднъж, изберете бутона „Почистване сега“, след което незабавно завъртете превключвателя в положение „Изключено“.
Как да използвате функцията за почистване на диска, за да освободите място на C устройството в Windows 10
Друг супер бърз начин да премахнете ненужните файлове от вашето C устройство е да използвате функцията за почистване на диска на Windows. Това е лесна помощна програма, достъпна във всички активни версии на операционната система Windows. Следвайте тези стъпки, за да го използвате правилно:
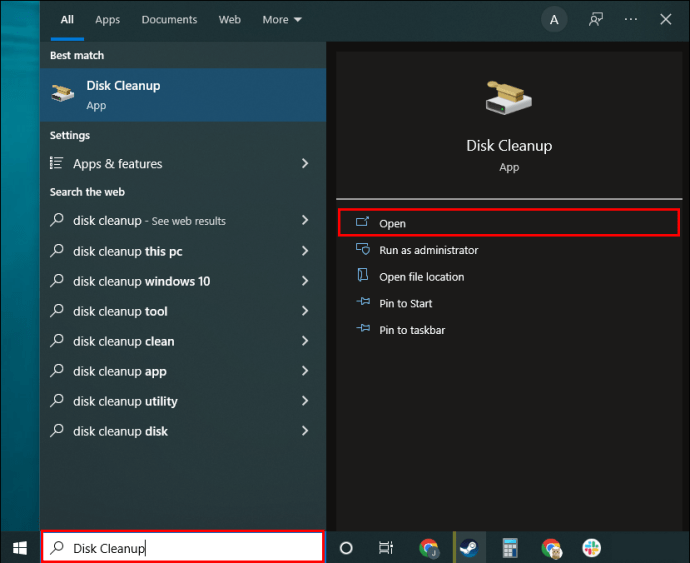
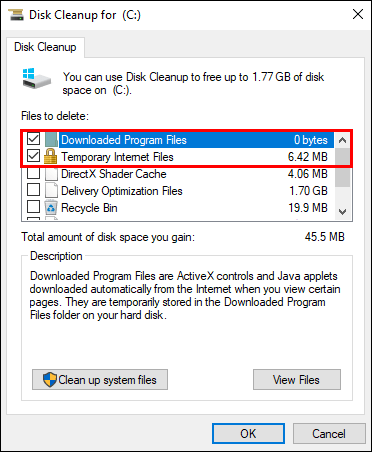
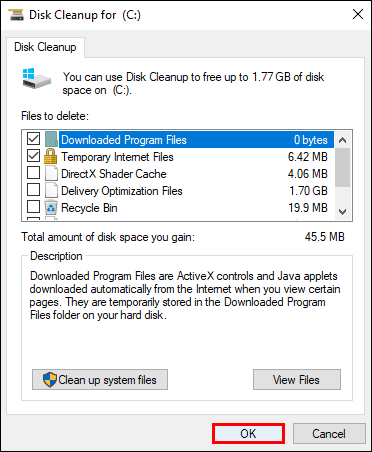
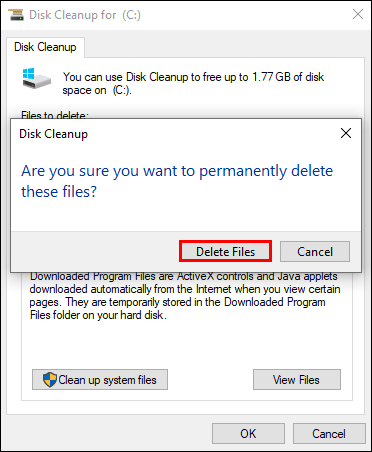
Забележка: Можете също да изберете „Почистване на системните файлове“ от първия изскачащ прозорец. Въпреки това ще трябва да имате администраторски права за достъп до тази опция. Ако това е вашият персонален компютър, това няма да е проблем.
Как да освободите място на C устройството в Windows 11
Ако сте надстроили от Windows 10 до 11, има още няколко решения, които можете да опитате, които могат да освободят малко място на вашето C устройство.
А именно, можете да архивирате приложения, които не използвате много често, вместо да ги изтривате. Може би искате да си спестите проблемите да ги инсталирате отново в даден момент. Това е достатъчно прост процес и ето как работи:
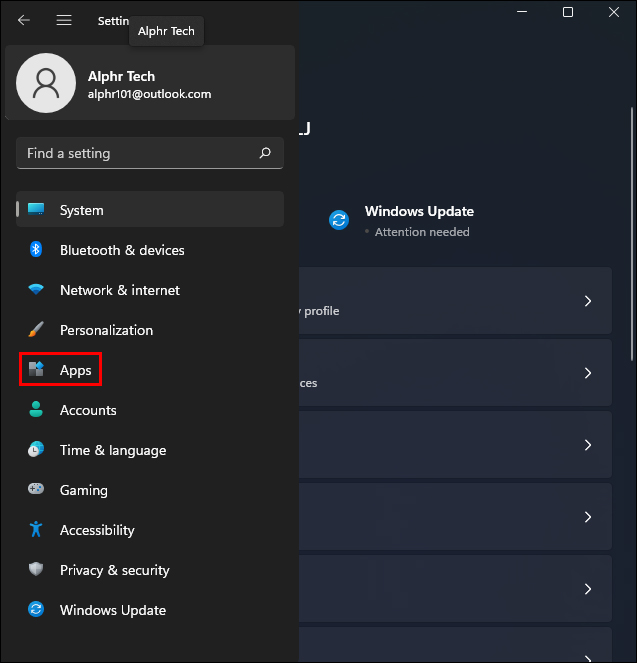
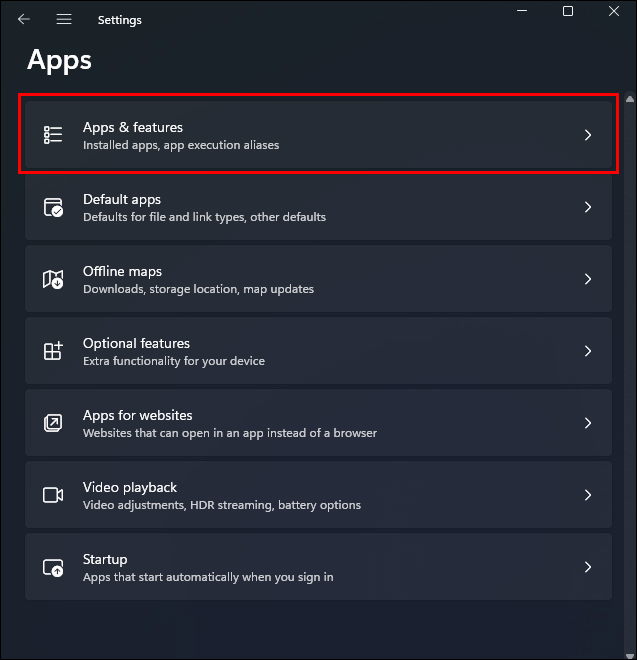
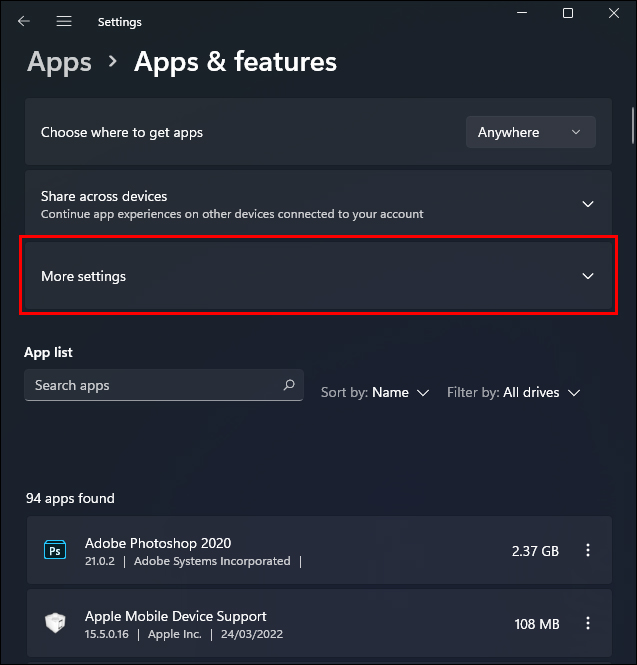
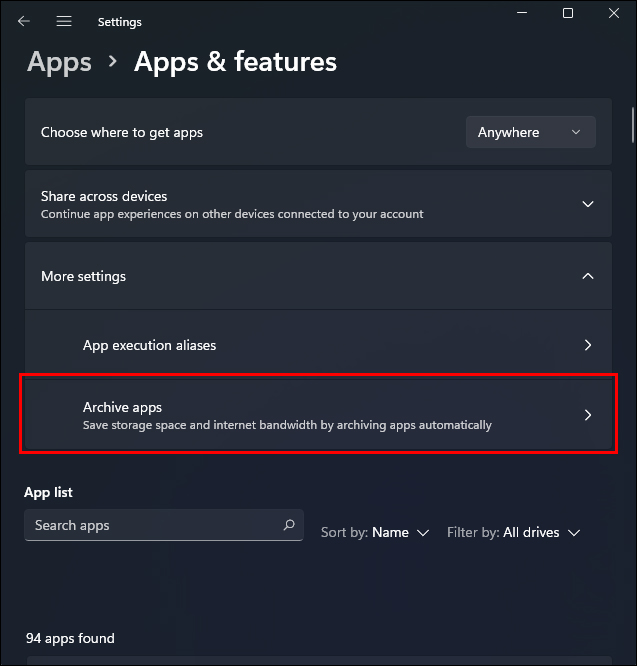
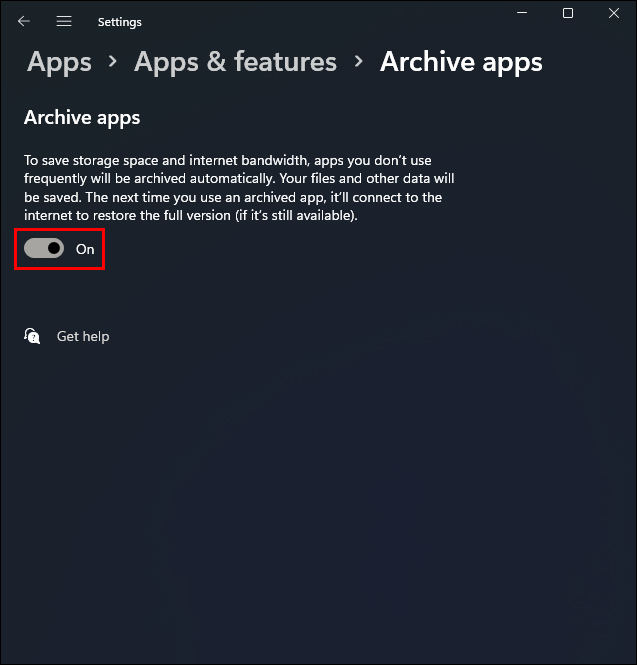
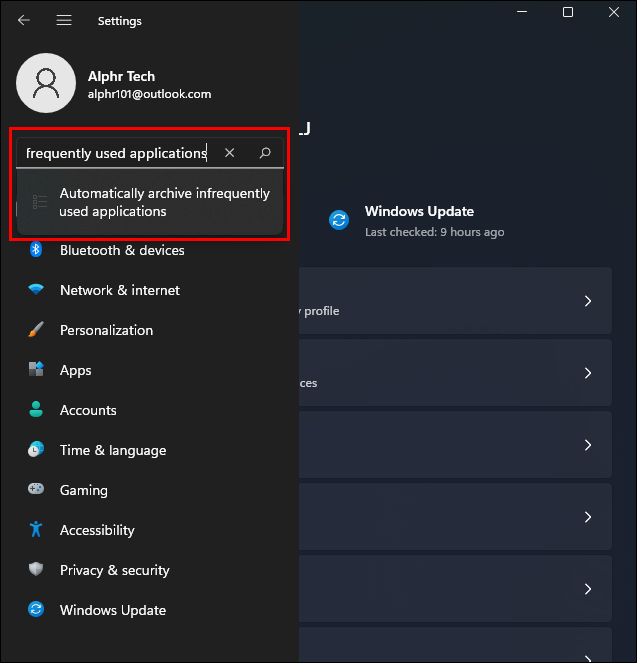
Имайте предвид, че позволявате на Windows да решава кои приложения да бъдат архивирани, като изберете тази опция. Ще трябва да деактивирате тази функция, ако забележите, че необходимото ви приложение е архивирано.
Как да деактивирате хибернацията в Windows 10 и 11
И Windows 10, и 11 са автоматично конфигурирани да използват режима на хибернация за ваша полза. Когато затворите лаптопа, компютърът ви не се изключва, но запазва захранването и ви позволява бързо да се върнете на работа, когато го отворите.
Същото важи и за вашия компютър – всичко, което трябва да направите, е да натиснете интервал или да преместите мишката си и можете да се върнете към това, което сте правили. Но това предимство има цена и съхранение на C Drive. Ако сте в затруднение за място за съхранение, деактивирането на режима на хибернация може да помогне. Ето как го правите:
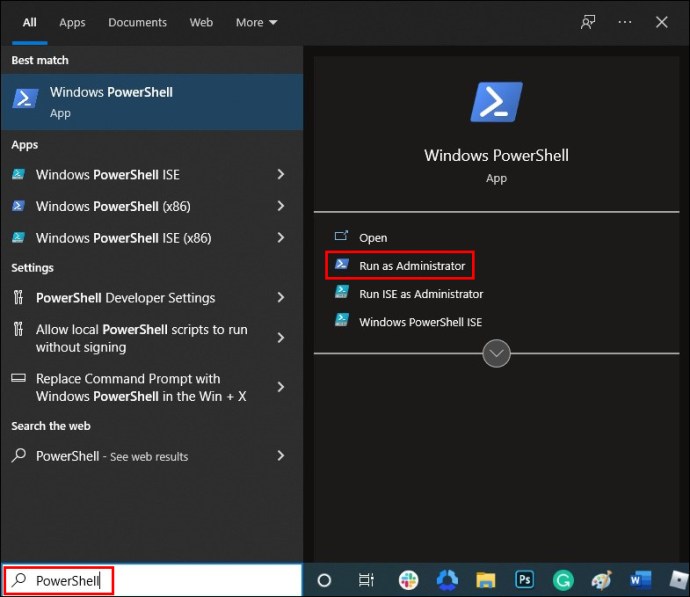
powercfg /hibernate off ”.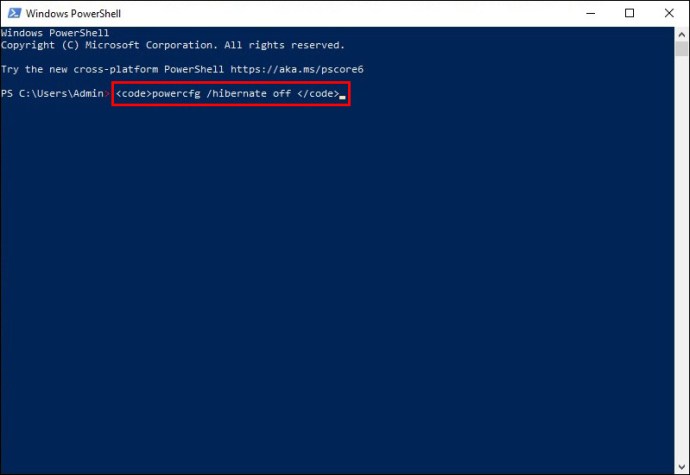
Няма да получите никакво потвърждение, че командата работи по проект. Но можете да отидете в настройките за съхранение и да видите дали можете да видите файловете за хибернация в категорията „Системни и запазени“.
Имайте предвид, че липсата на достъп до режим на хибернация може да бъде пагубно за батерията на вашия лаптоп. Това също означава, че ще трябва да изключите компютъра си, когато не го използвате за продължителни периоди. Но ако ви осигури необходимото място за съхранение в конкретна ситуация, това наистина може да бъде полезно.
Получаване на цялото свободно пространство C Drive се нуждае
Уверяването, че използвате настройките за съхранение, включително функцията Storage Sense, може да подобри цялостното ви изживяване с Windows 10.
Дори ако имате свободно място за съхранение, изтриването на ненужни приложения и файлове ще поддържа машината да работи по-ефективно. Преминаването през помощния инструмент Disk Cleanup може да осигури достатъчно място при инсталиране на нова видео игра или изграждане на платформа за крипто копаене.
Тези усилия могат да извършат дълъг път, но понякога само външно устройство или абонамент за облачно съхранение могат да спасят деня.
Каква е вашата система за освобождаване на място на вашите устройства? Уведомете ни в секцията за коментари по-долу.

