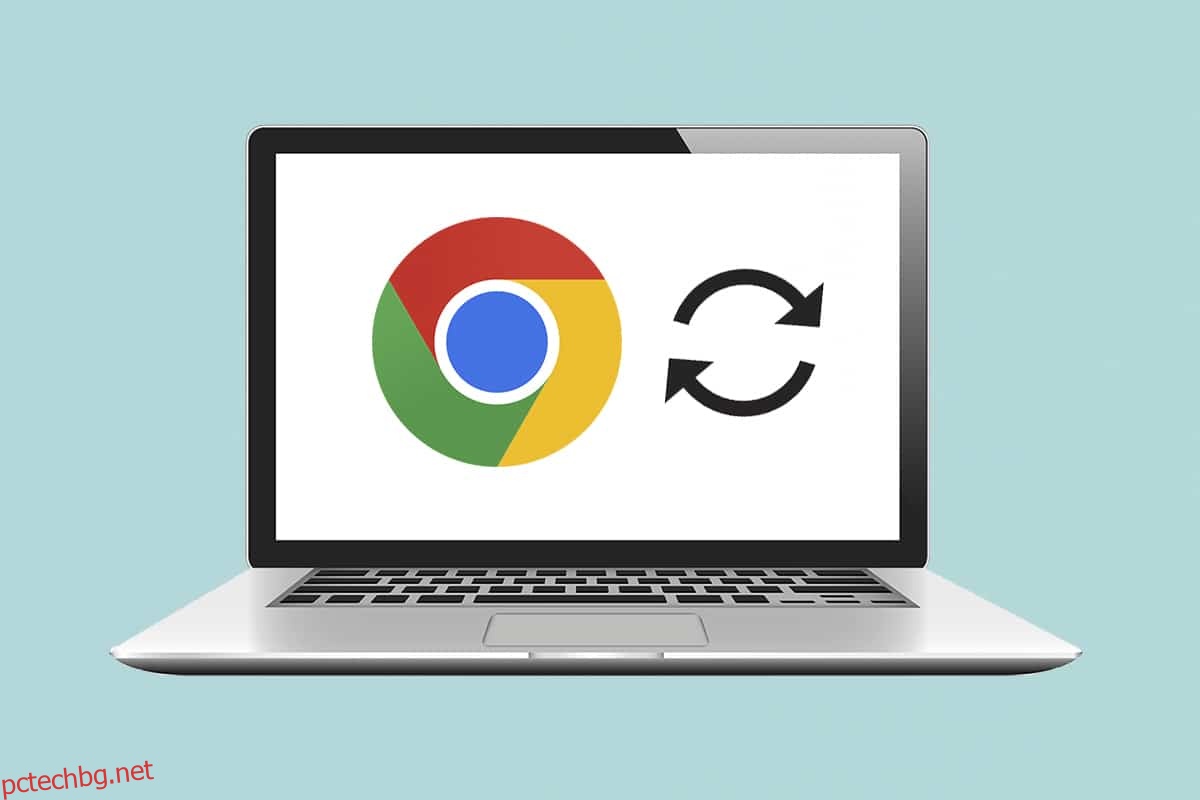Наддаване за рядка карта на Pokemon или може би чифт маратонки с ограничено издание? Може би следите резултата на любимия си отбор, фондовия пазар или някои извънредни новини. Има много ситуации, в които се оказваме, че постоянно опресняваме уеб страница, за да бъдем актуални. Нито един уеб браузър не предоставя функция за автоматично опресняване. Но много разработчици се съобразиха с случая и създадоха разширения на браузъра, които могат автоматично да обновяват уеб страница. В тази статия ще ви покажем как да обновите автоматично Google Chrome.
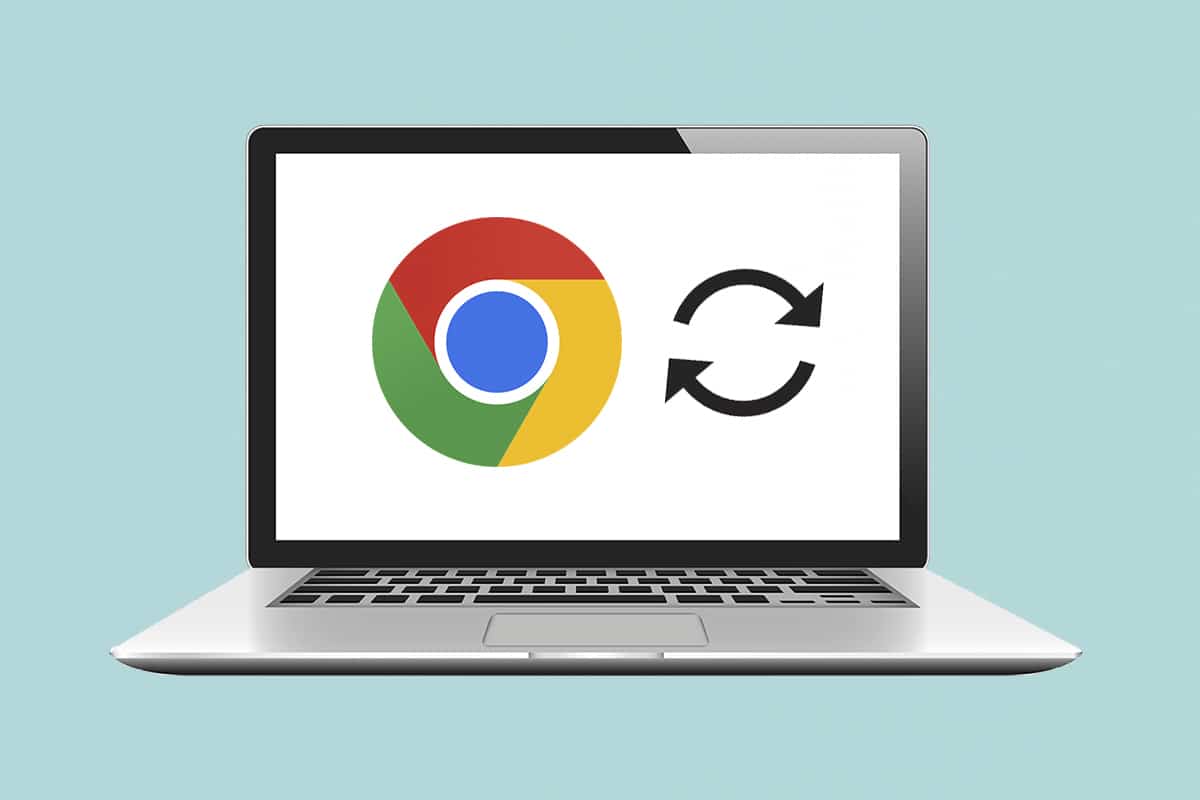
Съдържание
Как да обновите автоматично Google Chrome
Въпреки че можете лесно да обновите страница в Chrome, като натиснете заедно клавишите Ctrl + R или иконата с кръгла стрелка, би било много по-удобно, ако уеб браузърите автоматично обновяват определени определени страници вместо нас. Изненадващо има няколко разширения за автоматично опресняване Google Chrome всеки по-обещаващ и богат на функции от другия. Ще ви преведем през настройката на едно такова разширение, но можете да използвате тази процедура, за да инсталирате и настроите други разширения, тъй като процесът на инсталиране е един и същ за почти всички разширения.
Стъпка I: Инсталирайте разширението
1. В браузъра Google Chrome щракнете върху иконата с три точки, след което изберете Още инструменти > Разширения от менюто.
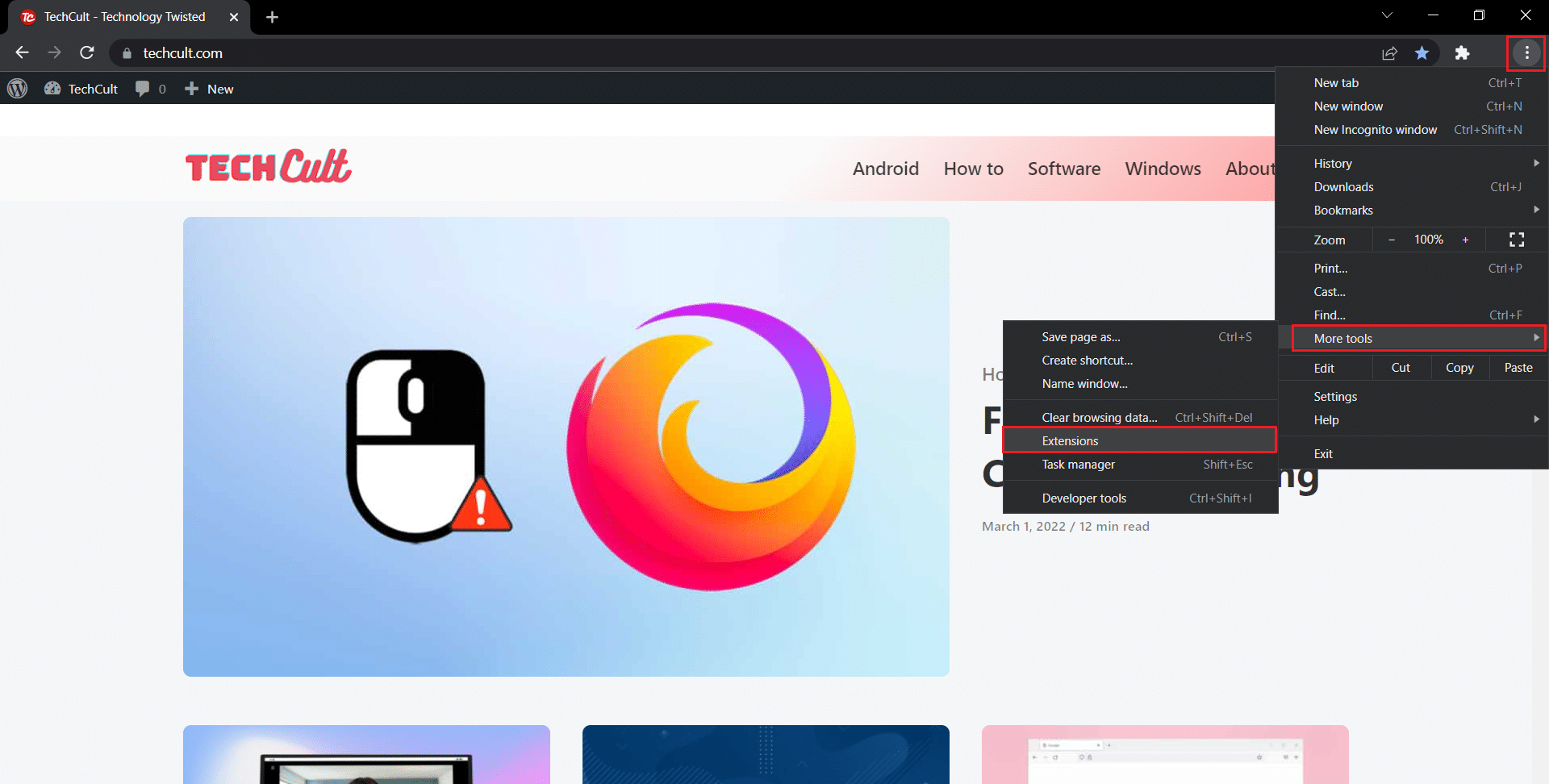
2. Щракнете върху иконата на хамбургер, за да отворите менюто, ако е скрито.
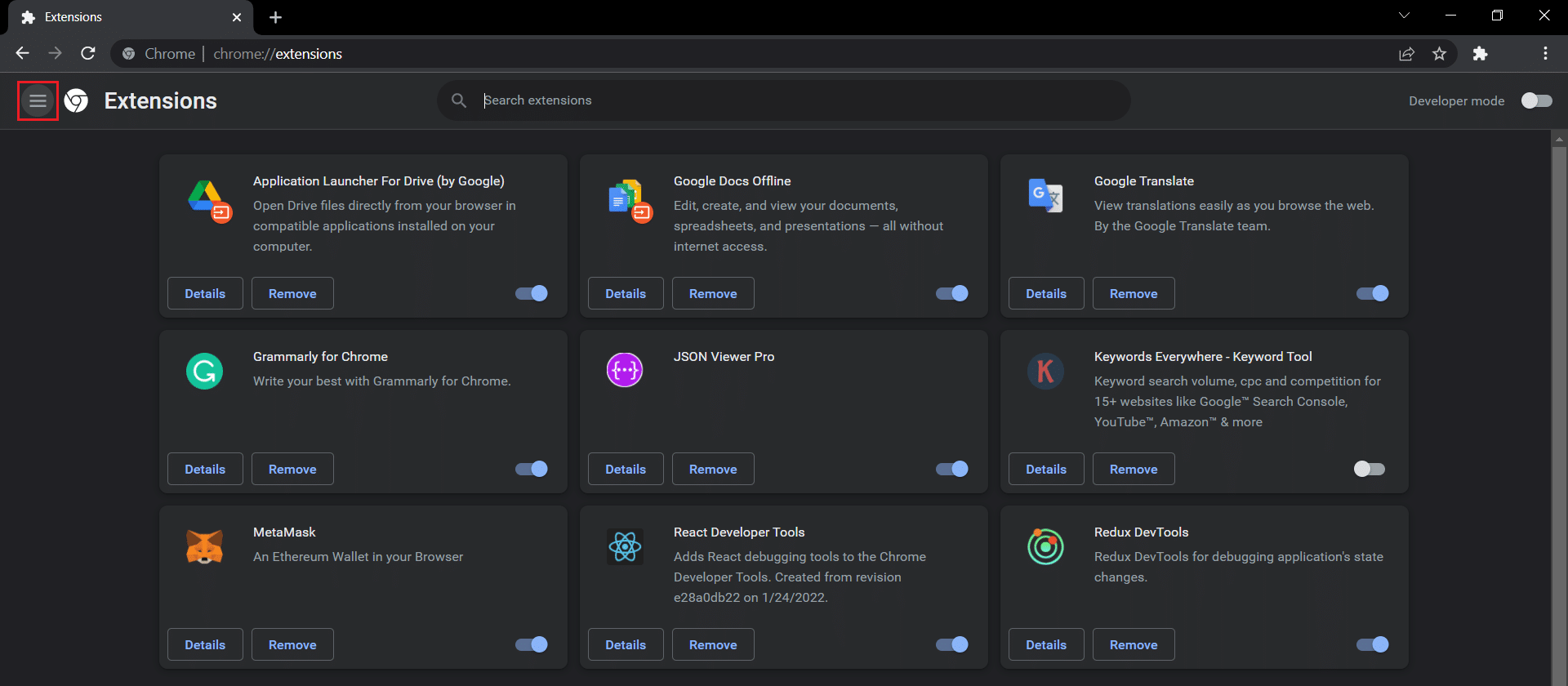
3. Щракнете върху Отвори уеб магазина на Chrome в менюто отляво.
Забележка: Освен това можете директно да отворите уеб магазина на Chrome от това връзка.
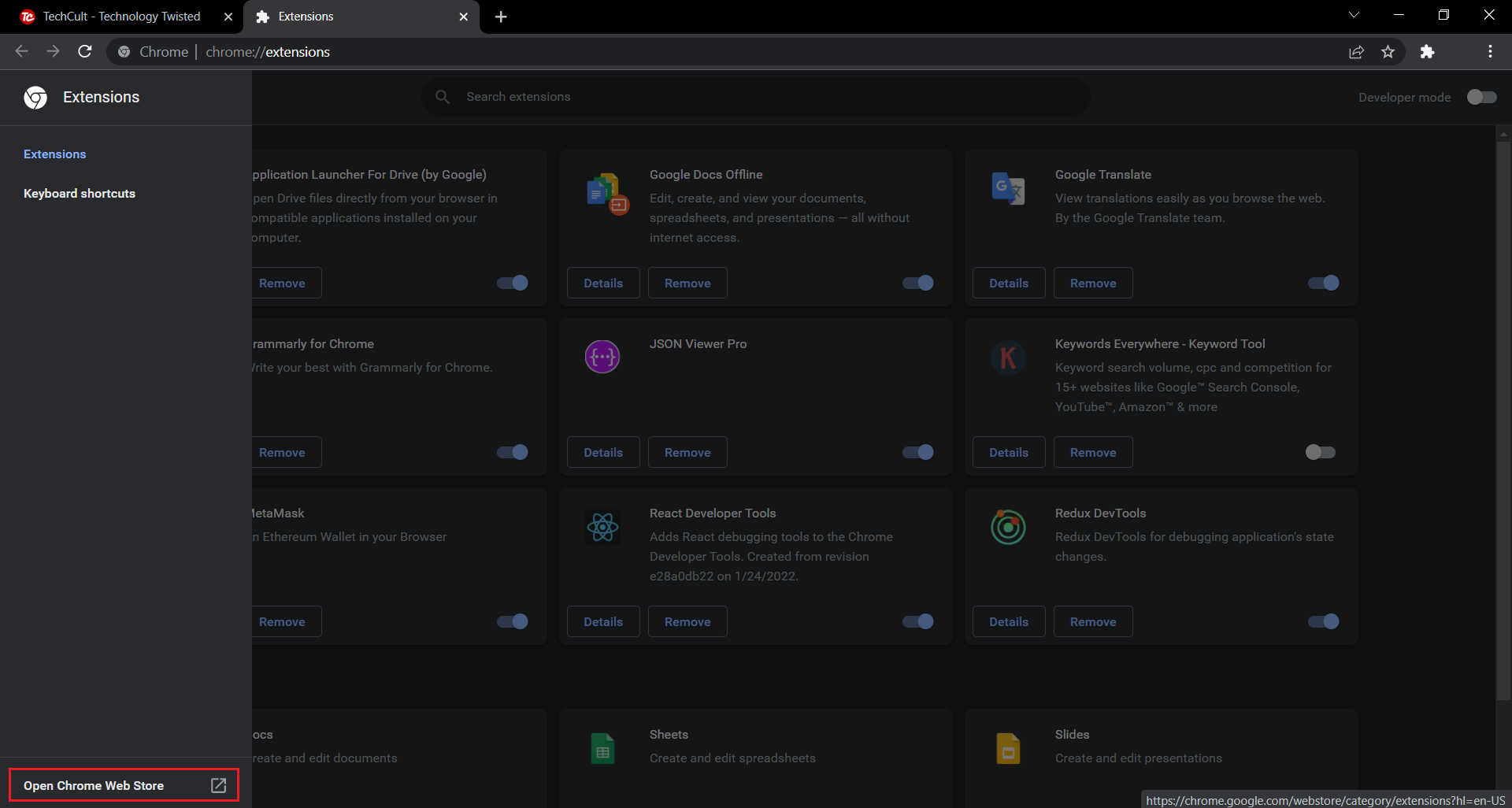
4. Въведете auto refresh plus в полето за търсене и натиснете клавиша Enter. Ще ви бъде представен обширен списък с разширения за автоматично опресняване. Прегледайте списъка, сравнете оценките и кликнете върху всеки, който ви изглежда обещаващ.
Забележка: За целите на този урок ние ще инсталираме Разширение Auto Refresh Plus Page Monitor от autorefresh.io.
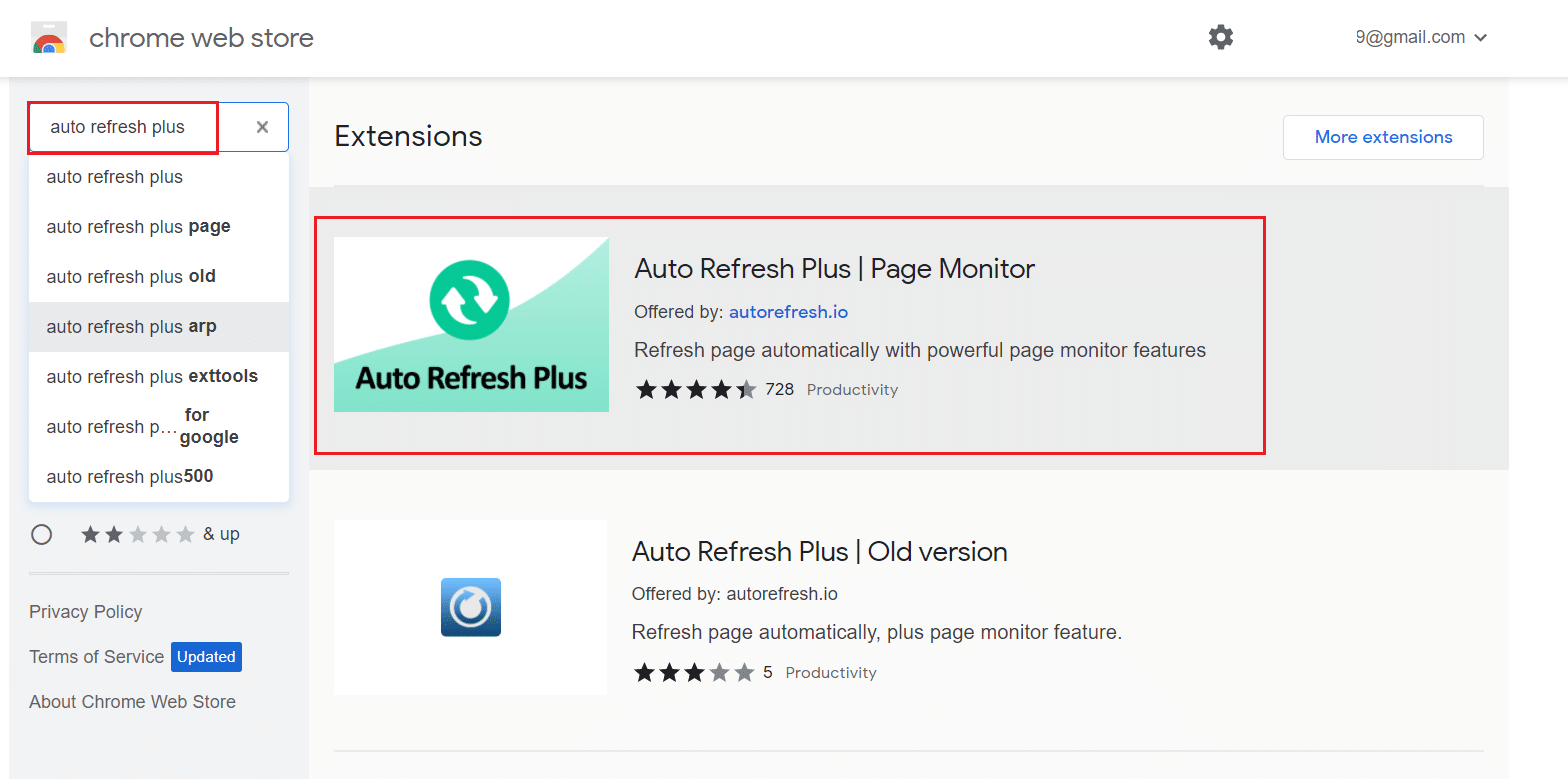
5. След като изберете разширението, щракнете върху бутона Добавяне към Chrome, за да инсталирате разширението.
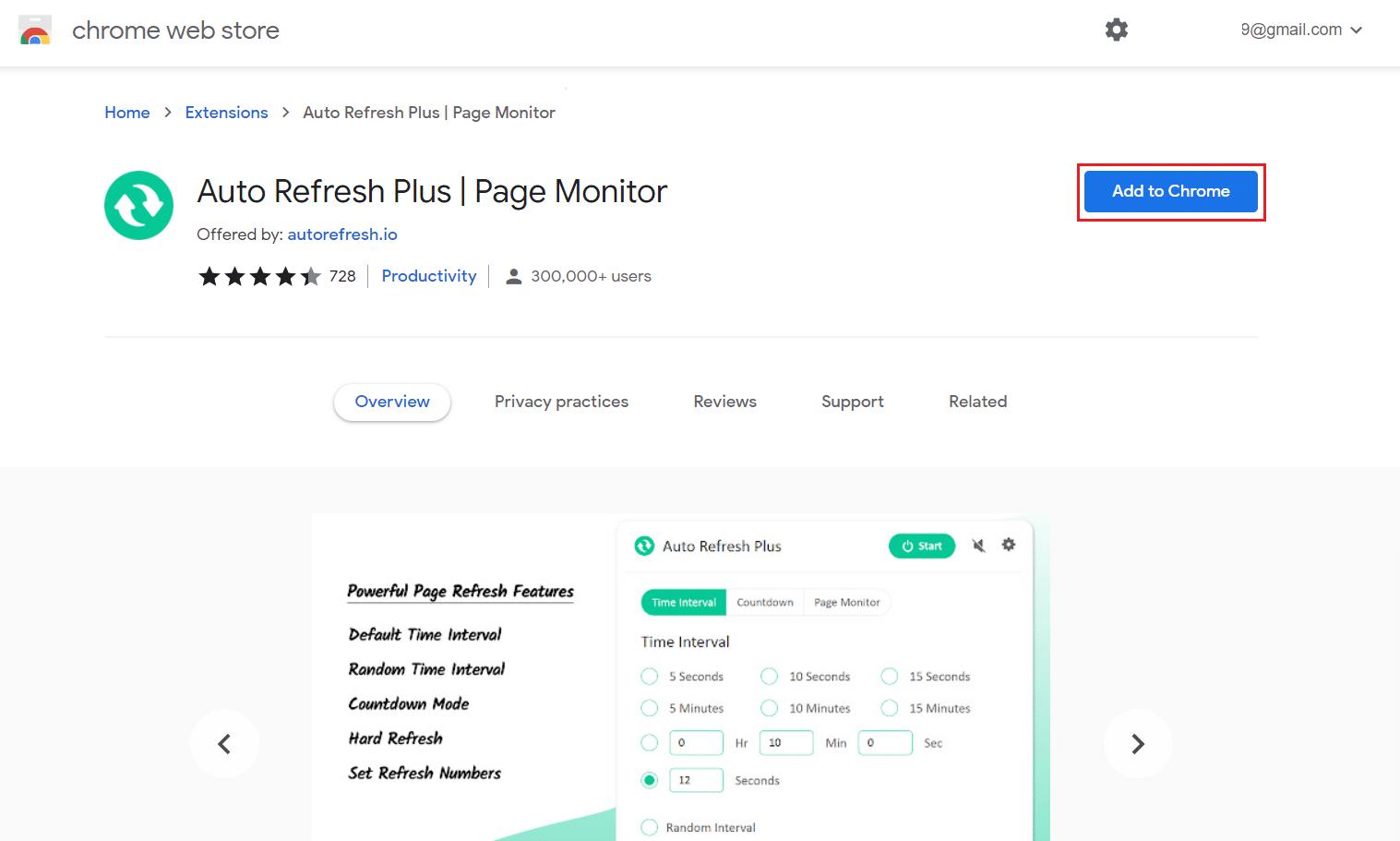
6. Щракнете върху Добавяне на разширение, за да продължите.
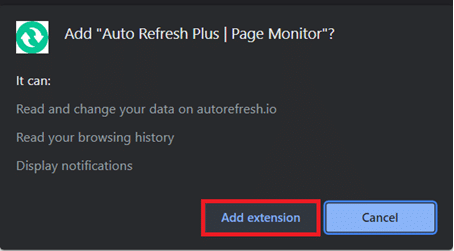
След като разширението бъде инсталирано, неговата начална страница/страница с настройки автоматично ще се отвори в нов раздел, можете да го затворите.
Стъпка II: Конфигурирайте разширението
Ще трябва да конфигурирате разширението, преди да го активирате. За да направите това, изпълнете следните стъпки:
1. Щракнете върху иконата Extensions, която изглежда като парче от пъзел.
2. Тук изберете разширението Auto Refresh Plus Page Monitor.
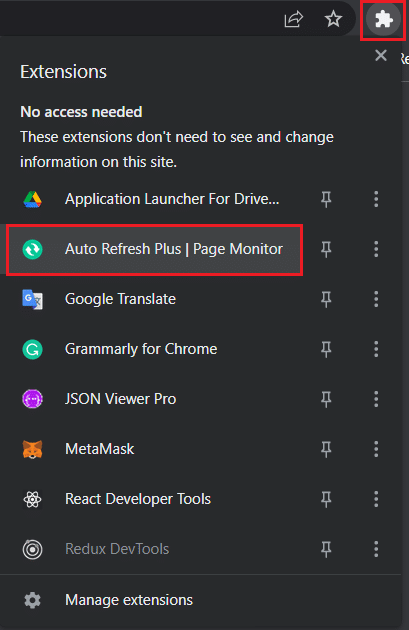
3. Изберете всеки един от предварително зададените интервали от време за автоматично опресняване или задайте ръчно такъв. Можете също така да инструктирате разширението да опреснява произволно уеб страница в рамките на определен период от време.
4. Можете да конфигурирате разширението да извършва твърдо или меко опресняване и да поставите ограничение за броя пъти, когато дадена уеб страница ще бъде опреснявана, ако сте на ограничен план за данни. Това е достатъчно за повечето потребители, но не се колебайте да проучите допълнително разделите Обратно отброяване и Монитор на страници.
Забележка: При твърдо опресняване всички снимки ще бъдат презаредени, вместо да бъдат извлечени от кешираните данни.
5. След като сте доволни от настройките, щракнете върху бутона Старт, за да активирате разширението
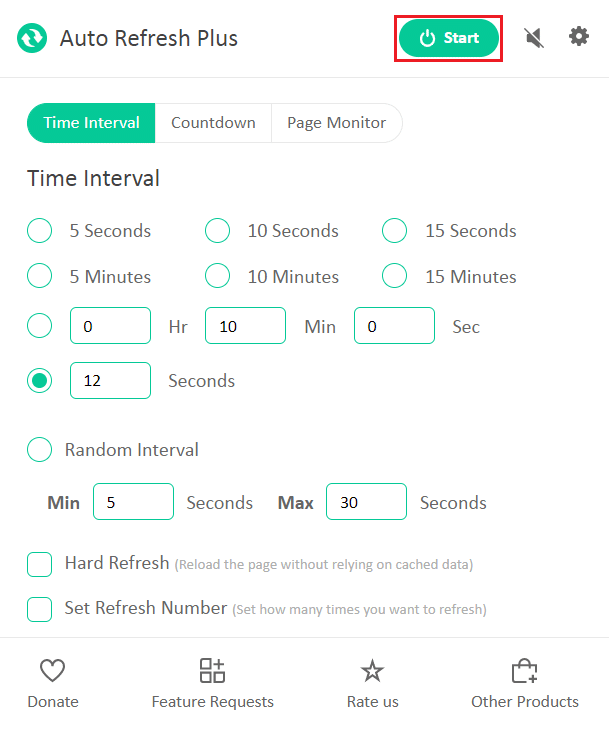
6. Ако активирате разширението за първи път, в горната част на прозореца на приложението ще се появи изскачащо съобщение с искане за разрешение за четене и промяна на данни на всички уебсайтове. Кликнете върху Разрешаване, за да стартирате разширението.
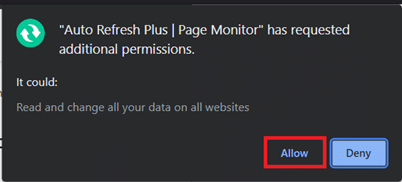
Веднага след като активирате разширението, под иконата му ще се покаже таймер за обратно отброяване, показващ оставащото време до следващото опресняване на страницата.
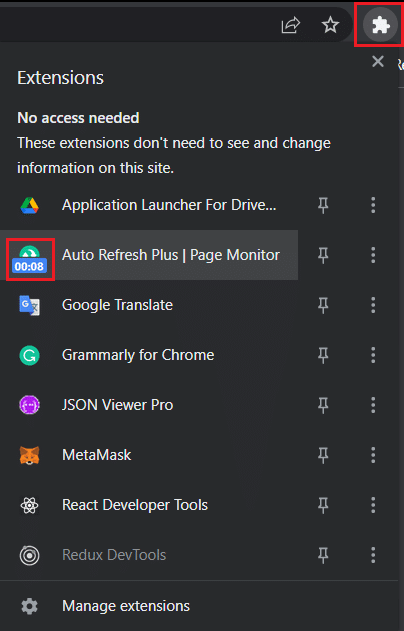
Забележка: Ако искате да спрете автоматичното опресняване по всяко време, изберете иконата за разширение Auto Refresh Plus Page Monitor в лентата с инструменти и щракнете върху бутона Stop.
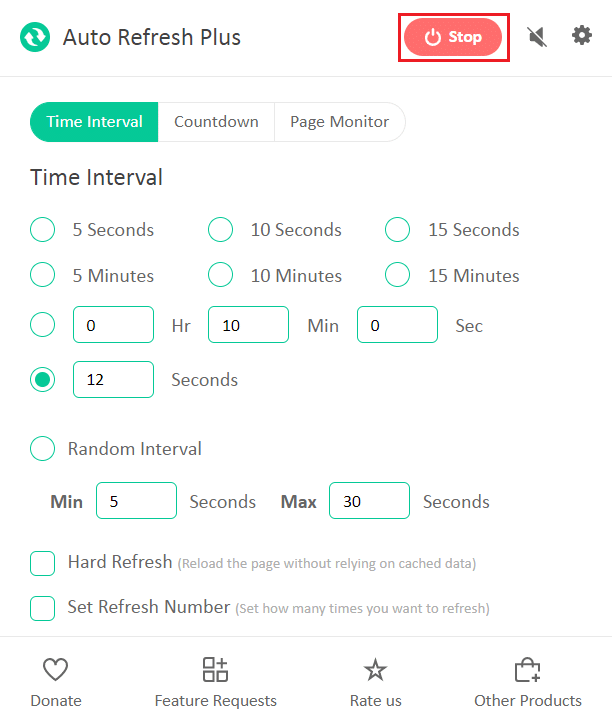
Двете добре познати и надеждни алтернативи на Auto Refresh Plus са:
Разширенията за автоматично опресняване не са ограничени до Google Chrome. Следват другите разширения, налични за други браузъри
Забележка: В Internet Explorer опцията за автоматично опресняване на уеб страници може да бъде намерена дълбоко в настройките за сигурност като Разрешаване на мета обновяване, въпреки че потребителите не могат да определят интервалите за опресняване.
***
Надяваме се, че това ръководство ви е помогнало да обновите автоматично Google Chrome. Уведомете ни, ако искате да прочетете подобни статии, обхващащи други полезни разширения, за да подобрите цялостното ви изживяване при сърфиране в мрежата. Ако имате някакви въпроси или предложения, не се колебайте да ги оставите по-долу в секцията за коментари.