По-рано миналата седмица Microsoft започна да пуска Windows 11 Insider build 22563 в Dev канала. Актуализацията донесе куп нови функции, включително оптимизирана за таблет лента на задачите и подобрения на джаджи на Windows 11. Въпреки това, една пренебрегвана практическа промяна, която Microsoft направи в тази версия, е новото меню за бързи настройки на Bluetooth. Вече не изисква да отваряте настройките, за да превключвате между сдвоените си устройства. И така, в тази статия сме обяснили как да активирате новото Bluetooth меню в компилациите на Windows 11 Dev Insider точно сега.
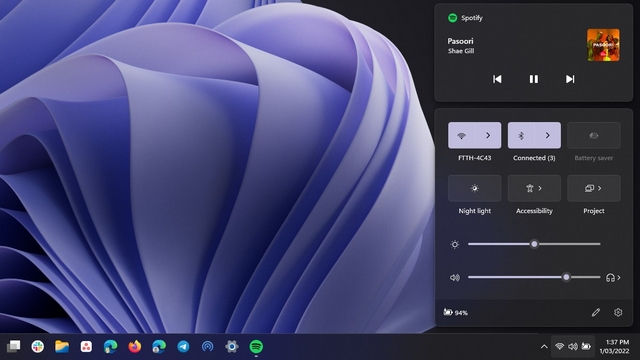 Стар (L) срещу нов (R) опция за бързи настройки на Bluetooth в Windows 11
Стар (L) срещу нов (R) опция за бързи настройки на Bluetooth в Windows 11
Новото Bluetooth меню в панела за бързи настройки на Windows 11 улеснява управлението на Bluetooth устройства. Подобно на това как работи Wi-Fi превключвателят днес, вече не е нужно да се гмуркате дълбоко в приложението Настройки, за да се свържете, да изключите или да проверите нивото на батерията на вашите Bluetooth устройства.
В новото меню за бързи настройки на Bluetooth ще видите две специални секции – сдвоени устройства и несдвоени устройства. Сега това е огромно подобрение спрямо текущата реализация, където получавате само превключвател за включване/изключване на Bluetooth в панела за бързи настройки.
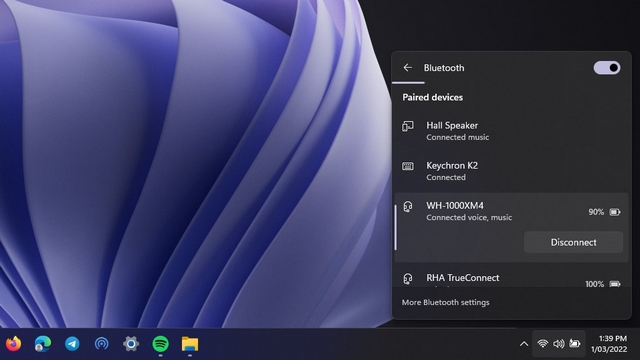
1. Ще ви трябва ViveTool на потребителя на Twitter Albacore, за да активирате новото Bluetooth меню в бързи настройки точно сега. Ако нямате ViveTool на вашия компютър с Windows 11, можете да изтеглите най-новата версия на ViveTool от GitHub.
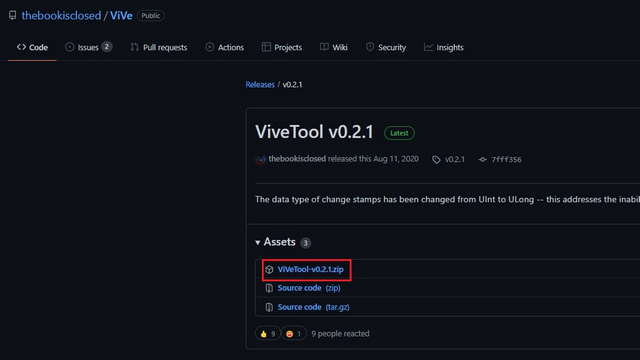
2. След това щракнете с десния бутон върху ZIP файла и изберете опцията “Extract All” от контекстното меню, за да извлечете файлове на ViveTool.
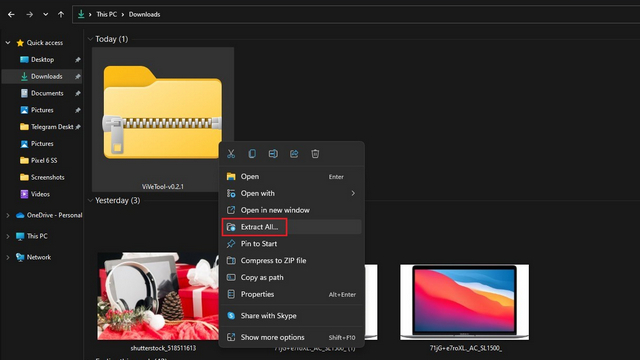
3. Сега щракнете върху бутона „Преглед“, за да промените папката на местоназначението.
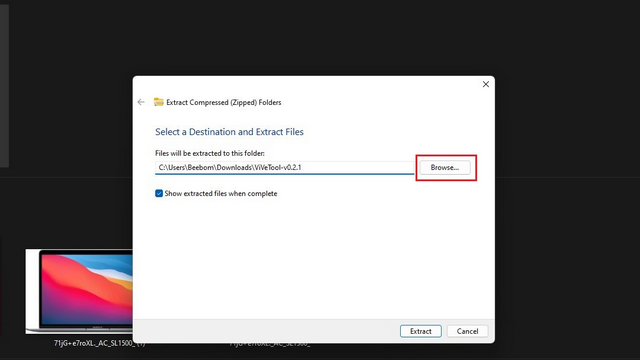
4. От интерфейса за избор на файлове задайте Windows -> System32 като дестинация и щракнете върху “Избор на папка”.
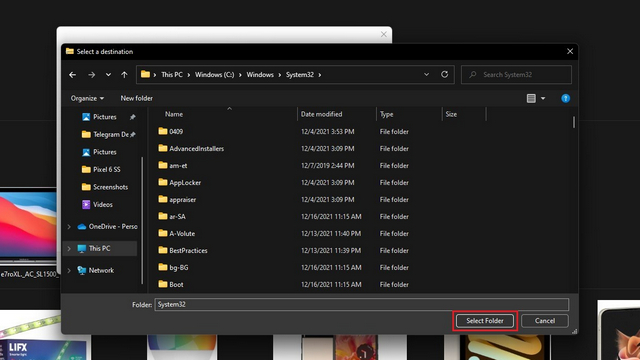
5. Щракнете върху “Extract”, за да преместите ViveTool файлове в папката System32.
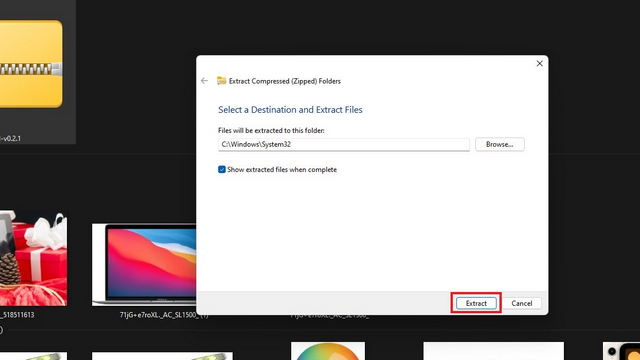
6. Вече сте настроили ViveTool и можете да изпълнявате команди на ViveTool чрез командния ред с администраторски права. Натиснете клавиша Windows, въведете „cmd“ в лентата за търсене в горната част и щракнете върху „Изпълни като администратор“ в десния панел, за да отворите нов повишен прозорец на командния ред.

7. Изпълнете следните команди в прозореца на командния ред и рестартирайте вашата Windows 11 машина. След рестартиране ще имате новото Bluetooth меню.
vivetool addconfig 35221101 2 vivetool addconfig 29881313 2
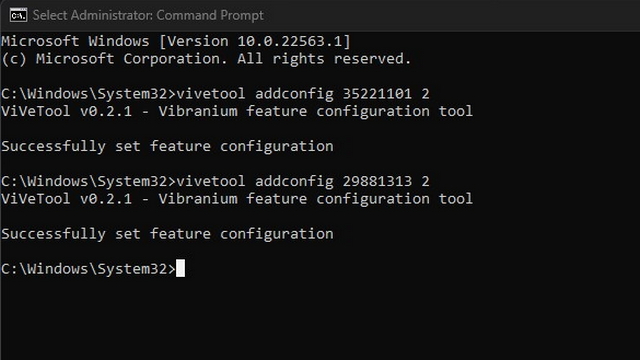
8. Ако искате да се върнете към старото Bluetooth меню, изпълнете следните команди и рестартирайте компютъра.
vivetool delconfig 35221101 2 vivetool delconfig 29881313 2
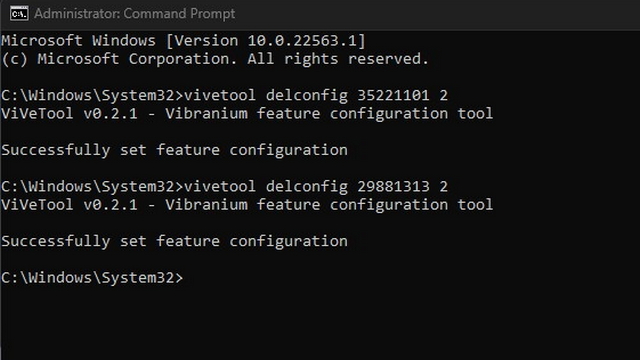
Новото Bluetooth меню е удобно допълнение към Windows 11. То елиминира необходимостта от отваряне на Настройки за превключване между Bluetooth устройства. Въпреки че в момента е достъпна само за вътрешни лица, можем да очакваме Microsoft да включи функцията в следващата голяма версия на Windows 11. Междувременно можете също да активирате новия превключвател Alt+Tab с нови прозорци в момента. Докато сте в това, не забравяйте да преминете през нашия списък с най-добрите скрити функции на Windows 11, за да извлечете максимума от операционната система.

