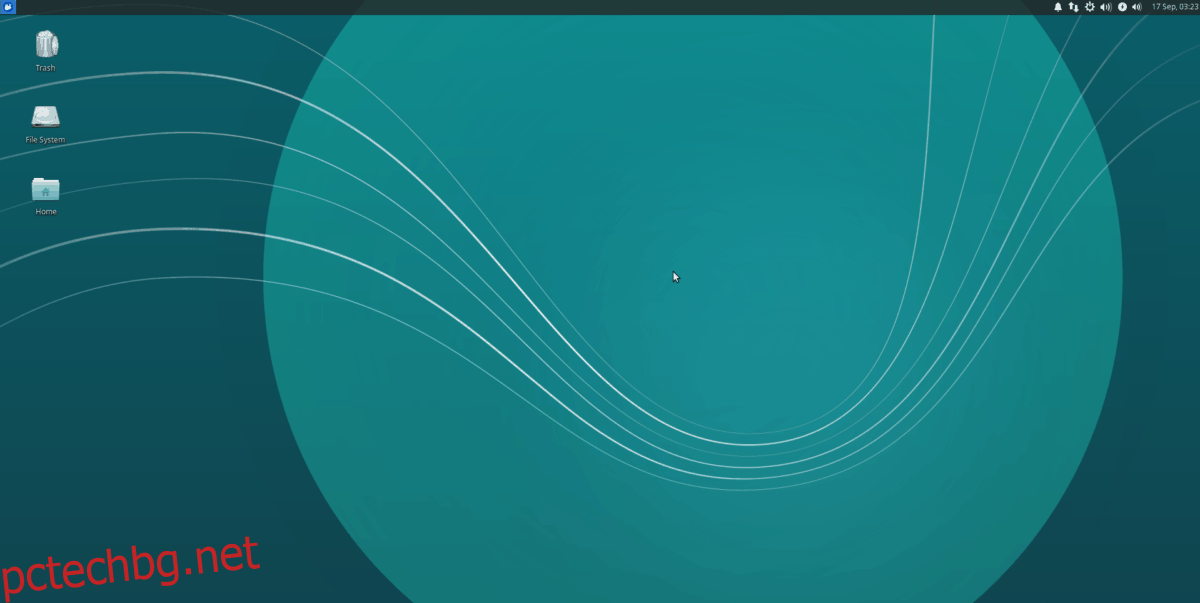Xubuntu е отлична настолна операционна система, но знаете ли, че можете да я използвате и на Raspberry Pi 4? Точно така, благодарение на Ubuntu за Raspberry Pi е възможно да стартирате любимата си Linux настолна дистрибуция на Pi 4. Ето как да го настроите.
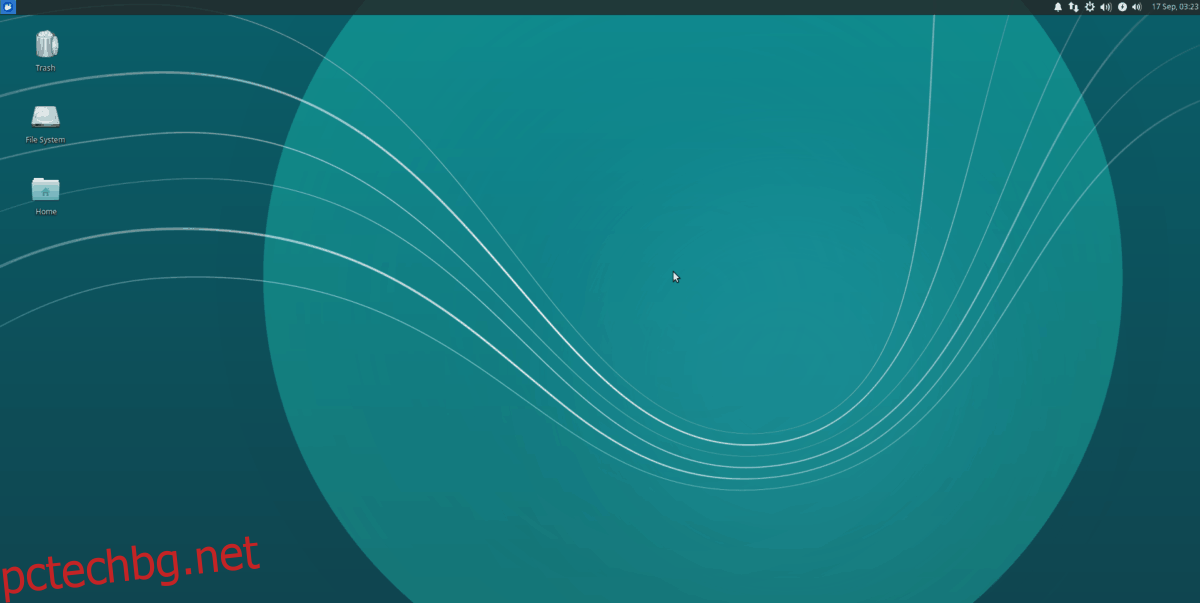
Съдържание
Инсталиране на Raspberry Pi Imager на Linux
За да използвате Xubuntu на Raspberry Pi 4, ще трябва да инсталирате инструмента Raspberry Pi Imager. Тази програма е най-лесният начин да настроите Xubuntu на SD карта.
Има много начини за инсталиране на инструмента Pi Imager; в това ръководство обаче ще се съсредоточим върху пакета Snap и Flatpak, тъй като те са съвместими с повечето операционни системи Linux.
Забележка: ако настройвате Ubuntu на вашата SD карта от Windows или Mac OS система, а не от Linux, имате късмет. Raspberry Pi Imager се предлага и за други операционни системи тук.
Snap пакет
За да пуснете и стартирате версията на пакета Snap на Raspberry Pi Imager на вашата система, първо трябва да конфигурирате времето за изпълнение на Snap пакета във вашата система.
Можете да конфигурирате времето за изпълнение на Snap на Linux, като следвате това ръководство по темата. След като бъде настроен, инсталирането на Raspberry Pi Imager може да се извърши с проста команда за бързо инсталиране по-долу.
sudo snap install rpi-imager
Flatpak
Raspberry Pi Imager също се предлага в магазина за приложения Flathub като Flatpak, ако предпочитате Flatpak. За да започнете инсталирането на Raspberry Pi Imager като Flatpak, настройте средата за изпълнение на Flatpak на вашия компютър.
Можете да настроите времето за изпълнение на Flatpak на вашия компютър, като следвате нашето ръководство по темата. Когато Flatpak е конфигуриран и настроен, инсталирането на Raspberry Pi Imager може да се извърши с двете команди по-долу в прозорец на терминала.
flatpak remote-add --if-not-exists flathub https://flathub.org/repo/flathub.flatpakrepo flatpak install flathub org.raspberrypi.rpi-imager
Мигане на Ubuntu на SD карта
Xubuntu може да се използва на Raspberry Pi; Canonical обаче прави версия на Ubuntu само за Pi 4. Така че, ще трябва да флашнете стандартния Ubuntu и да го инсталирате на Pi и да настроите Xubuntu по-късно.
За да флаширате Ubuntu на SD карта, поставете вашата SD карта или USB четец на SD карти в компютъра. След това стартирайте Raspberry Pi Imager на работния плот на Linux и следвайте инструкциите стъпка по стъпка по-долу.
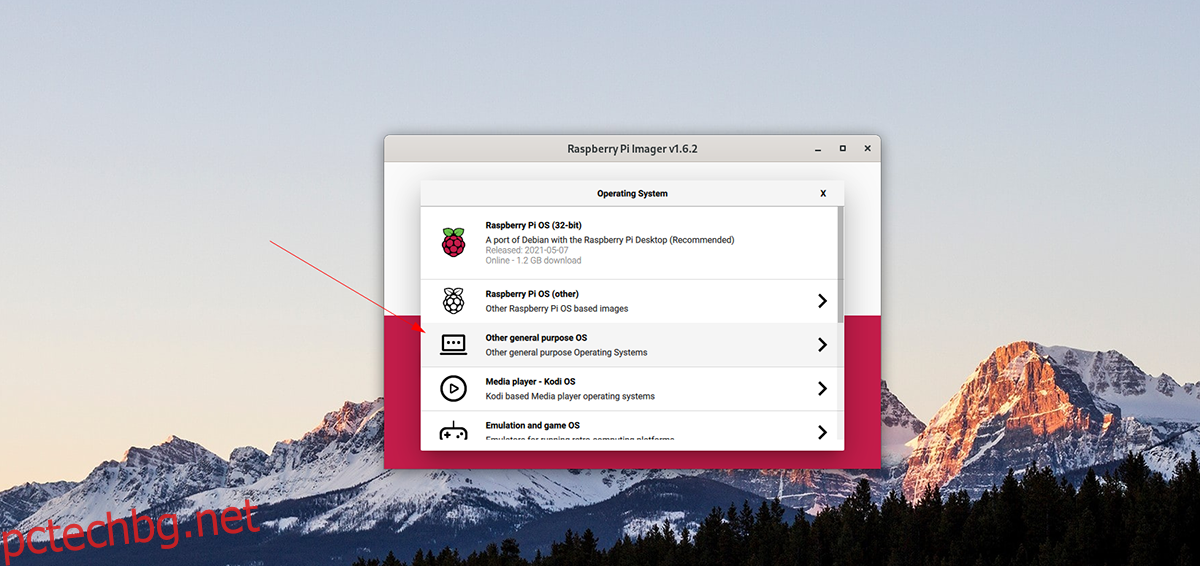
Стъпка 1: Намерете бутона „Избор на ОС“ в изображението и го изберете с мишката. След като изберете този бутон, намерете бутона „Друга ОС с общо предназначение“ и го изберете с мишката, за да получите достъп до други ОС.
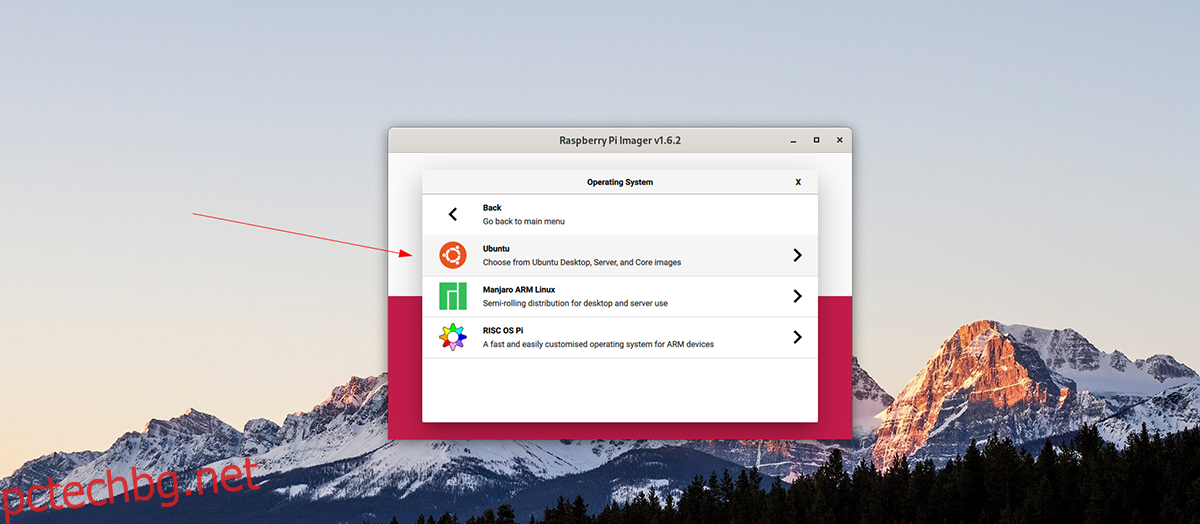
Стъпка 2: Разгледайте списъка с операционни системи и изберете опцията „Ubuntu“, за да получите достъп до всички възможности за избор на Ubuntu, които Raspberry Pi Imager може да предложи. След това изберете „Ubuntu desktop 21.04 (RPi 4/400)“.
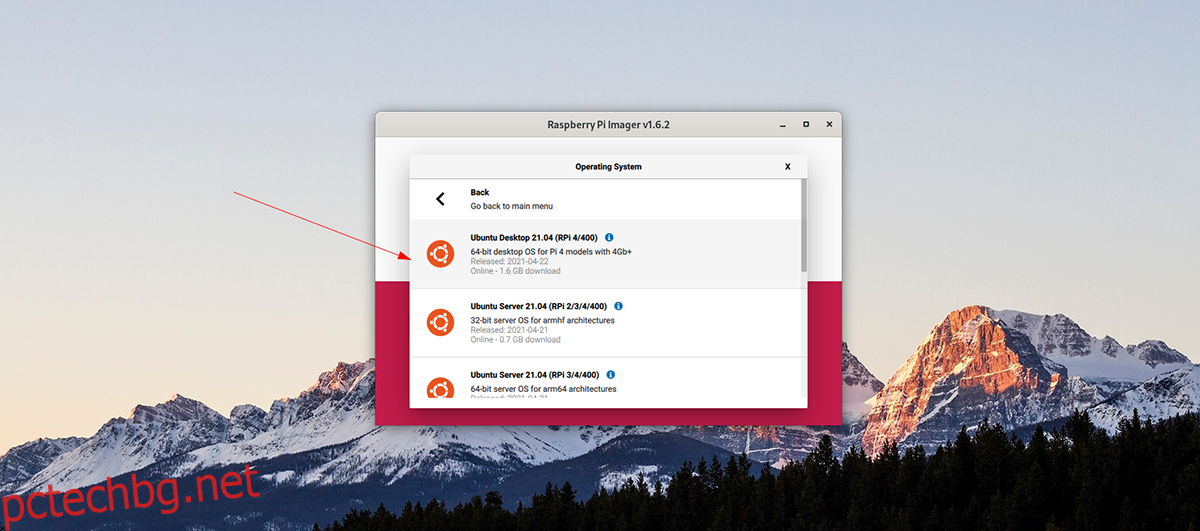
Стъпка 3: След като изберете Ubuntu като операционна система за мигане, ще трябва да изберете място за флашване на ОС. Щракнете върху „Избор на място за съхранение“ и изберете вашата SD карта, която да използвате с Raspberry Pi Imager.
Стъпка 4: Сега, когато вашият избор за съхранение е избран, намерете бутона „Запис“ в Raspberry Pi Imager и щракнете върху него. Когато изберете тази опция, тя ще мига Ubuntu на вашата SD карта.
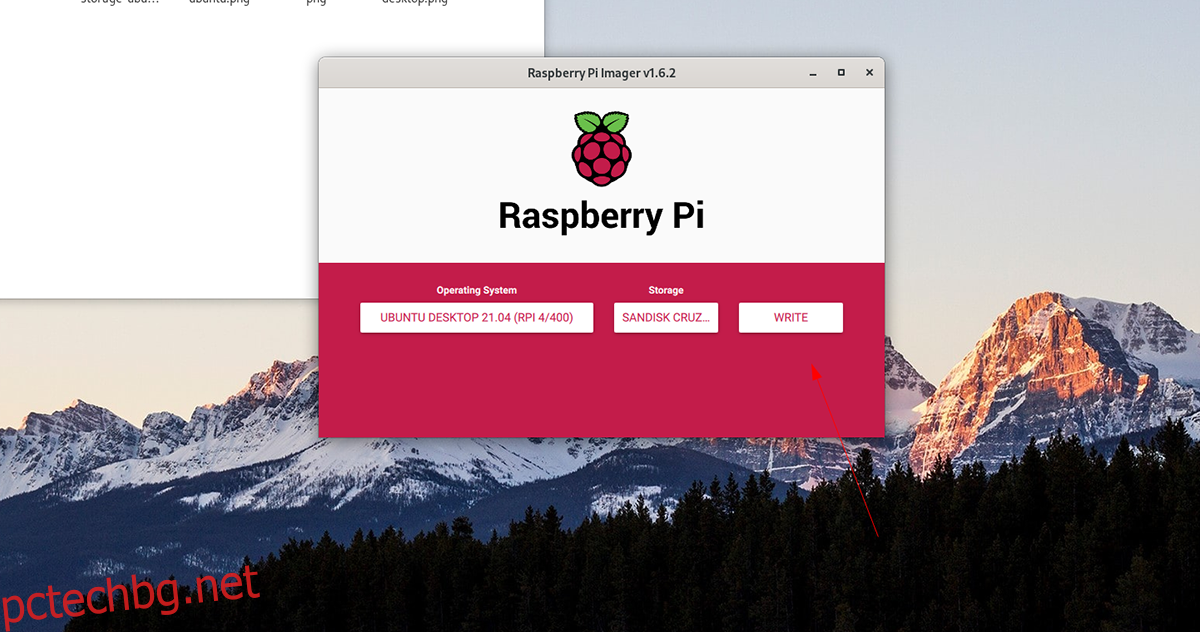
Стъпка 5: Изключете вашата SD карта и затворете Raspberry Pi Imager, когато процесът на мигане приключи. След това включете SD картата в Pi 4 и преминете през процеса на настройка на Ubuntu, като следвате подканите на екрана.
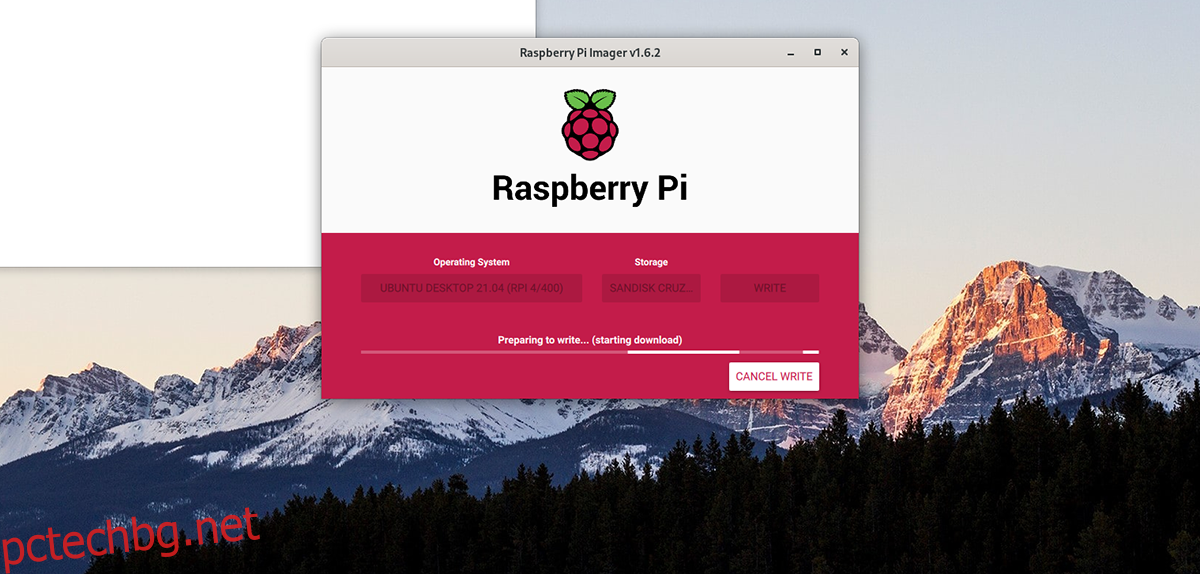
Настройка на Xubuntu
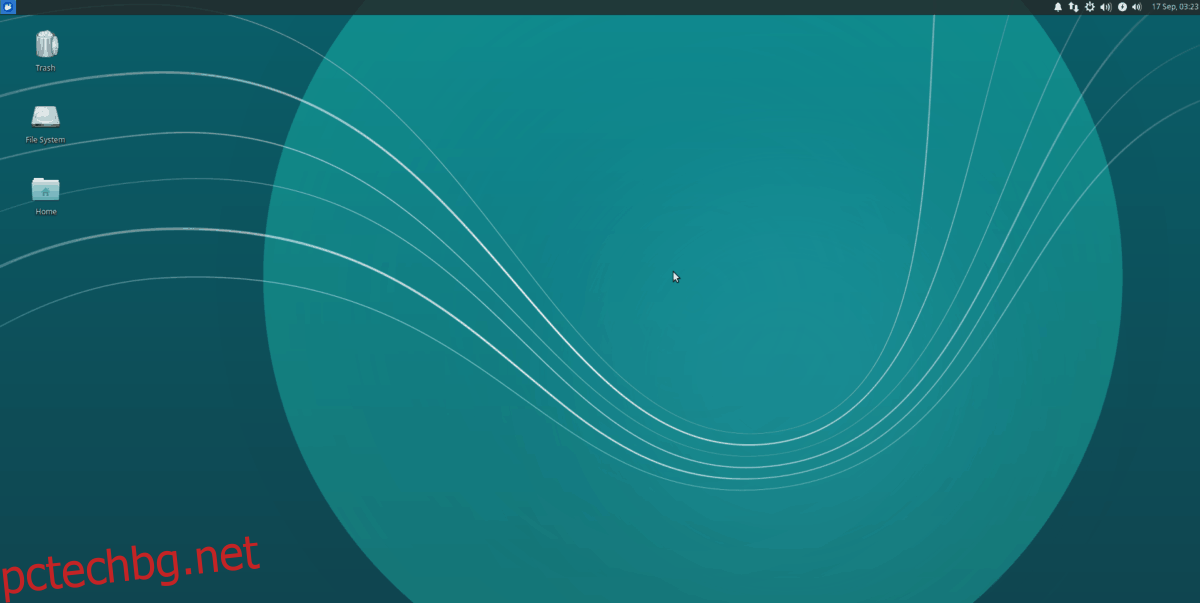
С инсталирана и заредена операционна система Ubuntu на вашия Raspberry Pi 4, вие ще можете да настроите Xubuntu. За да направите това, стартирайте терминален прозорец на работния плот на Ubuntu. Натиснете Ctrl + Alt + T на клавиатурата или потърсете „Терминал“ в менюто на приложението, за да го стартирате.
При отворен прозорец на терминала използвайте командата apt install, за да настроите пакета „xubuntu-desktop“. Този пакет съдържа всичко необходимо, за да използвате работната среда на Xubuntu на вашия Raspberry Pi 4.
sudo apt install xubuntu-desktop
Следвайки командата по-горе, Ubuntu ще ви поиска парола. След това, като използвате клавиатурата, въведете паролата на вашия потребителски акаунт. След това натиснете клавиша Enter, за да продължите.
След като въведете вашата парола, Ubuntu ще събере всички пакети за работния плот на Xubuntu. Има много пакети, така че може да отнеме малко. Ubuntu ще ви помоли да натиснете клавиша Y на клавиатурата, когато всичко е готово за инсталиране.
С натискане на клавиша Y ще можете да започнете инсталирането на пакетите. Имайте предвид, че има много пакети за инсталиране на работния плот, може да отнеме няколко минути.
Когато инсталационният процес приключи, излезте от работния плот на Ubuntu и изберете сесията на Xubuntu или XFCE. След това влезте отново, за да използвате Xubuntu на вашия Raspberry Pi 4. Насладете се!