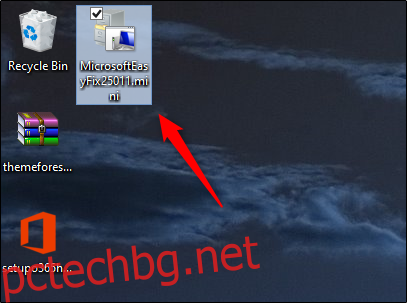Ако Word действа неправилно и ненормално, може да се наложи нулирането му. Въпреки че Microsoft не предоставя бутон за „нулиране“, за да върне потребителските опции на Word и настройките на системния регистър към подразбиране, има няколко доста прости решения.
Стартиране на съветника за лесно коригиране на Microsoft
Първото (и най-лесното) решение е да стартирате съветника за лесно коригиране на Microsoft, който автоматично нулира потребителските опции на Word и настройките на системния регистър вместо вас. За да намерите съветника, отидете на секцията „Ето едно лесно поправяне“ на Страницата на Microsoft за отстраняване на неизправности. Изберете „Изтегляне“ и след като приключите, отворете приложението.
Имайте предвид, че всички приложения на Office трябва да бъдат затворени, за да работи съветникът.
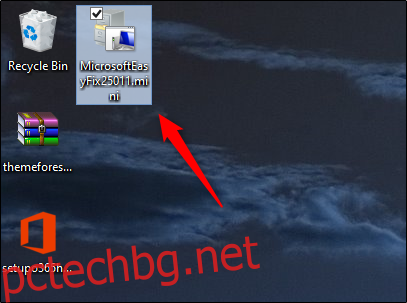
Ще се появи прозорецът Easy Fix. Прочетете основната информация и изберете „Напред“.
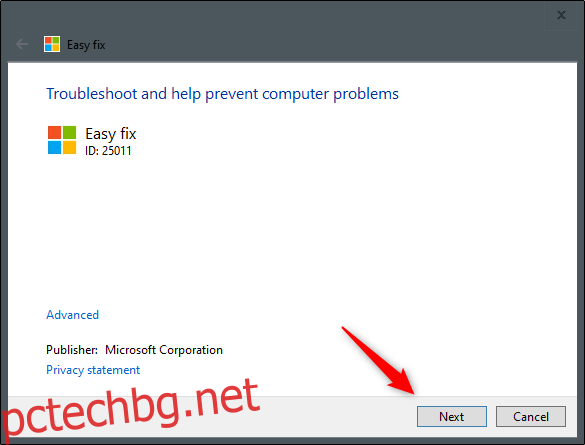
Оставете съветника да премине през процеса на отстраняване на неизправности. Когато приключите, изберете „Затвори“.
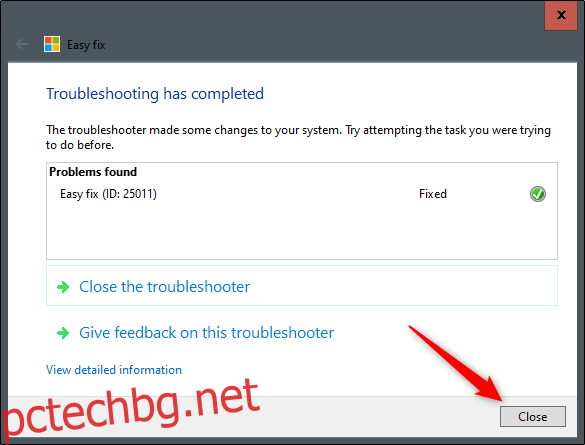
Сега потребителските опции и настройките на системния регистър се нулират. Следващият път, когато отворите Word, ще бъдете подканени да преминете през процеса на настройка.
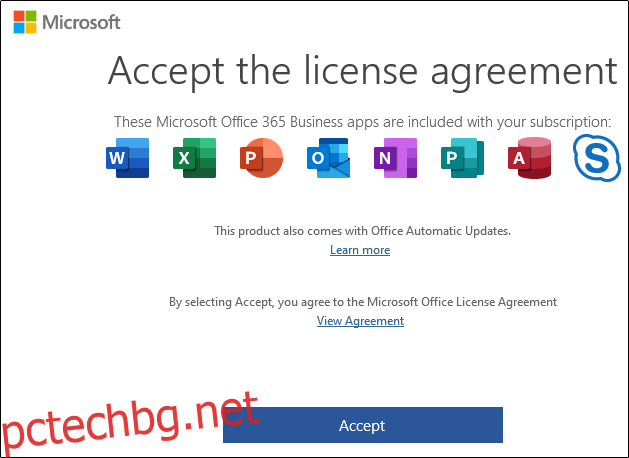
Нулиране с помощта на помощната програма за редактор на системния регистър
Въпреки че препоръчваме гореспоменатия метод, можете ръчно да нулирате опциите и настройките в Word с помощта на редактора на системния регистър.
Стандартно предупреждение: Редакторът на системния регистър е мощен инструмент и злоупотребата с него може да направи вашата система нестабилна или дори неработоспособна. Това е доста прост хак и стига да се придържате към инструкциите, не би трябвало да имате проблеми. Въпреки това, ако никога досега не сте работили с него, помислете да прочетете как да използвате редактора на системния регистър, преди да започнете. И определено архивирайте системния регистър (и вашия компютър!), преди да направите промени.
Първо, натиснете клавиша Windows + R, за да отворите прозореца „Изпълни“. След това въведете Regedt32.exe и изберете „OK“.
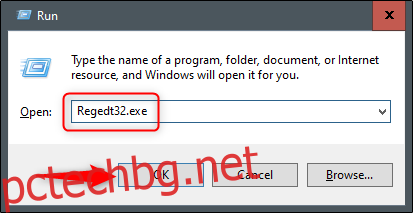
Това отваря помощната програма за редактор на системния регистър. Придвижете се до местоположението на ключа, който искате да изтриете. Ключът се появява в следния път към файла:
HKEY_CURRENT_USER Софтуер MicrosoftOffice16.0Word
Имайте предвид, че „16.0“ в пътя на файла може да е различен в зависимост от това коя версия на Office използвате. Ако използвате Office 2013, трябва да потърсите „15.0“. Microsoft предоставя а изчерпателен списък с ключови места ако имате нужда от допълнителна помощ.
След това изберете ключа, който искате да изтриете. След като изберете, щракнете върху Редактиране > Изтриване.
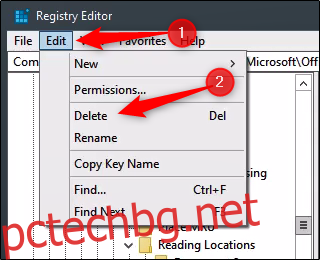
След това ще бъдете попитани дали сте сигурни, че искате да изтриете ключа. Щракнете върху „Да“, за да потвърдите; тогава ключът ще бъде изтрит.
Това е всичко. Следващият път, когато стартирате Word, той ще ви преведе през процеса на настройка.