Google Chrome от време на време предлага да запазва пароли, докато потребителите ги въвеждат в уебсайтове. Собствениците на Android могат бързо да осъществяват достъп, да изтриват и експортират запазени пароли през мобилния браузър. Ето как да видите запазените си пароли на вашия смартфон.
Съдържание
Вижте запазените пароли
Започнете, като отворите браузъра „Chrome“ на вашия смартфон. Ако приложението не се намира на началния ви екран, можете да плъзнете нагоре, за да получите достъп до чекмеджето с приложения и да стартирате Chrome от там.

След това докоснете трите вертикални точки. В зависимост от вашата версия на Chrome, те са в горния десен или долния десен ъгъл на екрана.

Изберете „Настройки“ в долната част на изскачащото меню.

Намерете и докоснете „Пароли“ частично надолу в списъка.

В рамките на менюто за пароли можете да превъртите през всичките си запазени пароли. Списъкът е сортиран по азбучен ред въз основа на URL адреса на уебсайта.
Изберете запазена парола, за да видите повече подробности.
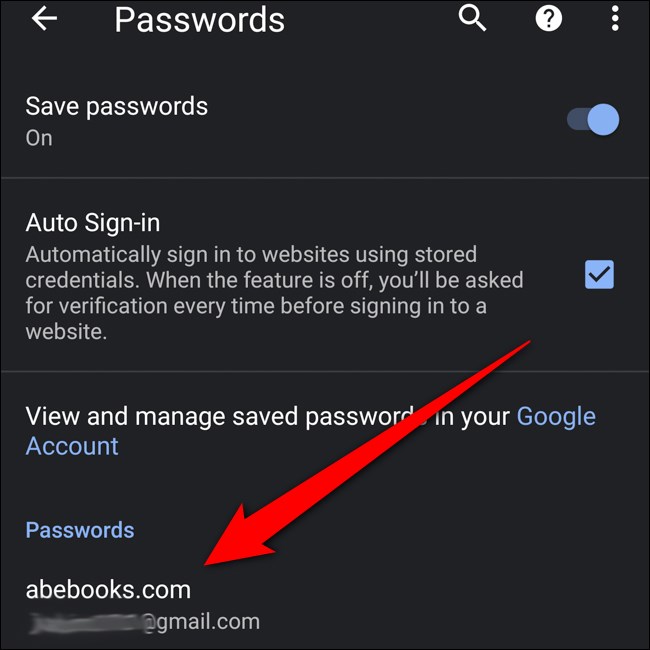
За да видите скритата парола, започнете, като докоснете иконата на окото до скритата парола.

След това, преди да се покаже, ще трябва да се удостоверите с пръстовия си отпечатък или каквато и да е защита на заключения екран, която сте настроили.

И това е! Вашата парола вече трябва да се показва в обикновен текст. След като потвърдите, че това сте вие, паролата също ще бъде копирана във вашия клипборд.
Като алтернатива можете да докоснете иконата на полето до полето за сайта, потребителско име или парола, за да ги копирате в клипборда си. Ще трябва да се удостоверите с вашия пръстов отпечатък или защита на заключения екран, за да копирате паролата си.
Изтриване на запазени пароли
Ако сте променили паролата си или ако не искате Chrome да съхранява парола, можете бързо да я изтриете.
Започвайки обратно от менюто Пароли (Chrome > Три точки > Настройки > Пароли), изберете елемента, който искате да промените.
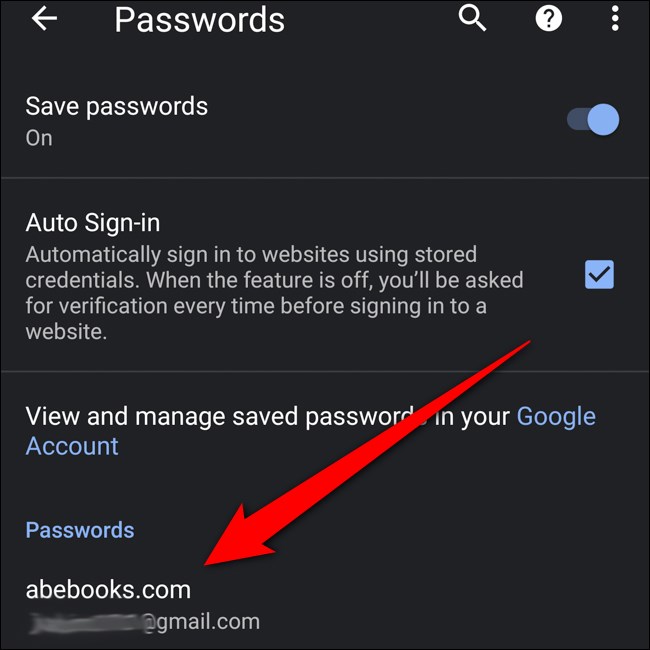
Изтрийте запазената парола, като докоснете иконата с формата на кошче в горния десен ъгъл.
Забележка: В момента, в който натиснете бутона „Изтриване“, елементът ще бъде премахнат за постоянно. Не получавате екран за потвърждение или начин да отмените действието.

Експортиране на запазени пароли
Ако изтривате акаунта си в Google и искате да запазите запазените си пароли, можете да експортирате всичко, за да видите другаде. Започнете в менюто Пароли (Chrome > Три точки > Настройки > Пароли) и след това докоснете трите точки в горния десен ъгъл.
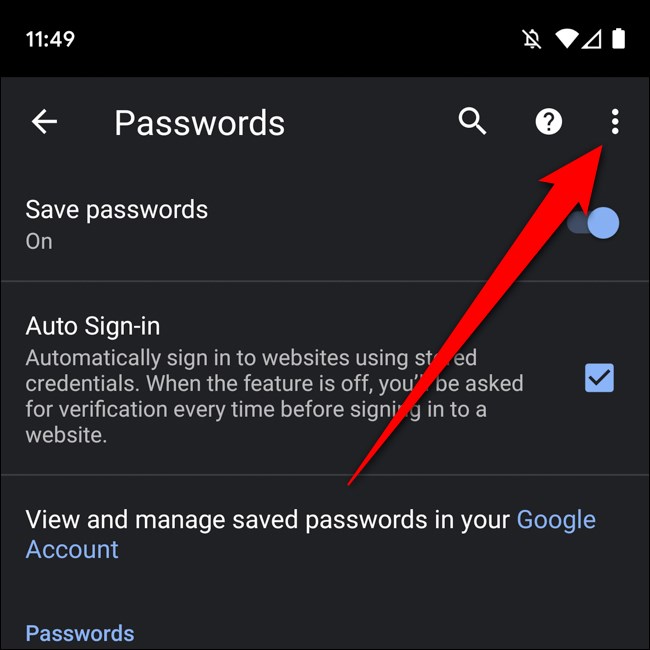
Изберете „Експортиране на пароли“.

Удостоверете се, че вие експортирате запазените пароли, като използвате пръстовия си отпечатък или каквато и да е защита на заключения екран, която сте настроили.

Сега ще се появи лист за споделяне, който ви предлага няколко начина да запазите и изпратите експортирания документ. Изберете защитено място за съхраняване на вашите експортирани пароли.

Внимавайте къде съхранявате този документ, тъй като експортираните пароли се виждат като обикновен текст. Това означава, че всеки може да види вашите потребителски имена и свързани пароли, ако се сдобие с експортирането.

