4K мониторите са дисплеите от висок клас, които хората, особено геймърите, избират да използват, ако могат да си позволят да си купят такъв. Ако наскоро сте купили 4K монитор, има няколко неща, които трябва да направите, за да го настроите. Мониторите обикновено са Plug & Play устройства, но трябва да направите малко, за да настроите 4K монитор на Windows 10.
Съдържание
Свързващ кабел
Вероятно можете да използвате HDMI кабел с вашия 4K монитор, но ако имате избор, не го използвайте. Кабелът може да ви даде накъсан дисплей и ако е с лошо качество, може никога да не видите, че UHD работи с магията си. Най-добре е да използвате сертифициран DisplayPort кабел. Не се стремете към евтини измислици, ако можете да помогнете.

Задайте разделителна способност и мащабиране
Когато свържете вашия 4K дисплей към вашата система, той няма да промени автоматично разделителната способност на екрана. Трябва да направите това ръчно.
Отворете приложението Настройки и отидете на групата настройки на системата. Изберете раздела Дисплей. Ако имате няколко монитора, изберете този, който е вашият 4K монитор, преди да продължите. Ако имате само един монитор, превъртете надолу и отворете падащото меню за разделителна способност. Изберете разделителна способност 3840 × 2160.
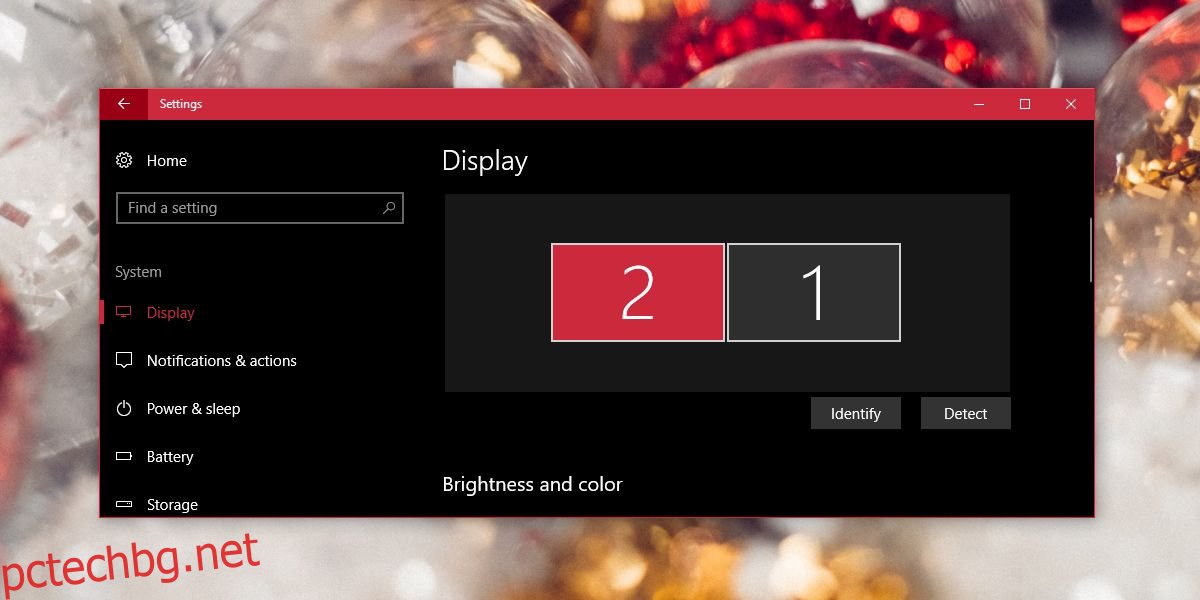
След като бъде приложена новата разделителна способност, всичко на екрана ви ще се свие. Използвайте функцията за мащабиране на същия екран с настройки, за да мащабирате текст и икони, така че да са по-големи и по-лесни за четене. Обикновено Windows 10 препоръчва ниво на мащабиране, но можете да зададете свое собствено, ако желаете.
Задайте честота на опресняване
Едно последно нещо, което трябва да направите, за да настроите 4K монитор, е да промените честотата на опресняване. Това е една от онези настройки, които не са много очевидни, но правят много различни. Обикновено, ако зададете разделителната способност на 3840 × 2160, честотата на опресняване трябва да се промени сама, но това е Windows 10, така че няма гаранции.
Отворете приложението Настройки и отидете на Система> Дисплей. Превъртете надолу и щракнете върху опцията Свойства на адаптера на дисплея. В прозореца със свойства отидете на раздела Адаптер и щракнете върху бутона „Списък на всички режими“.
От списъка с валидни режими намерете правилния режим на дисплея за вашия монитор. Ако не знаете кой е този, погледнете кутията, в която е доставен мониторът ви, или вижте всеки инструкционен материал, който идва с него. Ако всичко друго не успее, просто Google, което е най-добрата честота на опресняване за вашия монитор.
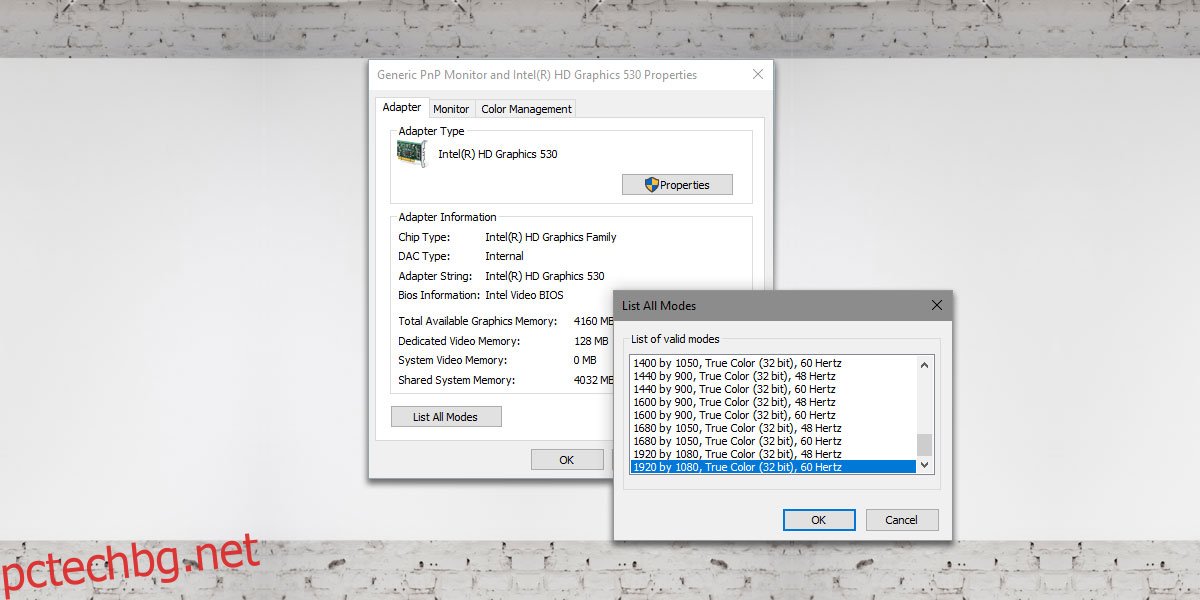
Актуализиране на драйвери на дисплея
Проверете дали има налични актуализации на драйвери на дисплея и проверете дали драйверите на вашия графичен процесор трябва да бъдат актуализирани. Ако не са актуални, може да повлияят на качеството на дисплея, когато играете игра.

