Windows 10 може да не чува звука на вашия микрофон по няколко причини. Всички обичайни стъпки за отстраняване на неизправности с микрофона на компютъра все още са важни, но Windows 10 съдържа нова опция за цялата система, която напълно деактивира въвеждането на микрофона във всички приложения.
Съдържание
Проверете опциите на микрофона на Windows 10
Приложението Настройки на Windows 10 има няколко опции, които деактивират микрофона ви в цялата система във всички приложения. Ако вашата уеб камера е деактивирана в Настройки, дори настолните приложения не могат да приемат вход от микрофона.
Това е малко объркващо. По принцип разрешенията за приложения в Настройки > Поверителност засягат само нови приложения от Магазина, известни също като приложения на универсалната платформа на Windows или UWP. Но опциите за микрофон и уеб камера също засягат настолните приложения.
Ако микрофонът ви не работи, отидете на Настройки > Поверителност > Микрофон.
В горната част на прозореца проверете дали пише „Достъпът до микрофона за това устройство е включен“. Ако Windows казва, че достъпът до микрофона е изключен, щракнете върху бутона „Промяна“ и го задайте на „Включено“. Ако достъпът е изключен, Windows и всички приложения във вашата система нямат достъп до аудио от вашия микрофон.
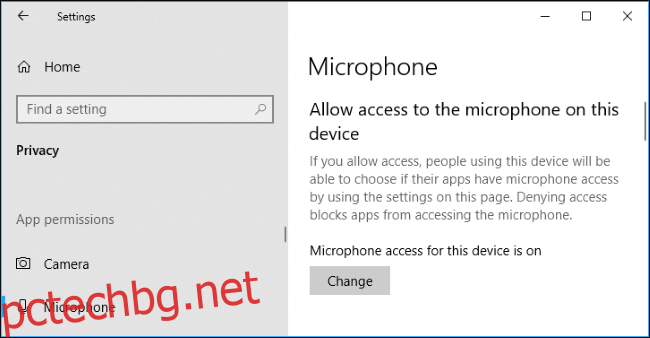
Под това се уверете, че „Разрешаване на приложенията да имат достъп до вашия микрофон“ е зададено на „Включено“. Ако достъпът до микрофона е изключен, всички приложения във вашата система няма да могат да чуват звук от вашия микрофон. Самата операционна система Windows обаче ще има достъп.
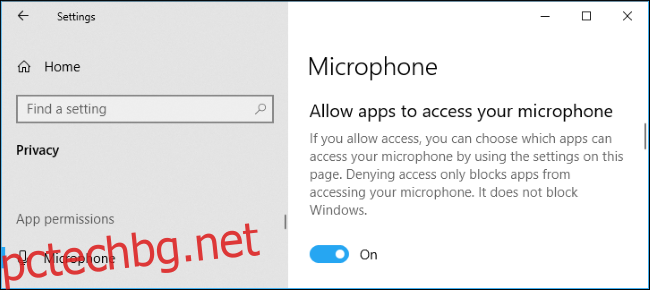
Под „Изберете кои приложения имат достъп до вашия микрофон“ уверете се, че приложението, което иска да има достъп до вашия микрофон, не е в списъка и е зададено на „Изключено“. Ако е, задайте го на „Включено“.
Тук се показват само приложения в нов стил от Магазина. Традиционните настолни приложения извън Магазина никога няма да се показват в този списък и винаги ще имат достъп до вашия микрофон, докато настройката „Разрешаване на приложенията да имат достъп до вашия микрофон“ е включена.
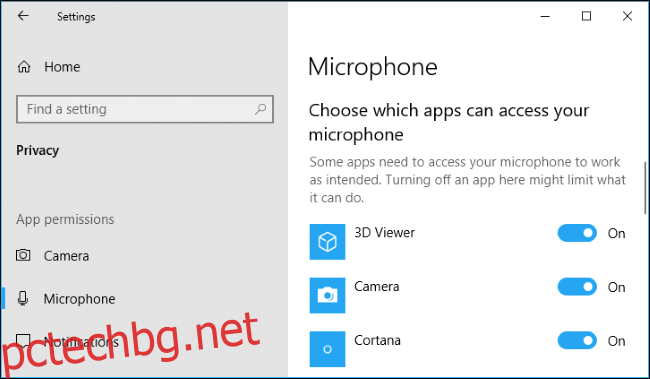
Уверете се, че микрофонът ви не е деактивиран по други начини
Възможно е да деактивирате микрофона си по други начини. Ако имате лаптоп с вграден микрофон, някои производители на лаптопи ви позволяват да деактивирате този микрофон в настройките на BIOS или UEFI на вашия компютър. Тази опция не е налична на всички лаптопи, но вероятно ще бъде близо до опция, която ви позволява да деактивирате вашата уеб камера, ако съществува.
Ако преди това сте деактивирали вградения микрофон през BIOS на компютъра си, ще трябва да се върнете към настройките на BIOS и да активирате отново микрофонното устройство.
Възможно е също да деактивирате вграденото микрофонно устройство чрез диспечера на устройствата на вашия компютър. Ако сте направили това преди, трябва да се върнете в диспечера на устройствата и да го активирате отново.
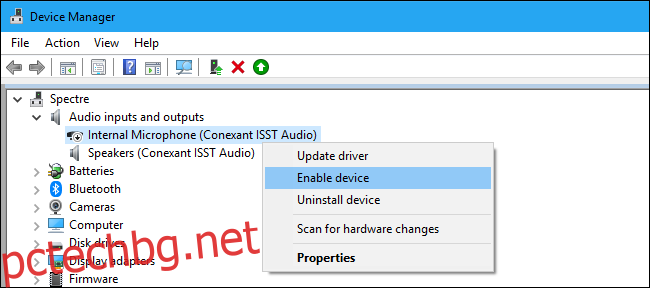
Инсталирайте или актуализирайте аудио драйвери
Windows 10 се опитва автоматично да инсталира и актуализира драйвери на устройства. Обикновено работи добре, но понякога не.
Ако имате проблеми със звука, може да искате да отидете на уебсайта на производителя на вашия компютър и да инсталирате най-новите звукови драйвери, налични за вашия лаптоп или настолен компютър. Ако сте сглобили компютъра сами, изтеглете звуковите драйвери от уебсайта на производителя на дънната ви платка. Актуализирането на драйверите може да реши проблема ви.
Ако имате проблеми с USB микрофона, може да опитате да изтеглите най-новите драйвери за USB контролер от уебсайта на производителя на компютъра.
Проверете два пъти физическите връзки
Ако микрофонът ви не работи, уверете се, че е здраво свързан към компютъра. Ако връзката е малко разхлабена, може да изглежда, че е включена добре, но може просто да не работи. Издърпайте кабела – независимо дали е USB микрофон или просто традиционен аудио жак – и го включете отново, за да сте сигурни, че връзката е сигурна.
Уверете се, че е свързан и към правилния аудио жак на вашия компютър. Потърсете един с надпис „микрофон“ или поне „аудио вход“. Изходните аудио жакове често са зелени, докато входните жакове за микрофон често са розови. Но понякога те са със същия скучен цвят.
Някои микрофони може да имат превключватели за изключване на звука. Например, виждахме компютърни аудио слушалки с превключватели за изключване на микрофона на техните кабели. Микрофонът няма да работи, ако има превключвател за изключване на звука, който е активиран.

Използвайте панела за управление на звука
Докато тествате микрофона си, препоръчваме да използвате раздела Запис на контролния панел на звука в Windows. За да го отворите, щракнете с десния бутон върху иконата на звука в областта за уведомяване и изберете „Звуци“.
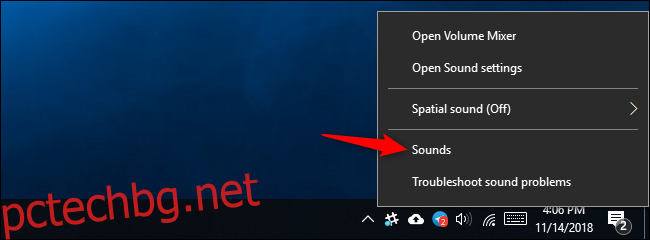
Щракнете върху раздела „Запис“ и ще видите всички устройства за запис на аудио на вашия компютър. Говорете на глас и ще видите индикатора за нивото в дясно да се движи, ако микрофонът изпраща аудио вход.
Погледнете този прозорец, докато играете с микрофона, тествайки различни аудио жакове. Това ще ви позволи бързо да видите дали микрофонът изпраща аудио вход.
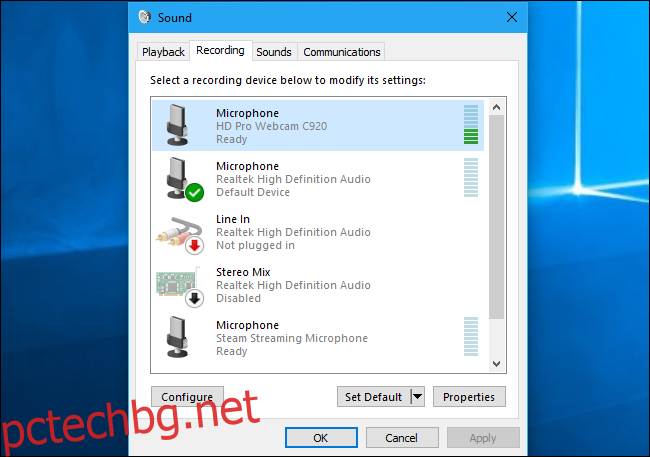
Задайте вашето микрофонно устройство по подразбиране
Вашият компютър може да има няколко различни входа за микрофон. Например, ако имате лаптоп с вграден микрофон и включите друг микрофон, вашият компютър вече има поне два отделни микрофона.
За да изберете микрофона по подразбиране, който се използва в приложенията, отидете на прозореца Звук > Запис, щракнете с десния бутон върху предпочитания микрофон и изберете „Задаване по подразбиране“. Можете също да изберете „Задаване като комуникационно устройство по подразбиране“.
Това ви позволява да задавате различни входове за микрофони по подразбиране за различни типове приложения, но ако просто планирате да използвате едно входно устройство, задайте го както като стандартни комуникационни устройства по подразбиране, така и като стандартни устройства за комуникация.
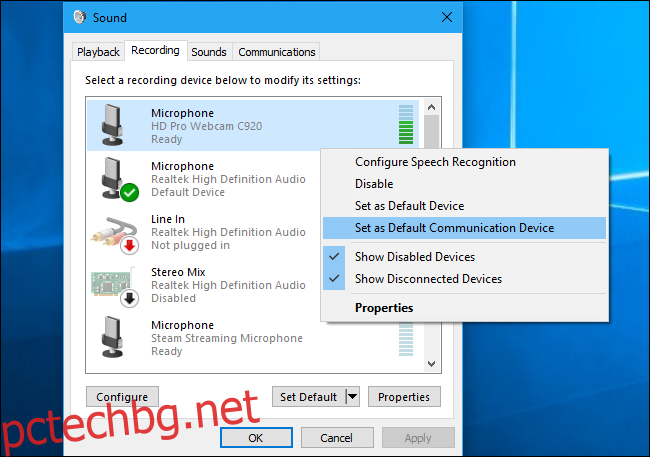
Ако видите, че вашият микрофон показва аудио вход тук, но не можете да го накарате да работи в определено приложение, може да се наложи да отворите прозореца с настройки на това приложение и да изберете подходящото входно устройство за микрофон. Настолните приложения не винаги използват микрофона по подразбиране, който изберете в звуковите настройки на Windows.
Например в Skype на Microsoft щракнете върху меню > Настройки > Аудио и видео и изберете предпочитаното от вас микрофонно устройство от менюто „Микрофон“.
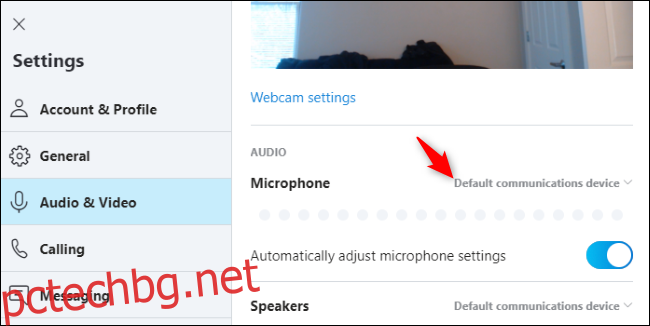
Стартирайте инструмента за отстраняване на неизправности на Windows
Windows 10 има вграден инструмент за отстраняване на неизправности, който ще се опита да намери и поправи проблеми със записа на аудио автоматично. За да получите достъп до него, отидете на Настройки> Актуализация и сигурност> Отстраняване на неизправности. Изберете инструмента за отстраняване на неизправности „Запис на аудио“, щракнете върху „Изпълнете инструмента за отстраняване на неизправности“ и следвайте инструкциите на екрана.
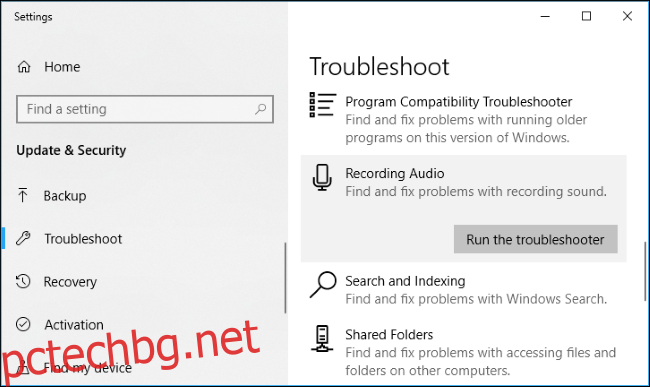
Ако все още не работи
Ако микрофонът ви все още не работи, може да има хардуерен проблем. За външен микрофон, опитайте да го свържете към друг компютър и да видите дали работи. Ако това не стане, хардуерът на микрофона може да е счупен.
Ако микрофонът работи на друг компютър, но не и на текущия ви компютър, възможно е да има проблем с аудио жака на вашия компютър. Опитайте да го включите в отделен входен жак за микрофон, като приемем, че използвате компютър с аудио жакове отпред и отзад.
Кредит на изображението: Томаш Майхрович/Shutterstock.com, Александър_Евгениевич/Shutterstock.com.

