Microsoft работи усилено върху PowerToys за Windows 10. Този проект с отворен код добавя много мощни функции към Windows, от групово преименуване на файлове до алтернатива Alt+Tab, която ви позволява да търсите прозорци от вашата клавиатура.
Първоначално публикувахме тази статия на 1 април 2020 г. Актуализирахме я с информация за най-новата PowerToy: ColorPicker. Това е част от PowerToys 0.20, който Microsoft пусна на 31 юли 2020 г.
Съдържание
Как да получите Microsoft PowerToys

Можеш изтеглете PowerToys от GitHub и активирайте функциите, които искате от приложението PowerToys Settings. Той е безплатен и с отворен код. Изтеглете MSI файла “PowerToysSetup” от уебсайта и щракнете двукратно върху него, за да го инсталирате.
За достъп до настройките на PowerToys след инсталиране и стартиране на приложението, намерете иконата на PowerToys в областта за уведомяване (системната област) на лентата на задачите, щракнете с десния бутон върху нея и изберете „Настройки“.

Как да актуализирате PowerToys
Имате ли инсталирана по-стара версия на PowerToys? Вече можете да проверявате за актуализации направо от панела Общи настройки. Под Общи настройки превъртете надолу и щракнете върху „Проверка за актуализации“ в долната част на екрана, за да проверите за нова версия.
Започвайки от версия 0.18, можете също да активирате функцията „Автоматично изтегляне на актуализации“, за да може PowerToys автоматично да изтегля и инсталира актуализации.

Ако не виждате този бутон, ще трябва изтеглете най-новия пакет PowerToys от GitHub и го инсталирайте за актуализиране.
Color Picker, бърз инструмент за избор на цветове в цялата система

Хората, които работят с графики, от уеб дизайнери до фотографи и графични художници, често трябва да идентифицират конкретен цвят и да го използват. Ето защо инструменти като Photoshops имат инструмент за избор на цвят (капка за очи), който ви позволява да насочите курсора на мишката си към част от изображението, за да определите точно какъв цвят е то.
Color Picker е инструмент за очни капки, който работи навсякъде във вашата система. След като го активирате в PowerToys, натиснете Win+Shift+C, за да го отворите навсякъде. Ще видите цветния код, показан както в шестнадесетичен, така и в RGB, така че можете да го използвате в други програми.
Щракнете веднъж и шестнадесетичният цветен код ще бъде копиран в клипборда ви, за да можете да го поставите. Ако предпочитате RGB, можете да отворите екрана за избор на цветове в прозореца за настройки на PowerToys и да изберете вместо това да копирате цветния код на RGB, когато щракнете.
PowerToys Run, бързо стартиране на приложения

PowerToys Run е текстово базирано приложение за стартиране с функция за търсене. За разлика от класическия диалогов прозорец Run на Windows (Win+R), той има функция за търсене. За разлика от полето за търсене в менюто „Старт“, всичко е за стартиране на неща на вашия компютър, вместо да търсите в мрежата с Bing.
В допълнение към приложенията, PowerToys Run може бързо да намира файлове. Може дори да намира и превключва към отворени прозорци – просто потърсете заглавието на прозореца им.
За да го отворите, натиснете Alt+Space. Тази клавишна комбинация може да се персонализира от панела PowerToys Run в настройките на PowerToys.
Започнете да пишете фраза, за да търсите приложения, файлове и дори отворени прозорци. Използвайте клавишите със стрелки, за да изберете елемент в списъка (или просто продължете да пишете, за да го стесните) и натиснете Enter, за да стартирате приложението, да отворите файла или да превключите към прозореца.
PowerToys Run има някои други функции, като бутон „Отваряне като администратор“ и „Отваряне на съдържаща папка“ за всяка опция в списъка. В бъдеще ще има добавки като калкулатор.
Мениджър на клавиатурата, за преназначаване на клавишни комбинации
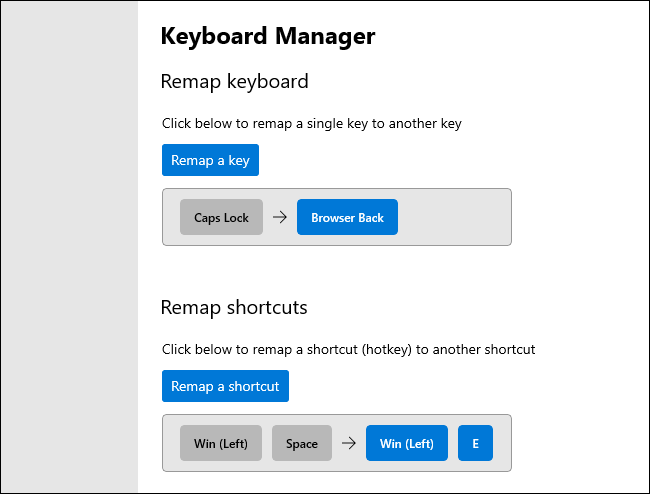
Keyboard Manager предоставя лесен интерфейс за преназначаване на единични клавиши на вашата клавиатура и комбинации от няколко клавиша.
Инструментът „Remap Keyboard“ ви позволява да промените един клавиш с нов клавиш. Можете да накарате всеки клавиш на клавиатурата да функционира като всеки друг клавиш — включително специални функционални клавиши. Например, можете да превърнете клавиша Caps Lock, който никога не използвате, в клавиш за връщане на браузъра за по-лесно навигиране в мрежата.
Екранът „Пренаписване на преки пътища“ ви позволява да промените преките пътища с няколко клавиша в други преки пътища. Например Win+E обикновено отваря прозорец на File Explorer. Можете да създадете нова клавишна комбинация Win+Space, която отваря прозорец на File Explorer. Вашите нови клавишни комбинации могат да заменят съществуващите клавишни комбинации, вградени в Windows 10.
PowerRename, групово преименуване на файлове

PowerToys на Microsoft включват инструмент за групово преименуване, наречен „PowerRename“. Когато тази функция е активирана, можете да щракнете с десния бутон върху един или повече файлове или папки във File Explorer и да изберете „PowerRename“ в контекстното меню, за да го отворите.
Ще се появи прозорецът на инструмента PowerRename. Можете да използвате текстовите полета и квадратчетата за отметка за бързо групово преименуване на файлове. Например, можете да премахнете думи от име на файл, да замените фрази, да добавите числа, да промените няколко разширения на файлове наведнъж и др. Можете дори да използвате регулярни изрази. Екранът за визуализация ще ви помогне да настроите фино настройките си за преименуване, преди да преминете през преименуването на файловете
Тази помощна програма е много по-проста от повечето инструменти за групово преименуване на трети страни, налични за Windows.
Image Resizer, масово преоразмеряване на изображения

PowerToys предлага бързо преоразмеряване на изображения, което се интегрира с File Explorer. Когато е активиран, изберете един или повече файлове с изображения във File Explorer, щракнете с десния бутон върху тях и изберете „Resize Pictures“.
Ще се отвори прозорецът Image Resizer. След това можете да изберете размер за файловете с изображения или да въведете персонализиран размер в пиксели. По подразбиране инструментът ще създаде преоразмерени копия на избраните файлове с изображения, но можете също да го преоразмерите и да замените оригиналните файлове. Можете дори да щракнете върху бутона „Настройки“ и да конфигурирате разширени опции като настройки за качество на енкодера на изображения.
Този инструмент е бърз начин за преоразмеряване на един или повече файлове с изображения, без да отваряте по-сложно приложение.
FancyZones, мениджър на прозорци, базиран на зони

FancyZones е мениджър на прозорци, който ви позволява да създавате оформления на „зони“ за прозорци на вашия работен плот. Windows обикновено ви позволява да „щраквате“ прозорци в подредба 1×1 или 2×2. FancyZones ви позволява да създавате по-сложни оформления.
По подразбиране можете да натиснете Windows+` (това е тилда, клавишът над клавиша Tab), за да отворите редактора на зони. След това, докато плъзгате и пускате прозорец, можете да натиснете и задържите клавиша Shift (или друг бутон на мишката, като десния бутон на мишката), за да видите зоните. Пуснете прозорец в зона и той ще се прихване към това оформление на екрана ви.
FancyZones предлага бърз начин за настройка на сложни оформления на прозорци без внимателно преоразмеряване на всеки прозорец. Просто пуснете прозорците в зоните. Можете да конфигурирате всичките му много опции и клавишни комбинации, като отворите прозореца за настройки на PowerToys и щракнете върху „FancyZones“ в страничната лента.
Ръководство за пряк път (за клавиша на Windows)

Windows е пълен с клавишни комбинации, които използват клавиша Windows. Например, знаехте ли, че можете да натиснете Windows+E, за да отворите прозорец на File Explorer, Windows+i, за да отворите прозорец с настройки, или Windows+D, за да покажете вашия работен плот? Можете също да натиснете Windows+1, за да активирате първия пряк път за приложение отляво в лентата на задачите, Windows+2, за да активирате втория и т.н.
Ръководството за преки пътища на Windows ще ви помогне да научите и запомните тези преки пътища. Когато е активиран, можете да задържите клавиша Windows на клавиатурата си натиснат за около една секунда, за да видите наслагване, което показва често срещани преки пътища. Пуснете клавиша, за да отхвърлите наслагването.
Преглед на File Explorer (за SVG и Markdown)

File Explorer има прозорец за преглед, който може да показва визуализации на изображения и други типове файлове директно във File Explorer. Натиснете Alt+P във File Explorer, за да го покажете или скриете. Изберете файл и веднага ще видите визуализация.
С активираните манипулатори за преглед на File Explorer в PowerToys, Windows ще може да показва визуализации на SVG (мащабируеми векторни графики) изображения и документи, форматирани в Markdown.
Какво се случи с Window Walker?

Актуализация: Тази PowerToy вече е обединена в PowerToys Run. Можете да въведете заглавието на прозорец в полето PowerToys Run, за да го намерите и да превключите към него.
Window Walker е текстова алтернатива Alt+Tab с функция за търсене. За да го отворите, натиснете Ctrl+Win. Ще видите да се появи текстово поле.
Започнете да въвеждате фраза, за да търсите отворени прозорци, които отговарят на нея. Например, ако имате отворени няколко прозореца на браузъра Chrome, можете да въведете „Chrome“ и ще видите списък с тях. Използвайте клавишите със стрелки, за да превъртите през прозорците и натиснете Enter, за да изберете един.
Този инструмент може да бъде много полезен, ако имате много отворени прозорци и копаете конкретно за един. Например, ако имате отворени десет различни прозореца на браузъра и търсите такъв, който показва конкретен уебсайт, можете да натиснете Ctrl+Tab, да започнете да въвеждате името на уебсайта и да намерите прозореца на браузъра, показващ този уебсайт.
Пакетът PowerToys все още е в ранен етап, с планирани са повече инструменти преди изданието 1.0. Microsoft очаква да пусне окончателната версия през септември 2020 г.
Ще поддържаме тази статия актуализирана с нови функции, когато бъдат пуснати.

