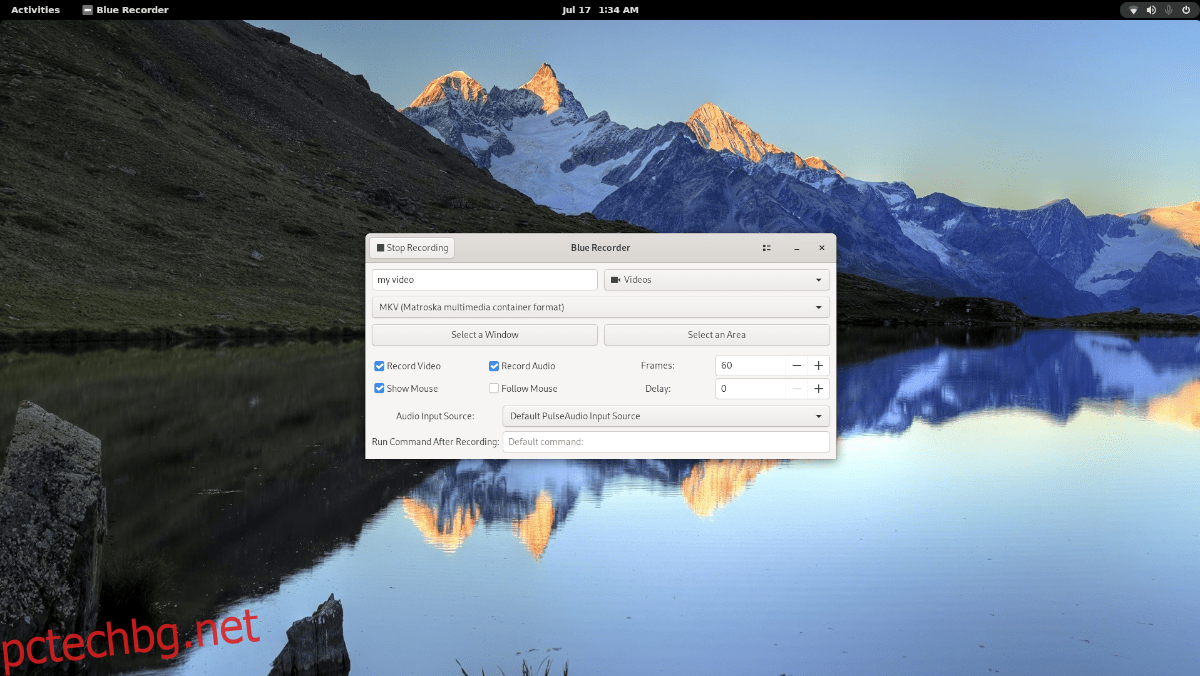Wayland е нов настолен протокол за настолни компютри с Linux. Разработва се от доста време и е модерна алтернатива на най-използвания десктоп протокол в Linux: X11 Server.
Wayland има много отлични модерни функции, но много приложения все още разчитат на старите X11 начини за правене на нещата. В резултат на това потребителите, използващи Wayland, може да са разочаровани в опитите си да правят неща, които са лесни за настолни компютри X11.
Едно такова нещо, което е лесно да се направи на X11, но трудно за постигане на Wayland, е записът на екрана. За щастие Blue Recorder съществува и прави записването на настолни компютри на Wayland малко по-лесно.
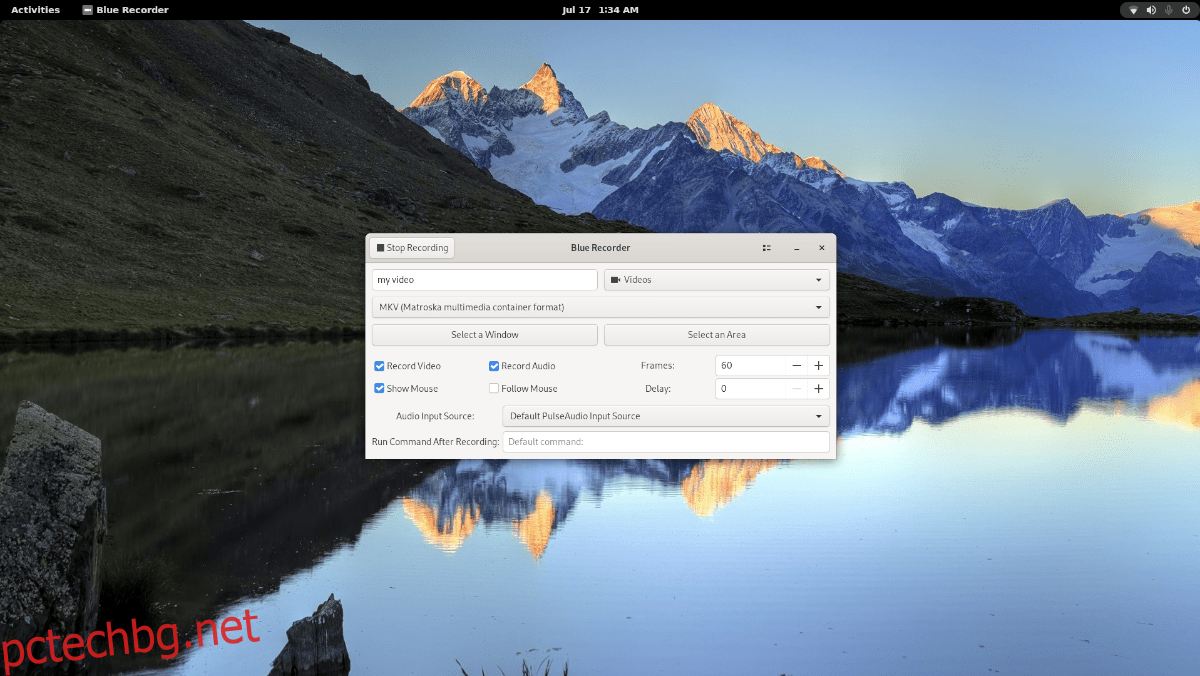
В това ръководство ще ви покажем как да инсталирате Blue Recorder на вашия Linux десктоп, работещ с Wayland, и как да го използвате, за да записвате вашия Linux десктоп с него.
Съдържание
Инсталиране на Blue Recorder на Linux
Има три начина да стартирате и стартирате Blue Recorder на работния плот на Linux. Можете да го изградите от източник, да го инсталирате чрез Snap пакет или да го инсталирате чрез Flatpak. За да започнете инсталацията, отворете прозорец на терминала.
За да отворите терминален прозорец на работния плот на Linux, натиснете Ctrl + Alt + T на клавиатурата. Когато прозорецът на терминала е отворен, следвайте инструкциите за инсталиране, описани по-долу, които съответстват на операционната система Linux, която използвате в момента.
Snap пакет
За да инсталирате приложението Blue Recorder на вашия компютър с Linux, ще трябва да използвате времето за изпълнение на Snapd. За да настроите времето за изпълнение, моля, следвайте нашето задълбочено ръководство по темата.
Забележка: Потребителите на Ubuntu не трябва да настройват Snap, тъй като е предварително конфигуриран от кутията.
След като времето за изпълнение на Snapd е конфигурирано и работи на вашата система, можете да използвате командата за инсталиране на snap по-долу, за да инсталирате най-новата версия на Blue Recorder.
sudo snap install blue-recorder
Flatpak
Blue Recorder се предлага като пакет Flatpak. Ако искате да го инсталирате на вашата система, започнете, като активирате времето за изпълнение на Flatpak на вашия компютър. Ако все още нямате конфигурирано време за изпълнение на Flatpak във вашата система.
За да настроите времето за изпълнение на Flatpak на вашия компютър, ще трябва да инсталирате пакета „flatpak“. Ако не можете да разберете как да настроите времето за изпълнение, моля, следвайте нашето задълбочено ръководство по темата.
След като настроите времето за изпълнение на Flatpak, ще можете да инсталирате приложението Blue Recorder на вашия компютър с двете команди по-долу.
flatpak remote-add --if-not-exists flathub https://flathub.org/repo/flathub.flatpakrepo flatpak install flathub sa.sy.bluerecorder
Програмен код
Въпреки че не го препоръчваме, възможно е да се изгради програмата от източник. За да инсталирате Blue Recorder от изходния код, моля, кликнете върху това връзка.
Записване на вашия работен плот със Blue Recorder
За да започнете да записвате вашия работен плот на Wayland Linux, стартирайте приложението Blue Recorder чрез менюто на приложението Linux. След като приложението е отворено, намерете текстовото поле „Име на файл по подразбиране“ и щракнете върху него с мишката.
След като щракнете върху текстовото поле, въведете името на видео файла. Имайте предвид, че това е „по подразбиране“, което означава, че всеки запис, който използвате, ще започва с този текст по подразбиране и ще добавя неща след него (дата, час и т.н.)
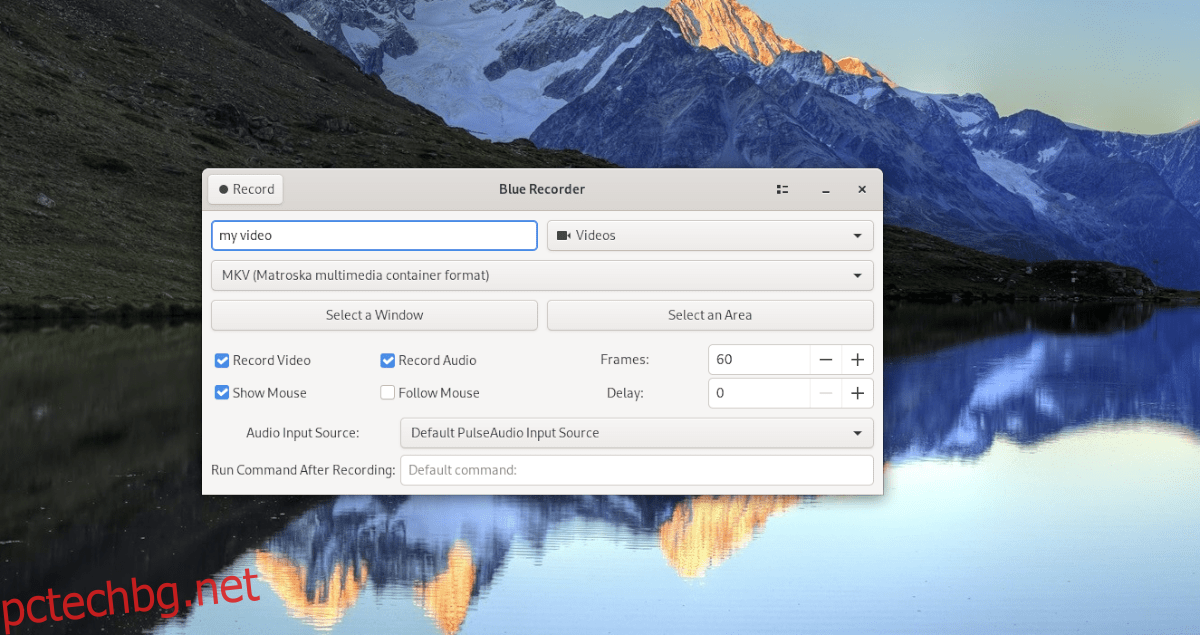
След като зададете името на файла по подразбиране, е време да решите какъв тип файл да използвате. По подразбиране Blue Recorder използва формата MKV. Този формат е приличен, но ако предпочитате нещо друго, щракнете върху падащото меню и изберете друг.
След като сте избрали своя видео формат, преминете към „Избор на прозорец“ и „Избор на област“. След това използвайте някой от бутоните, за да изберете какво искате да запишете. Ако не изберете нито една от тези опции, Blue Recorder ще запише целия екран.
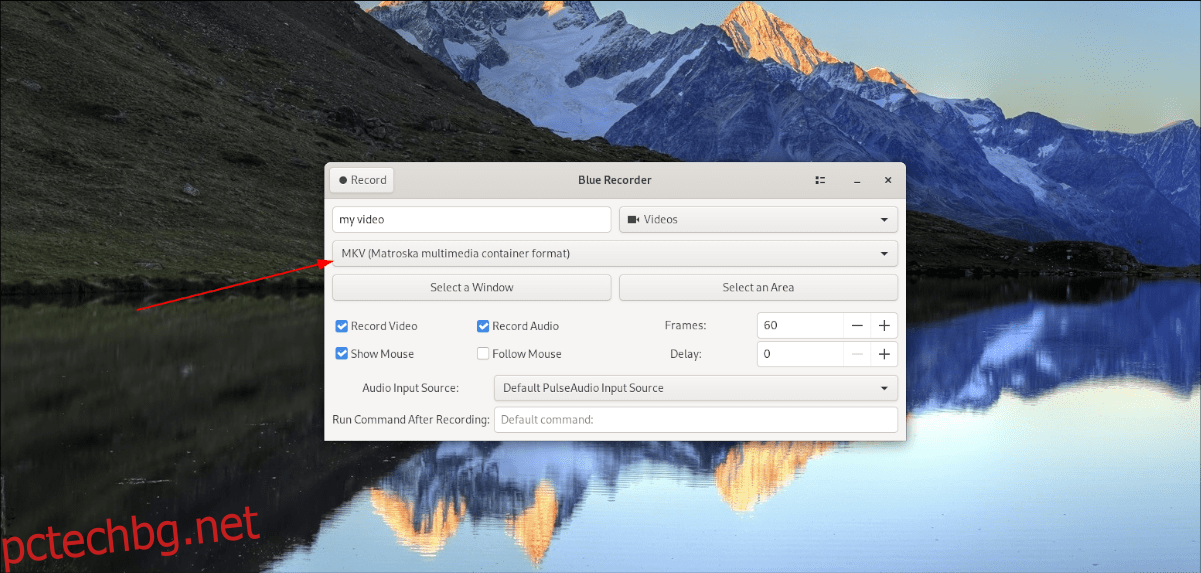
След като изберете позиция на екрана за запис, ще трябва да изберете функциите за запис, които искате да използвате. Функциите за запис включват „Запис на видео“, „Запис на аудио“, „Показване на мишката“, „Следване на мишката“, „Кадри“ и „Закъснение“.
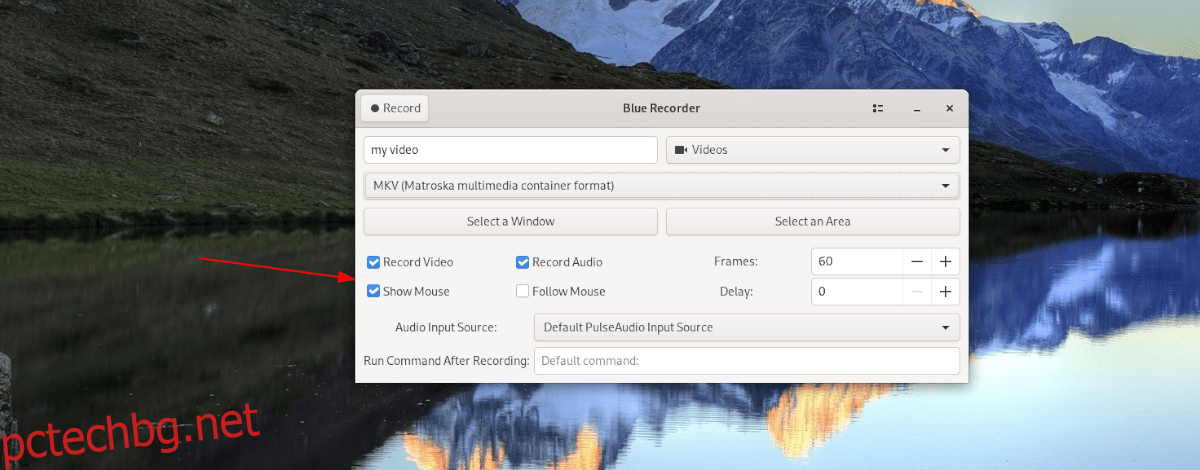
Когато сте избрали функциите, които искате да използвате за записа, е време да изберете аудио източник. За да направите това, намерете менюто „Източник на аудио вход“ и щракнете върху него с мишката.
Когато сте избрали менюто „Източник на аудио вход“, изберете вашата опция за аудио вход. Ако не сте сигурни каква опция да използвате, добре е да я оставите на „Източник на входен сигнал за PulseAudio по подразбиране“.
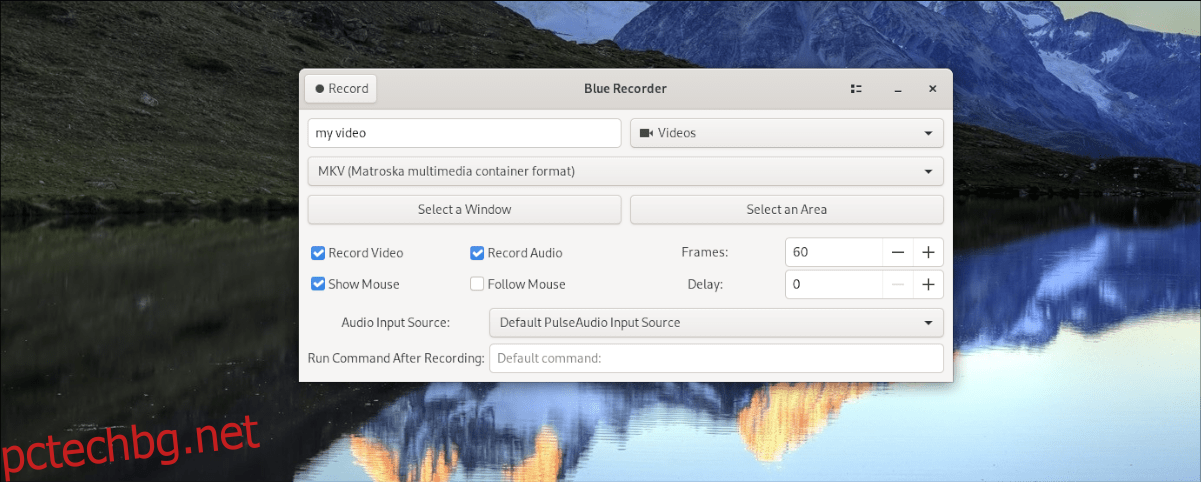
И накрая, когато конфигурирате всички опции в „Blue Recorder“, ще дойде време за запис. За да запишете вашия работен плот на Wayland, намерете бутона „Запис“ и щракнете върху него с мишката.
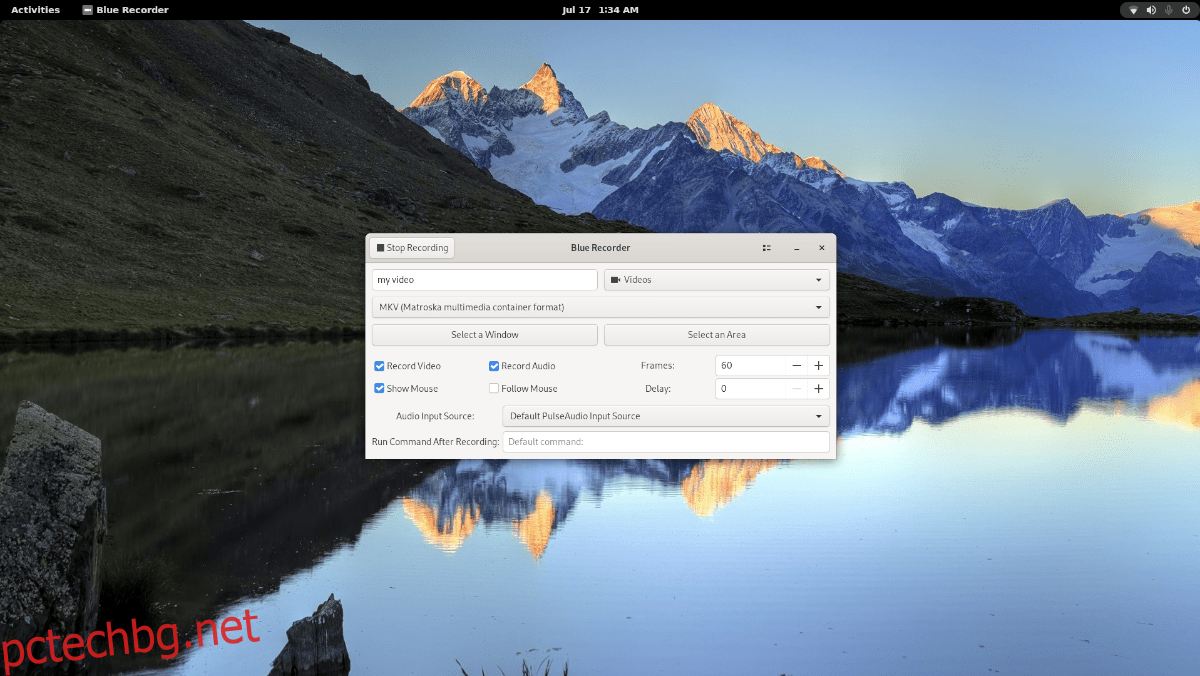
Когато щракнете върху бутона „Запис“, Blue Recorder ще започне да записва. За да прекратите записа, щракнете върху бутона „Спиране на записа“.